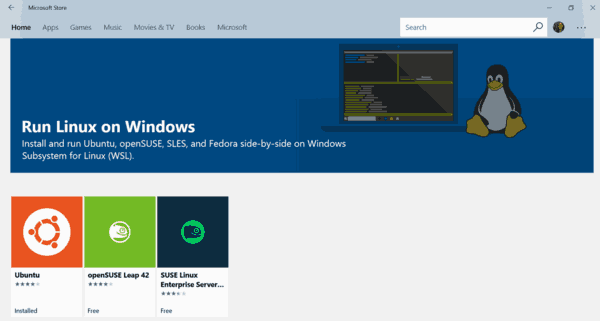- Kako svladati Outlook
- Kako spremiti Outlook e-poštu na tvrdi disk
- Kako šifrirati e-poštu u programu Outlook
- Kako sinkronizirati Google kalendar s Microsoft Outlookom
- Kako opozvati e-poštu u programu Microsoft Outlook
- Kako promijeniti zadani font u programu Outlook
Microsoft Outlook jedna je od najpoželjnijih usluga e-pošte koja je danas dostupna. Možete dodati svoj Gmail, Hotmail, pa čak i radnu e-poštu u aplikaciju na radnoj površini i mobilnom uređaju.

Outlook vam daje sve vaše e-adrese na jednom mjestu. No, još jedna zaista zgodna značajka je mogućnost prilagodbe e-pošte. Bez obzira želite li zakazati slanje jednog kasnije, sinkronizirati kalendar ili čak promijeniti font, ova aplikacija ima sve.
Ovisno o poruci koju pokušavate prenijeti, vaš font govori puno. Za profesionalnu e-poštu najbolje je držati se standardnog fonta Times New Roman ili Calibri. Međutim, ako želite malo oživjeti e-poštu, na raspolaganju je i mnoštvo drugih fontova.
kako pronaći broj stranice na kindlu -
Ovaj će vam članak pokazati kako promijeniti font u programu Outlook, ali pregledat ćemo i nekoliko drugih urednih trikova kako biste komunikaciju putem e-pošte učinili najboljom što mogu biti.
Kako promijeniti font u programu Outlook - Po e-pošti
Prvi dio koji ćemo opisati je kako promijeniti font iz nove e-pošte. Da biste to učinili, slijedite ove jednostavne korake:
Otvorite Outlook i kliknite Nova pošta

Promijenite font na vrhu

Jednom kad je ovo gotovo, jednostavno upišite svoju e-poštu i obavezno dodajte Predmet u redak predmeta prije slanja.
Kako promijeniti zadani font - Mac
Ako ste strastveni pisac ili pošiljatelj e-pošte, preferirani font je vjerojatno nešto drugo od trenutne zadane zadaće programa Outlook: Calibri. Ako je to slučaj, pregledajmo kako promijeniti zadani font u nešto što više volite:
Kliknite 'Outlook' u gornjem desnom kutu vašeg Maca

Kliknite 'Postavke'

Kliknite 'Fontovi'

Kliknite opcije Fontovi i promijenite font

Promijenite zadani font - Windows
Korisnici Windowsa mogu slijediti ove korake:
Idite na Datoteka Tab, dakle Opcije , onda Mail .

Kliknite 'Dopisnice i fontovi'
Kliknite na Nova poruka , onda Dopisnice i fontovi , 'Onda u' Osobna dopisnica 'Tab pređite na bilo koji Nove poruke e-pošte ili Odgovaranje ili prosljeđivanje poruka .

Naći Font karticu, a zatim odaberite font koji želite koristiti.

Kako promijeniti zadani font - web preglednik
Sljedeći su koraci za promjenu fonta ako želite web preglednik
Odaberite Opcije
Naći Postavke zupčanik i kliknite ga u gornjem desnom kutu.

Kliknite 'Prikaži sve postavke programa Outlook'

Na izborniku kliknite ‘Nova poruka i odgovor’

Pomaknite se prema dolje i odaberite željeni font

Kada završite, kliknite 'Uštedjeti.'
Možete li vidjeti je li vas netko blokirao na facebooku
Stvaranje vašeg potpisa
Imati sjajan potpis jedna je od najvećih prednosti vaše e-pošte. Automatski se pridružuje svakoj poruci koju pošaljete s tog računa e-pošte. Potpis primatelju daje odgovarajuće informacije kao što su;
- Tko si ti
- Gdje radite
- Koji je vaš naslov
- Koji su vaši podaci za kontakt
- Neobvezno * Izjava o odricanju odgovornosti politike tvrtke o pisanim komunikacijama
Da biste stvorili svoj potpis, učinite ovo:
premjestiti račune Google autentifikatora na novi telefon -
Kliknite opciju 'Sastavi i odgovori'

Upišite svoj potpis i prilagodite, a zatim kliknite 'Spremi'

Možete odabrati da automatski uključujete svoj potpis u svaku e-poštu ili samo one koje sastavite. Tvoj izbor!
Moram li izvršiti ove promjene za svaki Outlook izvor koji koristim?
Da, nažalost, čini se da Outlook ne razgovara sam sa sobom na drugim platformama. Ako promijenite zadani font na Macu, morat ćete to ponoviti za Windows računalo.
Zašto se moj potpis nije pojavio?
Morat ćete stvoriti svoj potpis za svaku verziju programa Outlook koju koristite. Dakle, ako ste ga kreirali na računalu sa sustavom Windows na poslu, neće se prenijeti na outlook.com.
Kako mogu zakazati slanje e-pošte kasnije?
Možete kliknuti malu strelicu padajućeg izbornika koja se nalazi na istom gumbu kao i gumb 'Pošalji'. To će vam dati kalendar za planiranje slanja e-pošte kasnije.