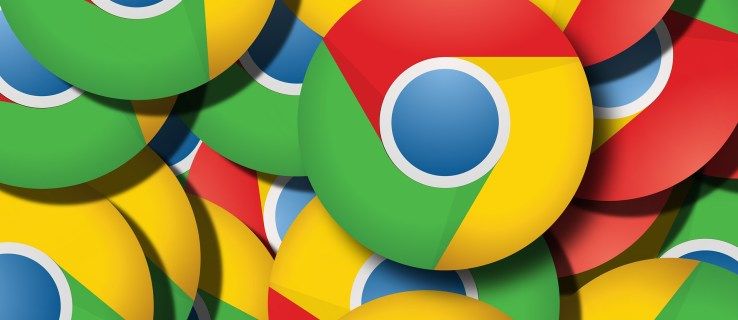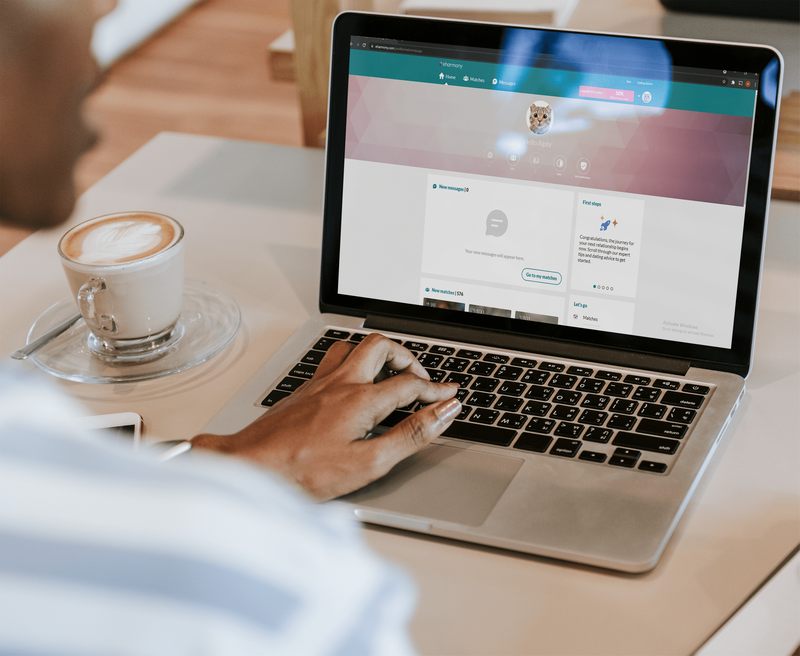Ako se trebate povezati s drugim uređajima na vašoj mreži, morate imati uključenu značajku otkrivanja mreže sustava Microsoft Windows. Većina Microsoftovih uređaja nudi vam mogućnost povezivanja s drugim uređajima (kao što su pisači) kada se prvi put povežete s mrežom. To može dovesti do pretpostavke da je otkrivanje mreže uvijek uključeno.

Ali nije.
Otkrivanje mreže može se isključiti iu sustavu Windows 10 iu sustavu Windows 11. Srećom, postoji nekoliko metoda pomoću kojih ga možete ponovno uključiti.
Mrežno otkrivanje isključeno u sustavu Windows 11
Postoji nekoliko razloga zašto se otkrivanje mreže može isključiti u sustavu Windows 11. Neki od njih se odnose na vaš uređaj, dok drugi razlozi mogu imati veze s vašim vatrozidom. Evo tri tehnike za rješavanje problema pomoću kojih možete ponovno uključiti otkrivanje mreže.
Konfigurirajte svoje napredne postavke
Promjena naprednih postavki može biti ključ ako se otkrivanje vaše mreže stalno isključuje unatoč vašim naporima da ga ponovno aktivirate. Najprije morate otići do odjeljka Usluge u Upravljanju računalom.
- Kliknite desnom tipkom miša na ikonu izbornika Start sustava Windows i odaberite 'Upravljanje računalom' iz skočnog okvira.

- Pronađite 'Usluge i aplikacije', a zatim kliknite padajuću ikonu priloženu uz to.

- Odaberite 'Usluge' za otvaranje izbornika u proširenom prikazu. Možete kliknuti gumb 'Standardno' na dnu skočnog prozora da vratite ovaj prikaz u standardni način rada.

Zatim ćete provjeriti nekoliko naprednih postavki, počevši od poslužitelja naziva domene (DNS):
- Idite na 'DNS klijent' na stranici s uslugama i potvrdite da piše 'Izvedeno' u stupcu Status.

- Provjerite stupac Vrsta pokretanja kako biste potvrdili da je postavljen na 'Automatski'.

S potvrđenim statusom DNS-a prelazite na uslugu 'Publikacija resursa za otkrivanje funkcija':
zamijeni ipod klasični tvrdi disk ssd - om
- Dok ste još u skočnom okviru Usluge, pronađite 'Publikacija resursa za otkrivanje funkcija'. Trebao bi biti nekoliko redaka ispod 'DNS klijenta.'

- Provjerite piše li u stupcu Vrsta pokretanja 'Ručno', 'Automatski' ili 'Onemogućeno'. U idealnom slučaju, trebalo bi pisati 'Automatski'.

- Ako stupac ne kaže 'Automatski', dvokliknite riječ da biste otvorili skočni okvir svojstava.

- Ostanite na kartici 'Općenito' i odaberite 'Automatski' iz padajućeg okvira Vrsta pokretanja.

- Kliknite 'Primijeni'.

- Odaberite 'Start' za uključivanje ove funkcije. Trebali biste vidjeti da se status usluge mijenja u 'Radi'.

Sada kada je 'Function Discovery Resource Publication' aktivan, prijeći ćete na provjeru statusa i postavki pokretanja usluge 'SSDP Discovery'.
- Ostajući u području 'Usluge', pomaknite se prema dolje do 'SSDP Discovery'.

- Provjerite je li njegov status 'Radi' i je li vrsta pokretanja 'Automatski'.

- Ako Vrsta pokretanja nije 'Automatska', dvaput kliknite 'SSDP Discovery' i idite na karticu 'Općenito'.

- Odaberite 'Automatski' iz padajućeg okvira Vrsta pokretanja.

- Kliknite 'Primijeni'.

Posljednja napredna postavka koju treba provjeriti je usluga 'Host UPnP uređaja':
- Pronađite “Host UPnP uređaja” u odjeljku “Usluge” u Upravljanju računalom.

- Provjerite je li njegova vrsta pokretanja 'Automatski'. Ako nije, dvaput kliknite 'UPnP Device Host.'

- Idite na karticu 'Općenito' i odaberite 'Automatski' s padajućeg izbornika Vrsta pokretanja.

- Odaberite 'Primijeni'.

Sa svim ovim naprednim funkcijama koje su pokrenute i postavljene da se automatski pokreću kada dignete računalo, jedini preostali zadatak je pokrenuti otkrivanje mreže u sustavu Windows 11.
- Odaberite Windows 11 ikonu pretraživanja koja izgleda poput povećala.

- Upišite 'upravljačka ploča' u traku za pretraživanje i kliknite ikonu 'Upravljačka ploča' kada se pojavi.

- Odaberite 'Mreža i internet'.

- Kliknite na 'Centar za mrežu i dijeljenje'.

- Odaberite 'Promijeni napredne postavke dijeljenja' s lijeve strane stranice.

- Kliknite 'Uključi mrežno otkrivanje' i pritisnite 'Spremi promjene'.

Trebali biste otkriti da otkrivanje mreže počinje na vašem uređaju. Nadalje, trebao bi se pokrenuti automatski kad god pokrenete uređaj.
Promijenite postavke vatrozida kako biste omogućili mrežno otkrivanje
Ako vaši problemi s otkrivanjem mreže nisu povezani s naprednim postavkama, možda imate problem s vatrozidom. Evo kako dopustiti otkrivanje mreže putem zadanog Windows Defender vatrozida za Windows 11:
- Pritisnite ikonu povećala na dnu zaslona i upišite 'Window Defender Firewall' u traku za pretraživanje.

- Među podudaranjima odaberite ikonu 'Vatrozid Windows Defender'.

- Odaberite 'Dopusti aplikaciju ili značajku kroz vatrozid Windows Defender' na lijevoj strani zaslona.

- Idite na “Network Discovery” i potvrdite okvire “Private” i “Public”.

- Kliknite 'U redu'.

Mrežno otkrivanje isključeno na računalu sa sustavom Windows 10
Popravci za Windows 11 također funkcioniraju za Windows 10, a koraci su uglavnom isti. Evo još dvije metode koje možete isprobati ako mijenjanje postavki vatrozida i naprednih postavki ne rade u sustavu Windows 10.
kako dodati modove u minecraft prozore 10
Promijenite svoje napredne postavke dijeljenja
Otkrivanje mreže može biti isključeno u naprednim postavkama dijeljenja vašeg računala. Evo kako riješiti taj problem.
- Pritisnite tipku Windows i potražite 'Upravljačka ploča' u traci za pretraživanje.

- Otvorite upravljačku ploču i odaberite 'Mreža i internet'.

- Idite na 'Centar za mrežu i dijeljenje'.

- Odaberite 'Promijeni napredne postavke dijeljenja' iz okna na lijevoj strani.

- Idite na 'Privatno' i potvrdite okvir pored 'Uključi mrežno otkrivanje'.

- Označite okvir pored 'Uključi automatsko postavljanje mrežno povezanih uređaja'.

Također možete provjeriti može li se vaš pisač spojiti na vašu mrežu iz ovog odjeljka:
- Pomaknite se prema dolje do 'Dijeljenje datoteka i pisača'.

- Označite okvir uz 'Uključi dijeljenje datoteka i pisača'.

Konačno, ako želite aktivirati otkrivanje mreže kada koristite javne Wi-Fi mreže, ostanite u naprednim postavkama dijeljenja i učinite sljedeće:
- Pomaknite se prema dolje do 'Gost ili javno' i upotrijebite ikonu strelice prema dolje da proširite ovaj odjeljak.

- Označite okvire uz 'Uključi mrežno otkrivanje' i 'Uključi dijeljenje datoteka i pisača'.

Nakon što ste dovršili sve ove korake, ponovno pokrenite računalo da vidite jeste li riješili probleme s otkrivanjem mreže.
Ponovno postavite svoju mrežu
Ako ništa drugo ne uspije, možete pokušati resetirati mrežu kako biste riješili probleme s otkrivanjem mreže:
- Dođite do 'Izbornika Start' i odaberite 'Postavke'.

- Kliknite na 'Mreža i internet'.

- Odaberite 'Status' na navigacijskoj traci.

- Kliknite vezu 'Vraćanje mreže'.

- Pročitajte navedene informacije i odaberite gumb 'Resetiraj sada'.

- Kliknite gumb 'Da' u skočnom okviru.

Vaš uređaj će vas upozoriti da ćete se odjaviti i vaše računalo će se ponovno pokrenuti. Svakako spremite svoj rad i zatvorite sve otvorene aplikacije.
Nakon što se vaše računalo ponovno pokrene, vidjet ćete da nemate aktivnu mrežnu vezu. Morate aktivirati svoju vezu kako biste ponovno uključili otkrivanje mreže:
- Pritisnite ikonu 'Mreža'.

- Odaberite mrežu na koju se želite spojiti i kliknite 'Poveži se'.

Vaše bi računalo trebalo automatski otkriti vašu mrežu i automatski konfigurirati odgovarajuće postavke.
Ponovno aktivirajte otkrivanje mreže
Otkrivanje da je značajka otkrivanja mreže na vašem uređaju deaktivirana može biti frustrirajuće iskustvo kada se pokušavate spojiti na mrežu. Nadalje, postoji nekoliko mogućih uzroka problema. Popravci u ovom članku mogu vam pomoći da provjerite najčešće uzroke. Ako ništa drugo ne uspije, resetiranje mreže omogućuje vam da počnete ispočetka i, nadamo se, riješite svoje probleme s vezom.
Želimo čuti vaše mišljenje. Imate li neke druge tehnike za ponovno aktiviranje otkrivanja mreže? Koje je najfrustrirajuće iskustvo koje ste imali s uređajem koji se nije htio spojiti na vašu mrežu? Recite nam sve o tome u odjeljku s komentarima ispod.