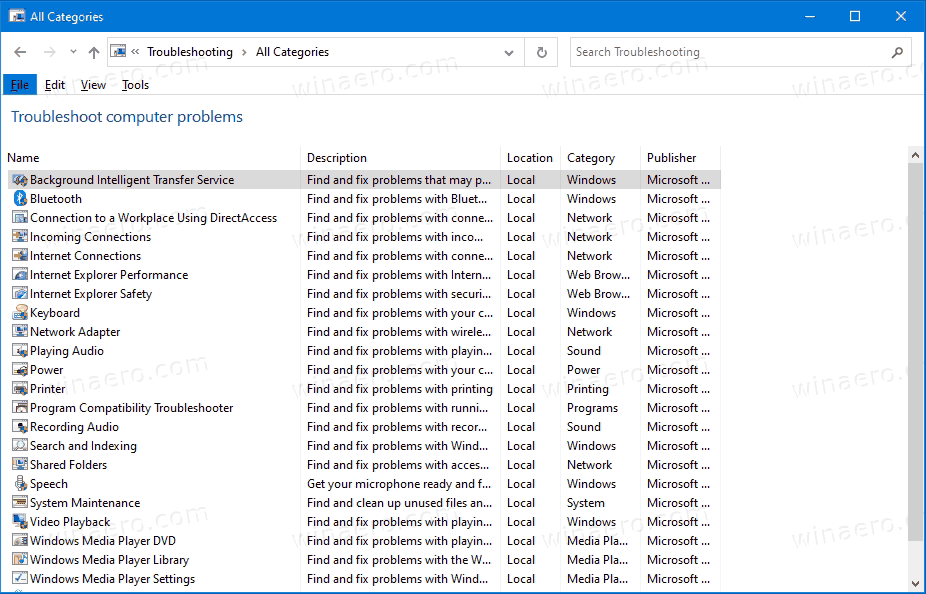Svi se slažemo da su pametni televizori jedno od najprikladnijih tehnoloških dostignuća ovog doba. Omogućuju nam pregledavanje interneta, strujanje sadržaja na zahtjev, pristup društvenim medijima itd. Zato razumijemo vašu frustraciju ako se vaš Android TV odbije povezati s Wi-Fi mrežom. Ali nemojte se uzrujavati jer je ovaj problem češći nego što mislite.

Od ponovnog pokretanja uređaja do ažuriranja firmvera vašeg usmjerivača, ovaj će vodič istražiti sve moguće načine za rješavanje problema kako biste mogli nastaviti uživati u besprijekornom pristupu svim internetskim uslugama na svom Android TV-u. Imamo puno toga za raspakirati, pa počnimo.
Android TV se ne povezuje na Wi-Fi
U nastavku smo istaknuli sve moguće popravke koje korisnici mogu isprobati ako se njihov Android TV ne povezuje na Wi-Fi. Neki popravci specifični su za televizor, dok su drugi specifični za usmjerivač. Bez obzira na to, isprobajte ih redom i vidite koji će riješiti problem.
koliko dugo trza arhivske video zapise
Zaboravite svoju Wi-Fi mrežu i ponovno se povežite na nju
Ovo je bez sumnje prvo rješenje koje biste trebali isprobati ako se Android TV odbije spojiti na Wi-Fi. Zaboravljanje Wi-Fi mreže i ponovno povezivanje s njom može eliminirati manje greške u sustavu i omogućiti TV-u da uspostavi novu vezu. Srećom, postupak je vrlo jednostavan:
- Upotrijebite daljinski upravljač za Android TV da biste otvorili 'Postavke'.

- Odaberite 'Mreža i internet'.
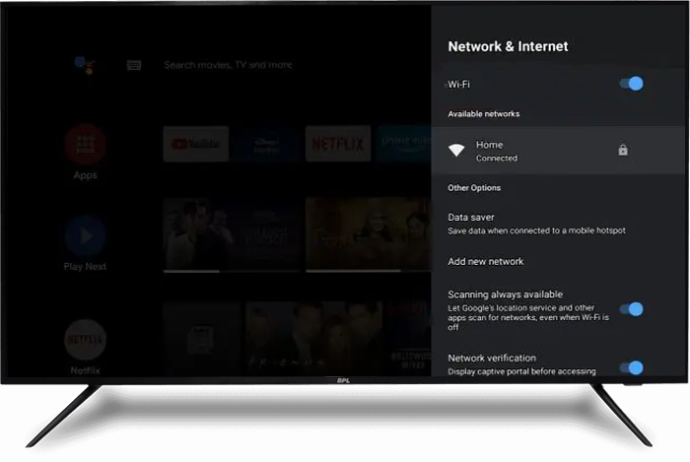
- Odaberite svoju Wi-Fi mrežu.
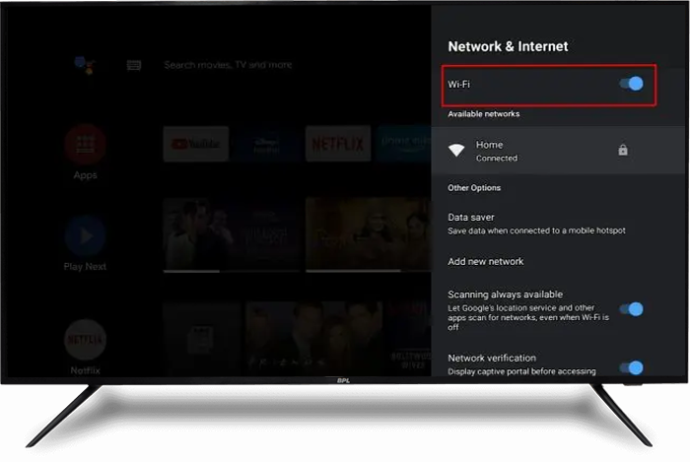
- Kliknite 'Zaboravi mrežu', zatim 'U redu'.
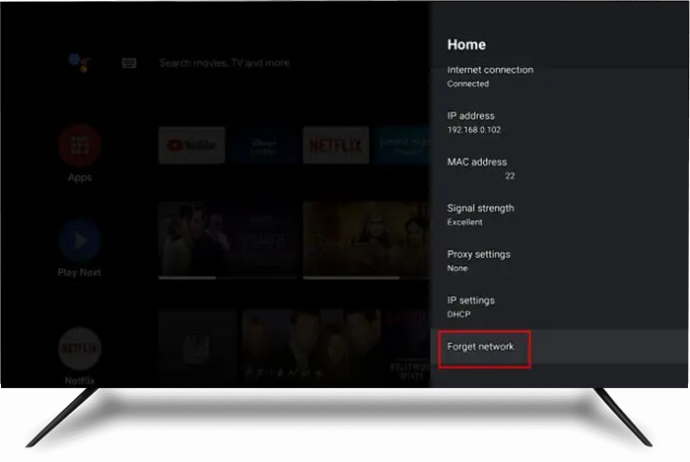
- Pričekajte nekoliko sekundi, a zatim se ponovno spojite na mrežu.
- Slijedite upute na zaslonu kako biste dovršili mrežnu provjeru autentičnosti, a zatim provjerite povezuje li se televizor s Wi-Fi mrežom.
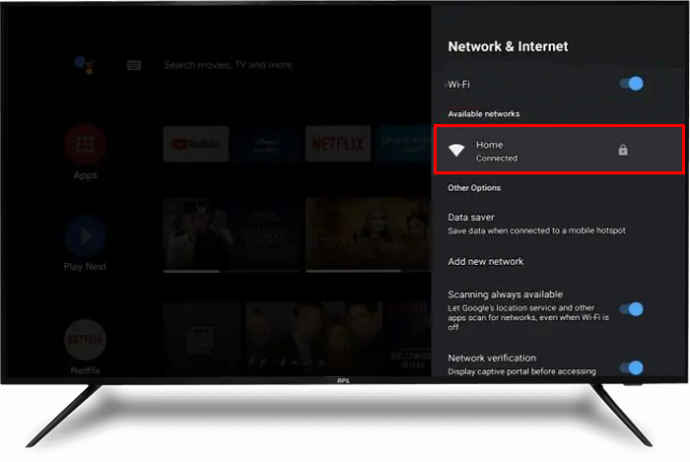
Ako gornji popravak ne radi, pokušajte sljedeće rješenje.
Još jednom provjerite radi li vaš usmjerivač ispravno
Prije nego isprobate druge složene popravke, odredite koji od ova dva uređaja ima problem. Kako biste isključili je li usmjerivač problem, povežite drugi uređaj s Wi-Fi mrežom i provjerite je li veza uspješna. Ako veza ne uspije, usmjerivač je očiti krivac. Stoga je dobra ideja usredotočiti se na rješenja za usmjerivač.
Ponovno pokrenite i Wi-Fi usmjerivač i TV
Ponovno pokretanje vašeg Wi-Fi usmjerivača i TV-a osvježit će i vratiti zadane postavke, kao i ukloniti sve greške u sustavu koje bi mogle izazvati problem. Još bolje, ovaj proces ne briše korisničke podatke.
Za ponovno pokretanje Android TV-a, isključite ga iz izvora napajanja i ponovno ga uključite nakon 30 sekundi. Alternativno, možete:
- Pronađite i dugo pritisnite gumb za uključivanje/isključivanje na Android TV-u.

- Odaberite 'Ponovo pokreni'.
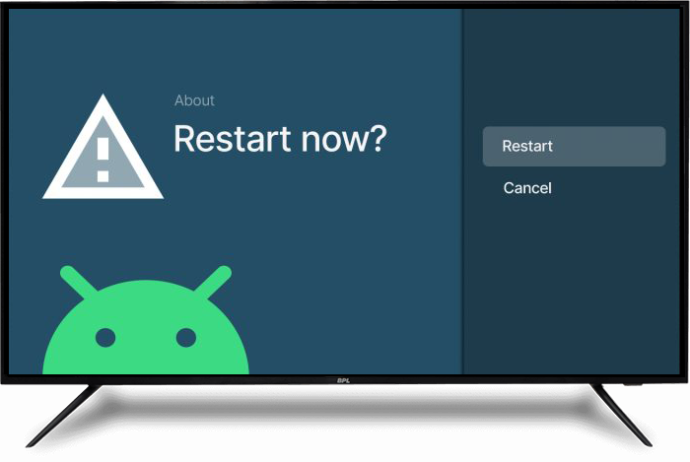
- Pričekajte nekoliko minuta da se proces završi, a zatim se ponovno povežite s Wi-Fi mrežom.
Za ponovno pokretanje Wi-Fi usmjerivača, odspojite ga s izvora napajanja, pričekajte 60 sekundi i ponovno ga uključite. Ovaj bi postupak trebao riješiti probleme s povezivanjem i druge manje sistemske greške na vašem usmjerivaču. Ako ponovno pokretanje dva uređaja ne uspije, prijeđite na sljedeće rješenje.
Ažurirajte firmver svog rutera
Zastarjeli firmware uzrokovat će da vaš usmjerivač naiđe na bezbroj problema, uključujući probleme s Wi-Fi vezom. Procedura za ažuriranje firmvera usmjerivača je jednostavna, ali ovisi o specifičnom modelu. U nastavku su opći koraci koji funkcioniraju za većinu modela:
- Otvorite željeni preglednik i otvorite službenu web stranicu rutera.
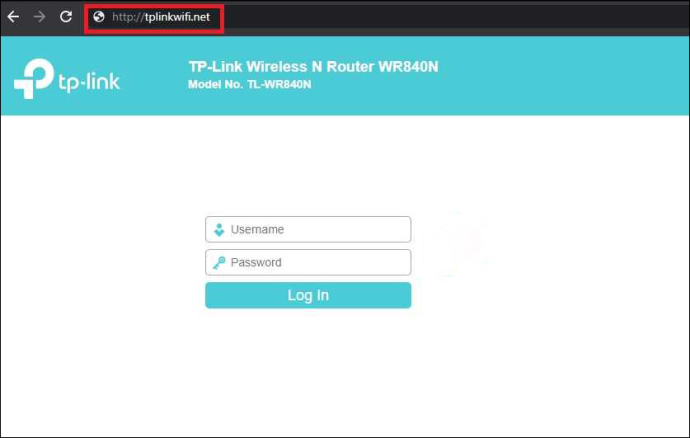
- Preuzmite datoteku firmvera rutera.
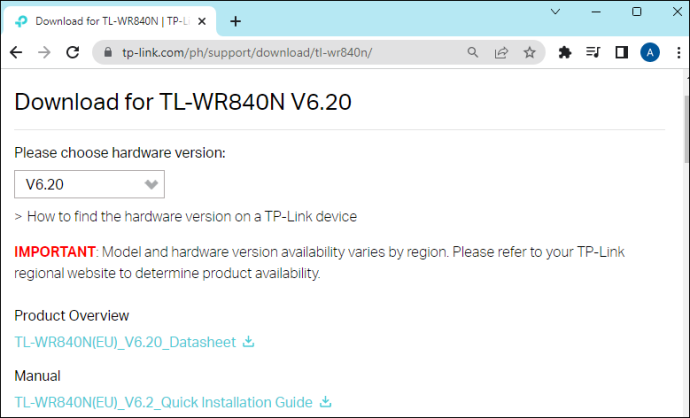
- Prenesite datoteku firmvera na ruter.
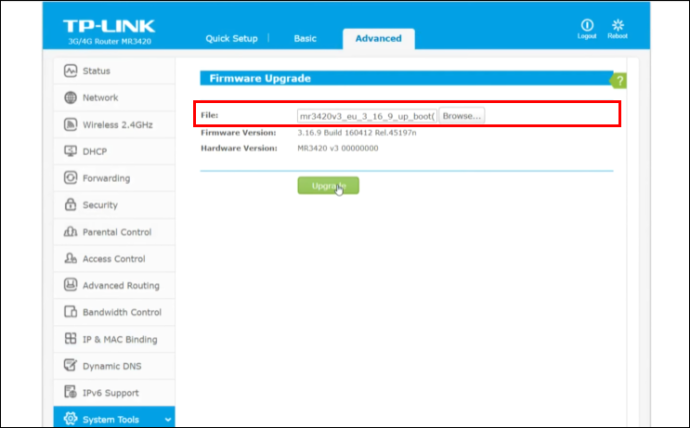
- Ponovno pokrenite ruter.

Pokušajte ponovno povezati svoj Android TV s Wi-Fi mrežom i provjerite radi li.
Ako gore navedeno rješenje ne radi, pokušajte s drugim rješenjima istaknutim u nastavku.
Provjerite Wi-Fi mrežnu vezu
Ako se vaš Android TV ne povezuje na Wi-Fi, možda je kriva vaša lokalna internetska usluga. Provjerite Wi-Fi vezu pomoću drugog uređaja, poput tableta ili pametnog telefona. Ako veza ne radi na drugim uređajima, obratite se svom pružatelju internetskih usluga (ISP) da provjerite status internetske usluge u vašem području. Međutim, ako vaši drugi uređaji dobro rade na Wi-Fi mreži, ali se vaš TV i dalje ne može povezati, onda je problem u TV-u.
kako rotirati video u Windowsima -
Provjerite jačinu Wi-Fi signala
Ako se vaš Android TV ne povezuje s Wi-Fi mrežom, možda je problem u jačini signala vaše Wi-Fi mreže. Postoje čimbenici koji mogu utjecati na snagu bežičnog signala, uključujući:
- Fizičke prepreke poput ladica i debelih zidova
- Smetnje sličnih valnih duljina od obližnjih elektroničkih naprava
- Velika udaljenost između usmjerivača i uređaja s kojim pokušavate uspostaviti vezu
- Usmjerivač radi na pogrešnim postavkama frekvencije
Srećom, provjera jačine Wi-Fi signala vrlo je jednostavna:
- Pomoću daljinskog upravljača vašeg Android TV-a otvorite 'Postavke'.

- Odaberite 'Općenito', a zatim 'Mreža'.
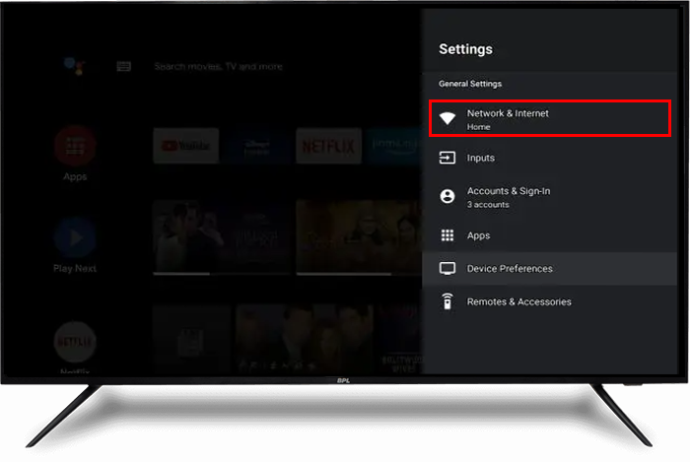
- Obratite pozornost na broj crtica na Wi-Fi ikoni.
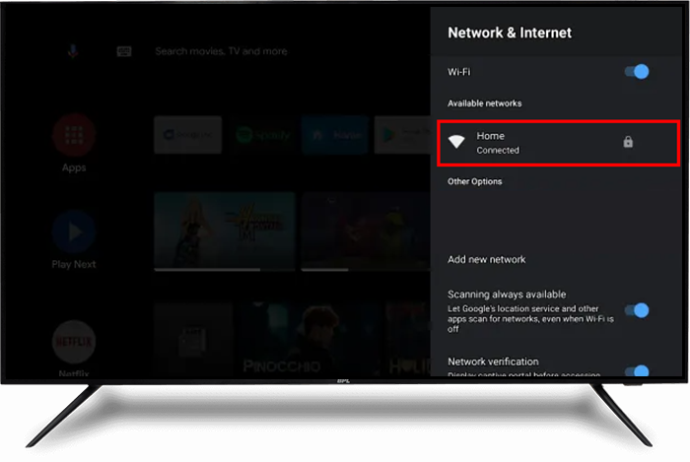
Ako postoje dvije ili manje crtica, vaš Wi-Fi signal je slab. Ako su trake pune, to znači da imate jak Wi-Fi signal i trebali biste pokušati s drugim popravkom.
Oni sa slabijim Wi-Fi signalom trebali bi razmisliti o premještanju rutera blizu Android TV-a. Ako to ne uspije, namjestite frekvenciju na svom Wi-Fi usmjerivaču na 5,0 GHz umjesto na 2,4 GHz. Alternativno, isključite sve elektroničke naprave u sobi i provjerite radi li to.
Ako nijedan od gore navedenih popravaka do sada nije uspio, prijeđite na one u nastavku.
prikaži prozore jezične trake 10
Dvaput provjerite lozinku za Wi-Fi
Unošenje krive lozinke zvuči trivijalno. Međutim, to bi mogao biti krivac zašto se vaš Android TV ne povezuje na Wi-Fi. Možda ste ga promijenili prije nekog vremena i sada ulazite u zastarjelu verziju. Ili ste možda slučajno izostavili znak ili utipkali slovo. Ako sumnjate da je to problem, još jednom provjerite unosite li točnu lozinku. Ako ste zaboravili lozinku, provjerite na svom Wi-Fi usmjerivaču upute za ponovno postavljanje.
Koristite Ethernet kabel
Ethernet kabeli puno su brži od bežičnih mreža. To znači da je jačina signala iz Ethernet kabela mnogo jača od signala Wi-Fi mreže, što jamči besprijekorne internetske veze. Jednostavno uključite jedan kraj Ethernet kabela u svoj usmjerivač, zatim uzmite drugi kraj i uključite ga u Ethernet priključak na Android TV-u. Ovaj bi postupak trebao odmah vratiti vaš pristup internetu, ali ako ne uspije, razmislite o pokušaju naknadnih popravaka.
Uključite DHCP (Dynamic Host Configuration Protocol)
Kako biste se povezali na Wi-Fi, mnogi modeli pametnih televizora zahtijevaju da uključite opciju DHCP. Ovo je konfiguracijski protokol koji korisnicima dodjeljuje jedinstvenu IP adresu koja im omogućuje povezivanje s internetom. Ako je ova značajka isključena, mogli biste naići na probleme pri povezivanju s Wi-Fi mrežom. Da biste uključili DHCP na svom Android TV-u, idite na 'Mrežne postavke' i uključite gumb 'DHCP'.
Ažurirajte softver sustava na svom Android TV-u
Ako je softver vašeg Android TV sustava zastario, vjerojatno ćete naići na nekoliko kvarova u sustavu, uključujući nespajanje na Wi-Fi mrežu. Ako je to slučaj, idite na postavke i provjerite postoje li ažuriranja koja zahtijevaju instalaciju. Često će Android TV-i izvoditi automatska ažuriranja, ali to se može promijeniti ako neko vrijeme niste koristili TV. U tom slučaju morat ćete ručno izvršiti ažuriranja. Ažuriranje softvera sustava Android TV prilično je jednostavno:
- Pritisnite gumb 'Početna' na daljinskom upravljaču za Android TV.
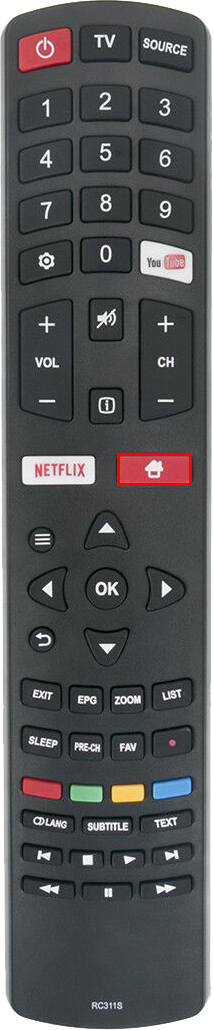
- Odaberite 'Ažuriranja softvera sustava.

- Uključite preklopni gumb 'Automatski provjeri ažuriranja'.
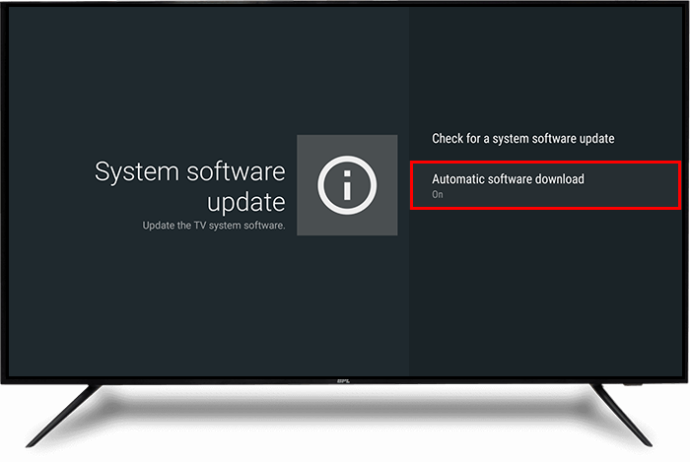
- Ako je gumb za prebacivanje u koraku 4 već uključen, uključite gumb 'Provjeri ažuriranje softvera sustava' za ručno preuzimanje dostupnih ažuriranja.
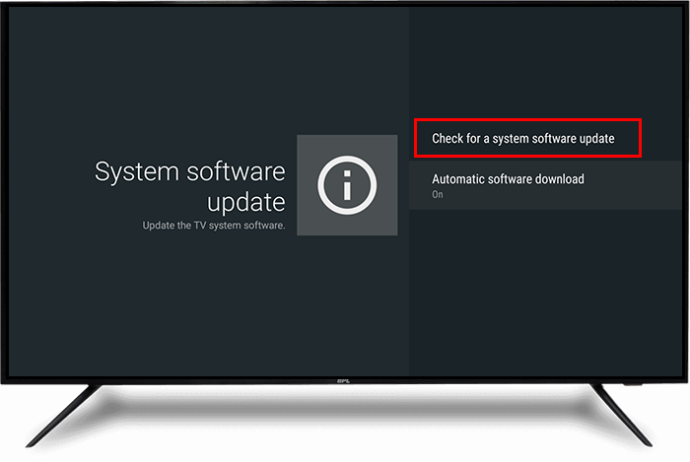
Kontaktirajte tim za podršku
Ako se vaš Android TV i dalje ne povezuje s Wi-Fi mrežom nakon što ste isprobali gore navedena rješenja, obratite se timu za podršku Android TV-a koji će vam pomoći. Možda će od vas tražiti da bacite televizor na neko od njihovih mjesta radi fizičkog pregleda. Ako tim ne pronađe ništa loše u sustavu pristupa internetu na TV-u, kontaktirajte svog ISP-a kako biste provjerili ima li problema s usmjerivačem ili Wi-Fi postavkama.
Nastavite sa zabavom
Vaš Android TV koji se ne povezuje na Wi-Fi je stvarno frustrirajuće. Ali u mnogim slučajevima problem se može riješiti ponovnim pokretanjem usmjerivača i televizora. Ako to ne uspije, problem bi trebali riješiti drugi popravci poput provjere jačine Wi-Fi signala, ažuriranja softvera, podešavanja frekvencije itd. Ako svi popravci ne uspiju, obratite se timu za podršku za odgovarajuće uređaje i zatražite pomoć s problemom.
Jeste li ikada naišli na probleme pri povezivanju Android TV-a na Wi-Fi? Kako ste riješili problem? Podijelite svoje iskustvo s nama u odjeljku za komentare u nastavku.