Eero je Wi-Fi sustav Amazona koji koristi mrežasti modemski sustav za pružanje bolje Wi-Fi mreže na većem području. Dizajniran je da zamijeni rutere kakve danas poznajemo. Također, uz eero 6 koji je dostupan po pristupačnoj cijeni, eero čini snove ljudi o stabilnom, sigurnom Wi-Fi sustavu stvarnošću, bez obzira na njihovog davatelja internetskih usluga (ISP).

Ponekad se eero uređaj neće spojiti na internet, ali postoji nekoliko brzih rješenja koja mogu pomoći u brzom rješavanju problema.
Ponovno pokrenite Eero i modem
Kada se bavite problemom s računalom, stara izreka o isključivanju i ponovnom uključivanju obično djeluje. Isključite kabel za napajanje iz glavnog uređaja, pričekajte 30 sekundi, zatim ga ponovno uključite.
Taj se čin tehnički naziva 'power cycling'. Ako nešto zahtijeva da uključite uređaj, to možete učiniti i uključivanjem i isključivanjem uređaja pomoću gumba za napajanje (ako postoji). Imajte na umu da je pritiskom na tipku 'Reset' na modemu ili usmjerivaču poništene njegove mrežne postavke i to je malo naprednija metoda rješavanja problema.
Iako uključivanje i isključivanje ne vraća uređaj na početne postavke, ono ga prisiljava da ponovi postupak uspostavljanja veze. To može riješiti jednostavne i kratkoročne probleme s povezivanjem.
Možete ponoviti ovaj postupak i za svoj ISP modem i za gateway (glavni) eero da vidite rješava li problem.
kako vidjeti poruke na instagramu
Provjerite svoju internetsku vezu
Eero je primarno Wi-Fi usmjerivač koji širi postojeću mrežu i ne može se mnogo učiniti za pružanje interneta ako je vaš ISP taj koji ima problema.
Najlakši način da otkrijete prima li eero internetsku vezu je povezivanje osobnog računala izravno s usmjerivačem putem kabela. To vam omogućuje da uđete u njegove napredne postavke i provjerite prima li mrežni signal.
Alternativno, možete koristiti isporučenu aplikaciju eero za ograničeno rješavanje problema. Više informacija o mreži potražite u priručniku s uputama za svoj eero uređaj.
Za obični eero 6, glavni uređaj je onaj s dva Ethernet priključka, od kojih jedan ide na modem ISP-a za pružanje internetske veze. Ovo ostavlja drugu otvorenu za vezu s računalom.
kako saznati kakvu memoriju ima moje računalo
Ako pregled postavki povezivanja na eero izravno ne daje rezultate, spojite se na ISP modem. Ako imate pristup webu, nešto nije u redu s vezom između modema i eero ili eero modema. U suprotnom ćete se morati posavjetovati sa svojim ISP-om kako biste riješili opći problem s vezom.
Način mosta isključen
Sustav eero ne funkcionira bez modema koji osigurava ISP za usmjeravanje mrežnog prometa. Za neke ISP-ove taj modem služi i kao usmjerivač. Nažalost, dva povezana usmjerivača (za razliku od veza modem-usmjerivač i usmjerivač-sklopka) moraju biti premošćeni NAT-om ili imati složenu konfiguraciju kako bi funkcionirali bez pogrešaka. Ako se uređaj vašeg ISP-a koristi samo kao modem, mora biti uključen njegov način rada mosta.
Za lociranje načina premošćivanja na vašem ISP ruteru/modemu, pogledajte priručnik s uputama za točne informacije.
Naknadno, postavljanjem eero-a u način rada mosta isključuju se njegove mrežne usluge dok mu se i dalje dopušta Wi-Fi pristup.
Nije preporučljivo uključiti način rada mosta jer ćete u tom slučaju izgubiti pristup obiteljskim profilima, blokiranju uređaja, eero Labs, eero Secure, naprednim mrežnim postavkama itd. Ipak, ako iz nekog razloga trebate uključite način rada mosta, ništa neće biti oduzeto brzini i stabilnosti.
Kako uključiti Bridge Mode na Eerou
Osobe s određenim vrstama mrežnih konfiguracija moraju upravljati svojom mrežom putem postojećeg usmjerivača. Zato na eero-u postoji bridge mod. Međutim, ne preporuča se uključiti ovaj način jer oduzima neke od naprednijih eero značajki.
Ipak, ako spadate u skupinu ljudi koji moraju imati uključen bridge mod, evo kako to učiniti:
- Otvorite aplikaciju eero i dodirnite 'Postavke' u donjem desnom kutu.
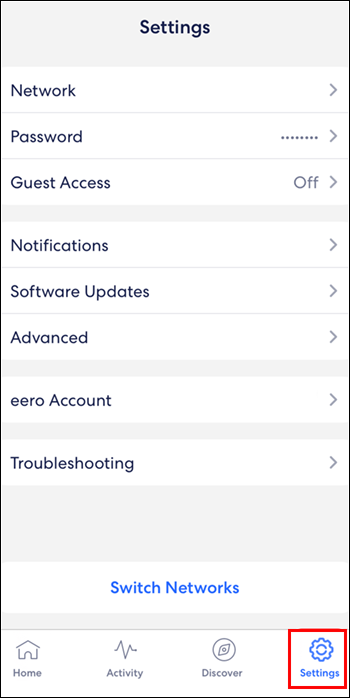
- Dodirnite 'Napredno'.
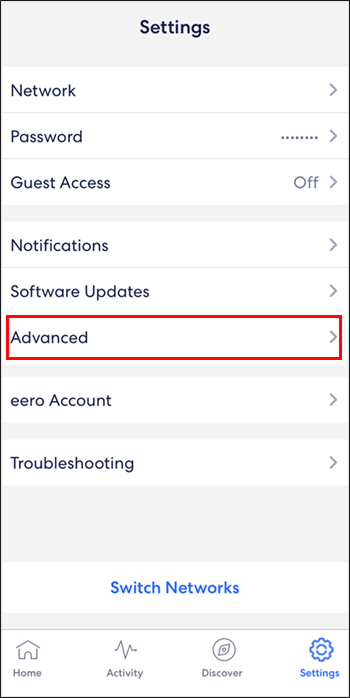
- Dodirnite 'DHCP i NAT'.
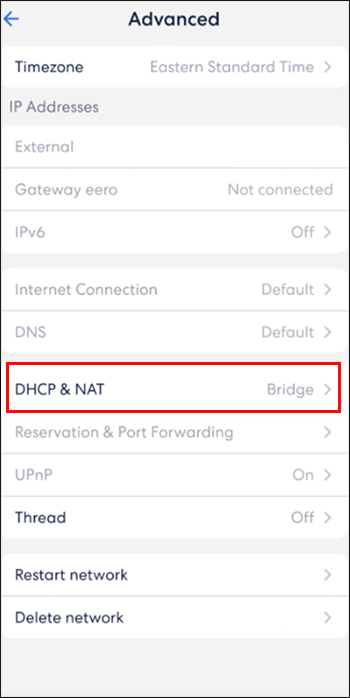
- Prebacite s 'Automatski' na 'Most'.
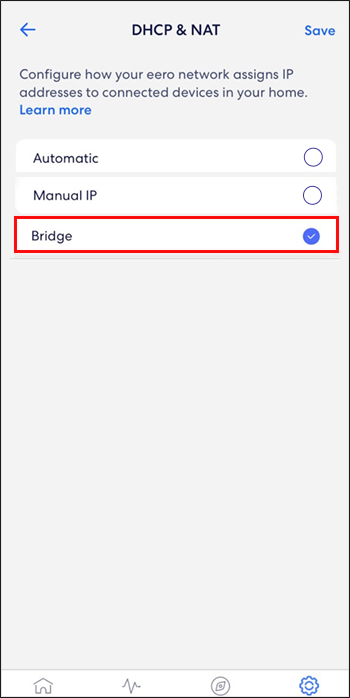
- Dodirnite gumb 'Spremi' u gornjem desnom kutu.
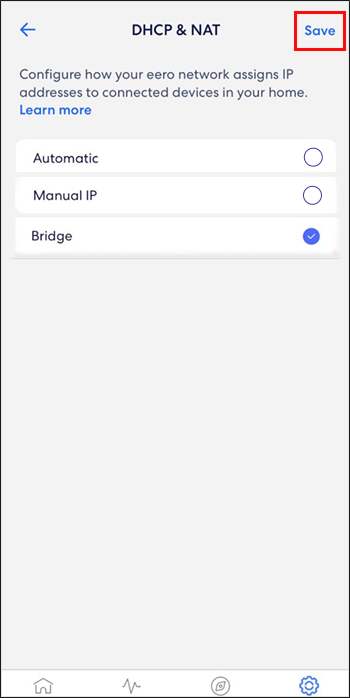
Ponovna instalacija mobilne aplikacije Eero
Neki su korisnici podijelili da brisanje vaše mobilne aplikacije eero, a zatim njezino ponovno instaliranje, može pomoći u rješavanju problema nespojivanja eero-a na internet. Ponekad ponovna instalacija aplikacije pomaže u provjeri je li aplikacija ažurirana i potpuno funkcionalna.
Ako imate problema s preuzimanjem ili pronalaženjem aplikacije eero na svom telefonu, idite na Apple App Store ili Google Play , i upišite 'eero app' u traku za pretraživanje. Zatim ga možete preuzeti ili deinstalirati.
Izbriši i ponovno dodaj Eero
Najčešće postavke eero-a uključuju više od jednog eero-a jer to uvelike poboljšava pokrivenost doma, što posljedično poboljšava brzinu interneta u nekim područjima. Ako samo jedan od eerosa ima problema s povezivanjem s internetom, najbolja opcija je ukloniti ga iz aplikacije i zatim ga ponovno dodati.
Možete jednostavno izbrisati eero uređaj slijedeći ove korake:
- Otvorite aplikaciju eero na svom uređaju.

- Dodirnite eero koji želite izbrisati.
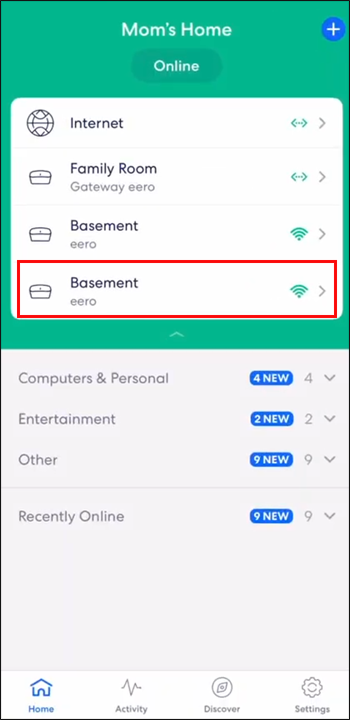
- Dodirnite 'Napredno'.
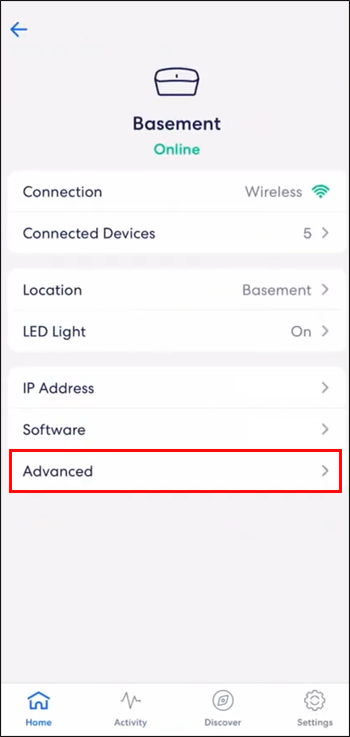
- Dodirnite gumb 'Ukloni' s imenom Eero-a kojeg želite izbrisati.
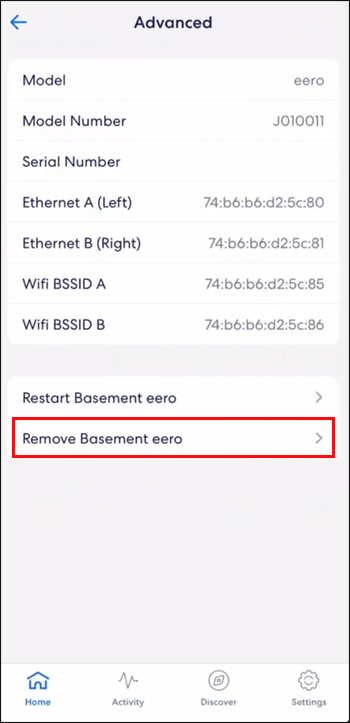
- Dodirnite 'Ukloni s mreže' na dnu zaslona.
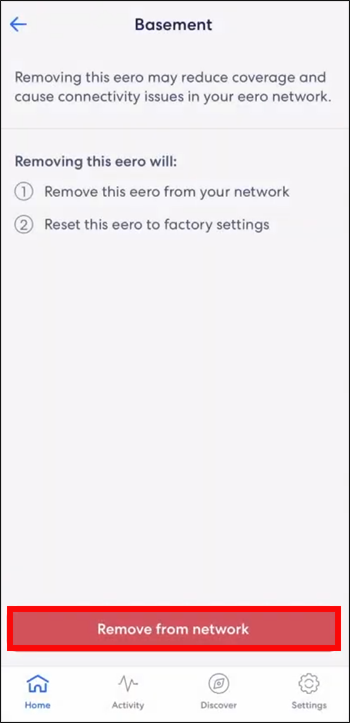
Nakon što poželite ponovno dodati eero, možete jednostavno upotrijebiti ove korake:
- Otvorite aplikaciju eero na svom uređaju.

- Dodirnite plavu ikonu '+' u gornjem desnom kutu.
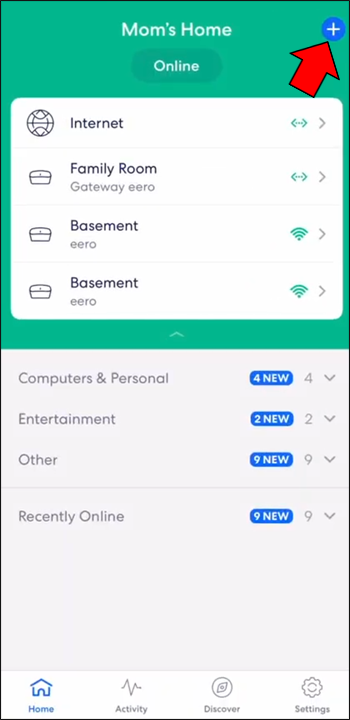
- Dodirnite 'Dodaj ili zamijeni eero uređaje.'
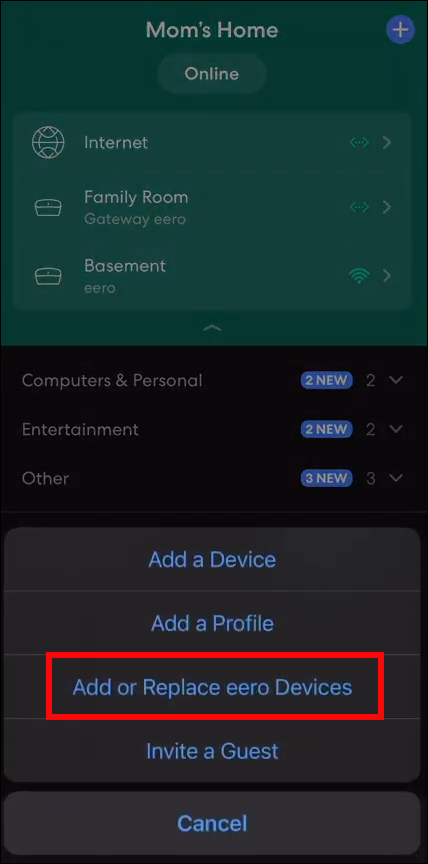
- Dodirnite 'Dodaj eero uređaj'
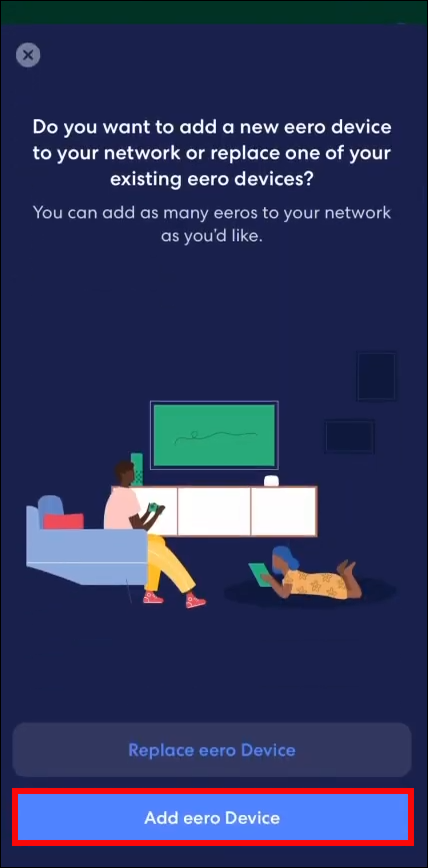
- Slijedite daljnje upute za postavljanje dok proces ne završi.
Eero-ly Jednostavno
Eero je sjajan način za veću kontrolu nad Wi-Fi mrežom i pružanje pojednostavljenog pristupa mreži na većim udaljenostima, ali nije savršen. Srećom, većina problema s povezivanjem može se riješiti u tren oka.
kako streaming vlc na chromecast -
Recite nam u odjeljku za komentare jeste li ikada imali problema s vezom sa svojim eeroom i kako ste ih riješili.








