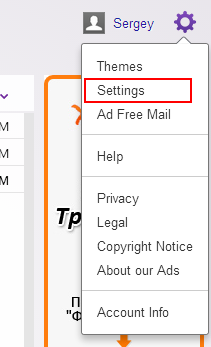Za razliku od Windows računala, prijenosno računalo Chrome OS na sebi ne pohranjuje puno podataka, uglavnom je orijentirano na preglednik. Dakle, povremeno teško ponovno pokretanje nije prevelika stvar.

U ovom ćemo vam vodiču objasniti kako tvrdo ponovno pokrenuti i resetirati Chromebook na tvorničke postavke.
Kako teško pokrenuti Chromebook
Na svakom stolnom računalu nalazi se gumb za ponovno pokretanje koji ga prisiljava da se odmah resetira. Poput prijenosnih računala, većina Chromebooka nema namjenski gumb za resetiranje / ponovno pokretanje. Najjednostavniji i najčešći način ponovnog pokretanja Chromebooka je jednostavnim isključivanjem i ponovnim uključivanjem. Evo kako to učiniti:
- Idite na odjeljak s obavijestima (gdje ćete obično pronaći trenutnu razinu snage, Wi-Fi i podatke o vremenu).

- Odaberite ovo područje i koristite Ugasiti ikonu na vrhu izbornika obavijesti.

- Nakon što se uređaj isključi, jednostavno ga ponovo uključite pomoću gumba za napajanje.

Ovaj način ponovnog pokretanja Chromebooka nije ono što biste nazvali tvrdim ponovnim pokretanjem, ali je najsigurniji mogući način za ponovno pokretanje uređaja. Osigurava spremanje vašeg trenutnog posla i statusa, sigurnim isključivanjem uređaja.
Tvrdi reset na Chromebooku trebao bi se izvršiti samo ako uređaj ne reagira na redovno ponovno pokretanje, kao što je gore navedeno. Ako možete, odjavite se sa svog Google računa ( Odjavi se gumb je odmah pored ikone za isključivanje). Ako to ne učinite, riskirate izgubiti sve na čemu ste radili od posljednje odjave. Sada pokušajte izvršiti tvrdo ponovno pokretanje:
- Držite pritisnutu tipku za uključivanje nekoliko sekundi. To bi vas trebalo odjaviti s Google računa, ali nije 100% pouzdano.

- Upotrijebite gumb napajanja za ponovno pokretanje uređaja.
Evo alternativne metode:
- Držite Osvježiti dugme.
- Dodirnite Vlast dugme.
To bi trebalo automatski ponovo pokrenuti Chromebook.
Za tablet OS Chrome pritisnite i držite tipku Vlast gumb i Pojačati gumb bi trebao učiniti trik.
Kako resetirati Chromebook na hard disk
Tvrdi reset ili tvorničko vraćanje postupak je vraćanja uređaja na tvorničke postavke. Da, ovo vraća vaš Chromebook na izvorne postavke - isto kao kad ste ga prvi put dobili. Vraćanje na tvorničke postavke često se izvodi kada postoje stalni problemi s uređajem i kada ništa drugo ne daje rješenje. Također se preporučuje da izvršite hard reset kad ste sigurni da ga više nećete koristiti.
Prije nastavka resetiranja, pokušajte ponovo pokrenuti uređaj, kao što je gore objašnjeno. Ako to ne uspije, isključite proširenja Google Chrome jedno po jedno da biste vidjeli hoće li to riješiti problem. Ako ni ovo ne pomaže, jedina preostala opcija vam je izvršiti hard reset.
Vraćanje na tvorničke postavke znači gubitak svih podataka na tvrdom disku uređaja. Svaka pojedinačna datoteka na njoj bit će izbrisana, a to uključuje cjelokupni sadržaj mape Preuzimanja. Zbog toga je toliko važno osigurati da ste napravili sigurnosnu kopiju svih relevantnih podataka s uređaja. Za to možete upotrijebiti vanjski bljesak voziti ili prenijeti sve što je važno na Google pogon.
Kada ste 100% sigurni da ste spremni izvršiti resetiranje, učinite sljedeće:
- Odjavite se s Chromebooka.

- Pritisnite Ctrl + Alt + Shift + R na tipkovnici i držite ove tipke.

- U prozoru koji se otvori otvorite Ponovo pokrenite .

- U sljedećem prozoru idite na PowerWash i odaberite Nastaviti .
- Pažljivo slijedite upute na zaslonu.
- Prijavite se na Google račun kada se to zatraži. Napominjemo da će ovaj račun biti vlasnički račun Chromebooka nakon što se izvrši vraćanje na tvorničke postavke.
- Naprijed i postavite svježe resetirani uređaj Chromebook.
U velikoj većini slučajeva vraćanje na tvorničke postavke pobrinut će se za probleme s Chromebookom. Ako se isti problemi nastave, obratite se Googleovoj podršci ili se obratite prodavaču / proizvođaču uređaja.
Ostale metode
Prijenosna računala Chrome OS mogu doći od različitih proizvođača. Iako se većina modela Chromebooka za zadane resete koristi zadane naredbe (gore navedene), neki modeli rade drugačije. Evo kako resetirati različite marke Chromebookova na hard disk:
Kako teško pokrenuti Chromebokse Samsung, Acer i ASUS
Uređaji Chrome OS ovih proizvođača nazivaju se Chromebox. Evo kako resetirati Chromebox na hard disk:
- Isključite uređaj pomoću jedne od opisanih metoda.
- Uklonite kabel za napajanje.
- Priključite kabel natrag.
Uređaj bi se trebao automatski pokrenuti.
Kako teško pokrenuti Lenovo Thinkpad X131e
Iako Thinkpad X131e nije jedini Chromebook tvrtke Lenovo, metoda tvrdog resetiranja za ovaj model odražava većinu ostalih Lenovo OS Chrome uređaja.
- Isključite Thinkpad X131e pomoću jedne od gore spomenutih metoda.
- Izvadite kabel za napajanje iz uređaja.
- Uklonite bateriju uređaja.
- Vratite bateriju.
- Priključite adapter natrag u uređaj.
- Uključite Thinkpad pomoću gumba za napajanje.
Kako teško ponovo pokrenuti ASUS Chromebit
Za razliku od ostalih modela ASUS Chrome OS, Chromebit koristi metodu koja jemalodrugačiji.
- Isključite uređaj slijedeći gornje upute.
- Uklonite kabel za napajanje. Svakako pričekajte barem nekoliko sekundi.
- Zatim ponovo priključite kabel.
- Uključite Chromebit.
Važno je da pričekate prije ponovnog uključivanja kabela jer se uređaj u suprotnom možda neće ponovno pokrenuti.
Acer Cr-48 i AC700
Da biste teško ponovno pokrenuli modele Acer Chromebook Cr-48 i AC700, ne morate ukloniti kabel za punjenje, već bateriju:
- Isključite uređaj.
- Izvadite bateriju.
- Ostavite da odstoji nekoliko sekundi.
- Vratite bateriju.
- Uključite uređaj.
Samsung serije 5 i serije 5 550.
Samsungovi Chromebook serija 5 djeluju ponešto drugačije od ostalih Samsung OS Chrome proizvoda.
Samsung serija 5
- Isključite uređaj.
- Iskopčajte adapter.
- Upotrijebite spajalicu ili sličan mali predmet kako biste pritisnuli gumb smješten u rupi na stražnjoj strani uređaja (ispod ventilacijskih otvora).
- Pritisnite i držite objekt dok ponovno spajate adapter.
- Kada završite, uključite Chromebook.
Samsung serije 5 550
Serija 5 550 koristi istu metodu kao i redovna serija 5. Jedina razlika ovdje je ta što se spomenuta rupa nalazi na stražnjoj strani uređaja, na donjoj sredini.
Dodatna česta pitanja
Što učiniti ako vam je Chromebook zamrznut?
Bez obzira upotrebljavate li Windows PC, Mac računalo ili Chromebook, zamrzavanje uređaja uvijek je moguće. Ti su slučajevi obično povezani sa softverskim problemima i prikazani su zaslonom koji ne reagira. Ovo je jedna od situacija kada je opravdano tvrdo ponovno pokretanje. Dakle, ako se vaš Chromebook zamrzne, pokušajte izvršiti gore navedene opcije ponovnog pokretanja. Barem jedan od njih trebao bi raditi. Ako nije, obratite se prodavaču ili proizvođaču uređaja.
Zašto se moj Chromebook neće uključiti?
Ako se vaš Chromebook ne uključi, možda vam pomogne držanje tipke za uključivanje nekoliko sekundi. Ako nije, učinite neke od spomenutih koraka hard reset. Pokušajte ostaviti uređaj isključen nekoliko sati. Izvadite bateriju (ako je ima) i ostavite je da radi. Ako se Chromebook i dalje ne uključi nakon ponovnog spajanja na izvor napajanja, obratite se prodavaču ili proizvođaču. Ako uređaj radi dobro kad je priključen, ali se neće uključiti kad je priključen, baterija vjerojatno treba zamijeniti.
Je li u redu Chromebook ostaviti priključenim?
Ako ne želite često premještati Chromebook, najlakše ga je stalno ostavljati uključenim. Međutim, kao i bilo koji drugi uređaj, ovo trajno stanje punjenja može umanjiti trajanje baterije. Ostaviti uređaj da se puni preko noći je u redu.
kako provjeriti brzinu ovna
U redu je i punjenje nekoliko sati nakon što dostigne svoj puni kapacitet baterije. Ali povremeno biste trebali isključiti uređaj i pustiti da se baterija isprazni na 20%. Najbolja praksa je to raditi svakodnevno. Možda je malo zamorno, ali produžit će trajanje baterije vašeg Chromebooka.
Zašto je moj Chromebook postao crn?
Ako zaslon Chromebooka postane taman ili crn, to je najvjerojatnije zbog njegovih svojstava uštede baterije. Izvođenjem bilo koje radnje na njemu zaslon bi se trebao vratiti u punu svjetlinu. Ako nije, upotrijebite odgovarajuće tipke tipkovnice da povećate svjetlinu zaslona. Ako je zaslon vašeg uređaja potamnio i ne reagira, pokušajte ga ponovo pokrenuti. Obratite se tehničkoj podršci ako se uređaj neće ponovo uključiti.
Što plavo svjetlo znači na Chromebooku?
Puno plavo svjetlo znak je da je vaš uređaj Chromebook uključen. Trepćuće narančasto svjetlo ukazuje na način mirovanja. Ako ne vidite nikakva svjetla, uređaj je isključen ili se baterija nije istrošila.
Ponovno pokretanje Chromebooka
Iako se većina Chromebooka ponovno pokreće na isti način, neki zahtijevaju drugačiji pristup. Slijedite gornje smjernice da biste pokušali resetirati na uobičajeni način prije nego što prijeđete na hard reset i provjerite je li vaš Chromebook na popisu ostalih metoda.
Jeste li uspjeli ponovo pokrenuti svoj OS Chrome OS? Imate li problema s pronalaženjem svog modela na popisu? Ako imate bilo kakvih pitanja ili nešto što biste dodali u ovu raspravu, otvorite odjeljak za komentare u nastavku i recite nam što vam je na umu.