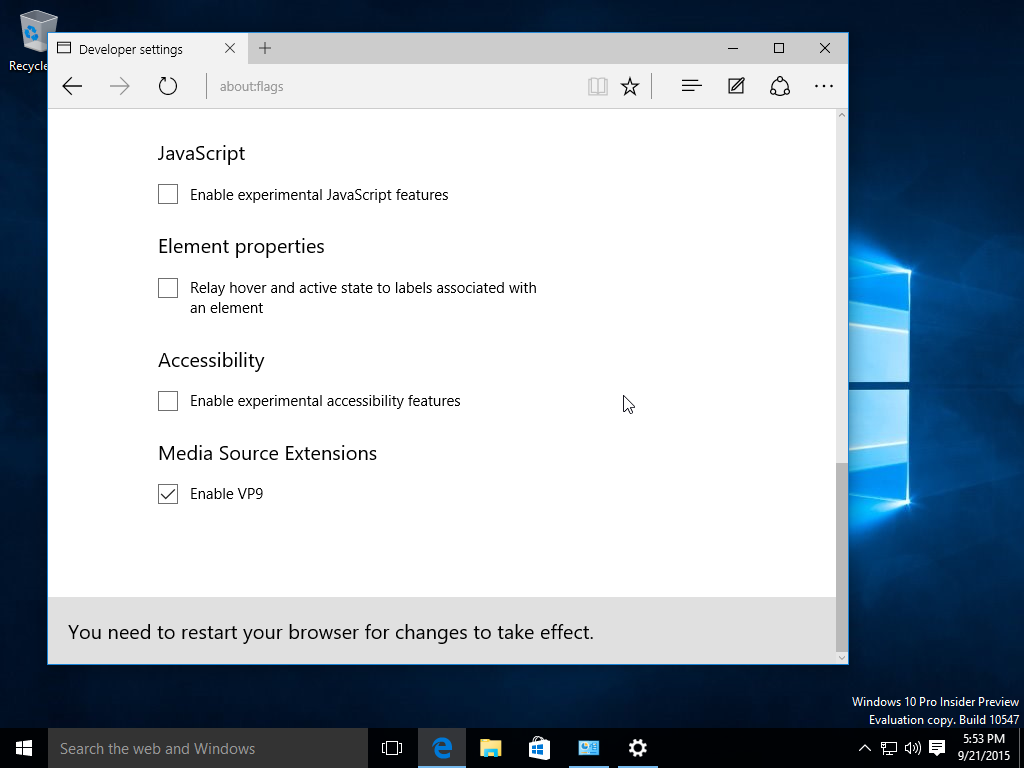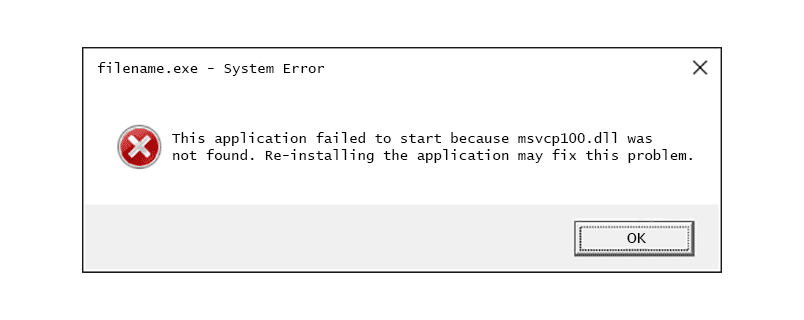Windows 11 je dugo očekivano izdanje, ali neki korisnici prijavljuju probleme sa zvučnim sustavom. Čini se da je ovo raširen problem, jer ljudi diljem interneta prijavljuju da nemaju zvuk na svojim Windows 11 strojevima.

Srećom, postoji nekoliko stvari kojima možete pokušati riješiti problem.
U ovom članku provest ćemo vas kroz korake koje trebate poduzeti da bi vaš zvuk ponovno radio.
Nema zvuka u sustavu Windows 11
Windows 11 je hvaljen kao veliko poboljšanje u odnosu na prethodne verzije operativnog sustava i lako je vidjeti zašto. Osim elegantnog novog dizajna, Windows 11 nudi nekoliko značajki koje ga čine lakšim za korištenje i učinkovitijim.
Izbornik Start potpuno je redizajniran, što olakšava pronalaženje aplikacija i programa koji su vam potrebni. Programska traka je također ažurirana, s novim prečacima koji olakšavaju pristup vašim najčešće korištenim programima. A zahvaljujući novom pregledniku Edge, Windows 11 sada je puno brži i sigurniji nego ikad prije.
No unatoč ovim značajkama i nadogradnjama, čini se da Windows ima problema sa zvukom. U nekim slučajevima ponovno pokretanje računala može riješiti problem, ali problem se obično vraća nakon kratkog vremena. Microsoft je već izdao nekoliko zakrpa i ažuriranja za Windows 11, ali one nisu bile učinkovite.
Zbog toga su mnogi korisnici prisiljeni pribjeći softveru treće strane ili ručnim zaobilaznim rješenjima kako bi zvuk radio na svojim računalima. Iako ovo nije idealno rješenje, trenutno je najbolja opcija ako imate ovaj problem.
U ovom ćemo članku pogledati metode rješavanja problema za koje je utvrđeno da rješavaju različite probleme sa zvukom u sustavu Windows 11.
kako staviti graf na google dokumente -
Windows 11 Nema zvuka nakon ažuriranja
Ako imate problema sa zvukom nakon instaliranja nekih ažuriranja za Windows 11, postoji nekoliko stvari koje možete pokušati riješiti problem:
Pokrenite alat za rješavanje problema sa zvukom
Prije nego što pokušate s nečim složenim, možda bi bilo pametno dati samom sustavu Windows priliku da riješi problem. Operativni softver dolazi opremljen alatom za samodijagnostiku koji može automatski otkriti i popraviti audio probleme.
Evo kako pokrenuti alat za rješavanje problema sa zvukom:
- Kliknite na ikonu zvučnika u donjem desnom kutu.

- Odaberite 'Rješavanje problema sa zvukom' iz skočnog izbornika.

- Na sljedećem zaslonu kliknite 'Da' kako biste Windowsu dali dopuštenje za pokretanje dijagnostike zvuka.
Nakon poduzimanja ovih koraka, Windows će skenirati vaše računalo i prikazati rezultate.
Provjerite je li vaš audio uređaj postavljen kao zadani
Windows je svestran operativni sustav koji može reproducirati zvuk putem više izvora zvuka. Ovo može biti nevjerojatno zgodno pri dijeljenju glazbe ili drugog zvuka s više osoba.
Međutim, loša strana ove značajke je da ponekad Windows ne prepoznaje odgovarajući izlazni uređaj koji se trenutno koristi. To može biti frustrirajuće, ali lako je riješiti problem:
- Kliknite na ikonu zvuka u donjem desnom kutu i odaberite 'Zvuk' iz skočnog izbornika.

- Kliknite na 'Reprodukcija' i odaberite odgovarajući izlazni uređaj.

- Na kraju kliknite na 'Postavi kao zadano', a zatim na 'U redu'.

Ažurirajte svoje audio upravljačke programe
Zvučne performanse računala mogu ozbiljno utjecati ako se audio upravljački programi ne ažuriraju. To je zato što audio upravljački programi upravljaju komunikacijom između računala i audio hardvera.
Ako se ne ažuriraju, tada računalo možda neće moći pravilno obraditi audio podatke, što će rezultirati lošom kvalitetom zvuka ili ga uopće neće biti.
Evo kako ažurirati audio upravljačke programe na računalu:
- Kliknite desnom tipkom miša na ikonu Start u donjem lijevom kutu i odaberite 'Upravitelj uređaja'.

- Kliknite dvaput da biste proširili izbornik 'Kontroleri za zvuk, video i igre'.

- Za svaki navedeni upravljački program desnom tipkom miša kliknite i odaberite 'Ažuriraj upravljački program'.

Windows 11 Nema zvuka iz zvučnika
Ako ste nedavno nadogradili na Windows 11 i više ne čujete nikakav zvuk iz zvučnika računala, postoji nekoliko mogućih rješenja:
Uključite zvučnike ili pojačajte glasnoću
Ponekad kada zvuk ne radi u sustavu Windows 11, zvuk je utišan ili postavljen prenisko. Da biste to popravili, trebate samo uključiti zvuk ili povećati glasnoću.
Evo kako to učiniti:
- Otvorite akcijski centar pritiskom tipke s logotipom sustava Windows + A.

- Pritisnite ikonu za glasnoću na dnu zaslona da uključite zvuk.

- Pomaknite gumb klizača glasnoće udesno kako biste povećali glasnoću na željenu razinu.

- Pustite audio datoteku da provjerite je li problem riješen.
Ako zvuk vašeg računala ne radi ni nakon ovih koraka, prijeđite na ostale metode rješavanja problema u nastavku.
Odaberite pravi audio izvor
Također postoji mogućnost da izvor zvuka koji ste odabrali u svojim postavkama ne odgovara onom koji vaše računalo pokušava koristiti.
Evo kako možete odabrati pravi izvor zvuka:
- Otvorite akcijski centar klikom na ikonu na programskoj traci. Alternativno, možete koristiti tipkovnički prečac 'Windows + A'.

- Kliknite na ikonu strelice desno od ikone zvučnika.

- Odaberite 'Zvučnici' kao željeni izvor zvuka.

- Zatvorite akcijski centar.
Podesite postavke zvuka sustava Windows 11
Značajka poboljšanja zvuka u sustavu Windows 11 dizajnirana je za poboljšanje kvalitete zvuka zvučnika ili slušalica vašeg računala. Međutim, značajka može negativno utjecati na audio sustav ako ste nedavno spojili nekompatibilni izlazni uređaj.
Onemogućavanje poboljšanja zvuka može riješiti probleme sa zvukom i vratiti vaše zvučnike u rad.
Evo kako:
- Otvorite aplikaciju Postavke pritiskom tipke s logotipom sustava Windows + I.

- Kliknite na karticu 'Sustavi' i odaberite 'Zvuk'. Ovo bi trebalo prikazati sve dostupne audio uređaje, uključujući vaše zvučnike.

- Kliknite svoje zvučnike da biste otvorili ploču 'Svojstva'.

- Isključite 'poboljšanje zvuka'.

- Kliknite karticu 'Napredno' i potvrdite okvir pored 'Onemogući sva poboljšanja'.

- Pritisnite “OK” i spremite promjene.

Windows 11 Nema zvuka Realtek
Realtek Audio je upravljački program koji računalima omogućuje emitiranje zvuka. Bitan je dio operacijskog sustava Windows i uključen je u svaku instalaciju sustava Windows. Realtek Audio je jednostavan za instalaciju i može se koristiti s bilo kojom zvučnom karticom.
Međutim, Realtek Audio nije kompatibilan sa svim izlaznim uređajima. Doista, neki su korisnici prijavili lošu kvalitetu zvuka i potpuni neuspjeh zvuka u sustavu Windows 11.
Srećom, pronađeno je nekoliko metoda za rješavanje problema sa zvukom Realteka:
Ažurirajte svoje audio upravljačke programe
Ažuriranje audio upravljačkih programa vašeg uređaja može ponovno pokrenuti vaš zvučni sustav. Evo kako to učiniti:
- Kliknite desnom tipkom miša na ikonu Start u donjem lijevom kutu i odaberite 'Upravitelj uređaja'.

- Dvaput kliknite 'Kontroleri za zvuk, video i igre'.

- Desnom tipkom miša kliknite 'Zvučnici (Realtek High-Definition Audio)' i odaberite 'Ažuriraj upravljački program' iz skočnog izbornika.

- Na 'Kako želite tražiti upravljačke programe?' odaberite 'Automatsko traženje upravljačkih programa'.

Ponovno instalirajte Realtek audio upravljačke programe
Ponekad ažuriranje Realtek audio upravljačkih programa možda neće riješiti probleme sa zvukom jer su upravljački programi možda oštećeni ili nekompatibilni s vašim hardverom. Kako biste bili sigurni da upravljački programi rade ispravno, možda biste ih trebali deinstalirati i zatim instalirati nove kopije.
Učiniti tako:
- Idite na Upravitelj uređaja i dvaput kliknite na 'Upravljači zvuka, videa i igara'.

- Desnom tipkom miša kliknite 'Zvučnici (Realtek Audio)', a zatim kliknite 'Deinstaliraj upravljački program'.

- Ponovno pokrenite računalo. Sustav će automatski ponovno instalirati upravljačke programe tijekom pokretanja.

Ponovno pokrenite Realtek Audio Services
Audio usluge Realtek neće raditi ako su onemogućene u postavkama računala sa sustavom Windows 11.
Koraci za ponovno pokretanje usluga su sljedeći:
- Otvorite dijaloški okvir Pokreni.

- Upišite “
services.msc” i pritisnite “Enter”.
- Pronađite 'Realtek Audio Service.'

- Desnom tipkom miša kliknite na 'Realtek Audio Service' i odaberite 'Properties'.

- U odjeljku 'Vrsta pokretanja' odaberite 'Automatski'.

- Kliknite 'OK' za spremanje promjena.

- Ponovno pokrenite računalo kako bi promjene stupile na snagu.

Windows 11 Nema zvuka nakon stanja mirovanja
Ako ne osjetite zvuk nakon što vaše računalo prijeđe u stanje mirovanja, postoji nekoliko stvari koje možete pokušati riješiti problem:
Ažurirajte svoj audio upravljački program
Prvo što biste trebali učiniti je ažurirati svoj audio driver.
Uraditi ovo:
- Otvorite Upravitelj uređaja (možete ga potražiti u izborniku Start) i pronađite svoj audio upravljački program u kategoriji 'Kontroleri zvuka, videa i igara'.

- Desnom tipkom miša kliknite upravljački program i odaberite 'Ažuriraj upravljački program'.

Windows će automatski tražiti ažurirani upravljački program i instalirati ga ako se pronađe.
Pokrenite alat za rješavanje problema sa zvukom
Ako ažuriranje audio upravljačkog programa ne riješi problem, možete pokušati pokrenuti alat za rješavanje problema sa zvukom. Uraditi ovo:
- Otvorite aplikaciju Postavke (možete je potražiti u izborniku Start) i idite na Sustav > Rješavanje problema.

- Odaberite reprodukciju zvuka i kliknite 'Pokreni'.

Alat za rješavanje problema tražit će probleme s vašim audio uređajima i pokušati ih riješiti.
Promijenite vrijednost memorije sustava
Ako nijedno od gore navedenih rješenja ne radi, možda ćete morati promijeniti vrijednost memorije sustava.
Evo kako:
- Otvorite naredbeni redak kao administrator i upišite 'msconfig'. Ovo će otvoriti prozor Konfiguracija sustava.

- Odaberite karticu 'Boot' i kliknite na gumb 'Advanced options'.

- U odjeljku 'Opcije pokretanja' kliknite na gumb 'Promijeni' pokraj 'Upravljanje memorijom'.
- U prozoru koji se pojavi promijenite vrijednost 'Maksimalna memorija' na nešto niže od memorije vašeg stroja. Na primjer, ako vaš stroj ima instaliranu memoriju od 4 GB, možete postaviti vrijednost na 2048 ili 3072.

- Pritisnite “OK” za spremanje promjena i ponovno pokrenite računalo.

I samo u slučaju da problem nije riješen, možda biste trebali provjeriti imate li najnoviju verziju sustava Windows 11 instaliranu na vašem računalu.
Windows 11 Nema zvuka HDMI
Ako koristite operativni sustav Windows 10 i odjednom ustanovite da nema zvuka s vašeg HDMI uređaja, nemojte paničariti.
Postoji nekoliko mogućih uzroka i, srećom, nekoliko mogućih rješenja:
Provjerite je li odabran pravi audioizlazni uređaj
Ako ne dobivate nikakav zvuk iz svoje HDMI veze u sustavu Windows 11, prvo biste trebali provjeriti je li odabran pravi audioizlazni uređaj.
Uraditi ovo:
- Otvorite upravljačku ploču i idite na 'Hardver i zvuk'.

- Odaberite 'Zvuk'.

- Na kartici Reprodukcija trebali biste vidjeti sve uređaje koji su trenutno povezani s vašim računalom. Ako je vaš HDMI uređaj na popisu, odaberite ga i kliknite 'Postavi kao zadano'.

- Pritisnite “OK” za spremanje promjena.

Preuzmite najnovije upravljačke programe
Ako je HDMI uređaj naveden, ali i dalje nema zvuka, postoji mogućnost da je upravljački program za vaš HDMI audio izlaz zastario ili oštećen. Stoga biste trebali pokušati preuzeti najnoviji HDMI upravljački program za svoje računalo.
Nakon što instalirate upravljački program, ponovno pokrenite računalo i provjerite rješava li to problem.
Resetirajte Windows Audio Service
Ako i dalje postoje problemi s vašim audio izlaznim uređajem nakon ažuriranja upravljačkih programa, možda ćete morati resetirati Windows audio uslugu.
Uraditi ovo:
- Otvorite naredbeni redak kao administrator i redom upišite sljedeće naredbe:
net stop Audiosrv
net start Audiosrv
Prva naredba zaustavit će audio uslugu, dok će druga ponovno pokrenuti uslugu. - Ponovno pokrenite računalo.

Windows 11 Bluetooth slušalice bez zvuka
Korisnici prijavljuju problem sa sustavom Windows 11 gdje nema zvuka kroz Bluetooth slušalice. To može biti frustrirajući problem jer vas može spriječiti da uživate u glazbi ili da bežično čujete zvuk iz drugih aplikacija.
Postoji nekoliko mogućih rješenja za ovaj problem. Najprije provjerite jesu li slušalice ispravno uparene s uređajem. Ako jesu, pokušajte ponovno pokrenuti i slušalice i računalo. Osim toga, provjerite jesu li audio upravljački programi na vašem računalu ažurni. Ako nisu, obično možete preuzeti najnovije upravljačke programe s web-mjesta proizvođača.
Konačno, ako nijedno od ovih rješenja ne uspije, možda ćete morati resetirati audio postavke na računalu. Uraditi ovo:
- Idite na upravljačku ploču 'Hardver i zvuk' i odaberite 'Zvuk'.

- Pod karticom 'Reprodukcija' odaberite 'Bluetooth zvučnike' kao zadani izlazni uređaj.

- Pritisnite “OK” za spremanje promjena.

Nadamo se da će jedno od ovih rješenja riješiti problem i da ponovno možete uživati u zvuku putem svojih Bluetooth slušalica.
Ostani miran
Problemi sa zvukom mogu biti frustrirajući, osobito ako niste sigurni što je uzrok. Međutim, možete pokušati s nekoliko stvari koje će obično riješiti problem. Iako smo naveli gotovo desetak metoda za rješavanje problema, tri od njih su se pokazale posebno učinkovitima.
Najprije provjerite svoje audio upravljačke programe i provjerite jesu li ažurni. Ako nisu, najnovije upravljačke programe možete preuzeti s web-mjesta proizvođača zvučne kartice. Zatim pokrenite Windows alat za rješavanje problema sa zvukom. Ovo će skenirati vaš sustav u potrazi za uobičajenim problemima i pokušati ih automatski popraviti. Na kraju, još jednom provjerite da niste slučajno utišali uređaj ili smanjili glasnoću.
Ako sve ove stvari ne uspiju, možda ćete morati kontaktirati Microsoftovu podršku za daljnju pomoć.
Jeste li iskusili problem bez zvuka u sustavu Windows 11? Kako ste to riješili?
možete li igrati xbox igre na Windowsu 10 bez xboxa
Javite nam u odjeljku za komentare ispod.