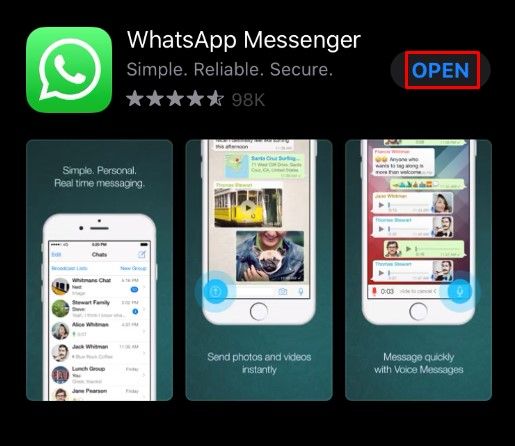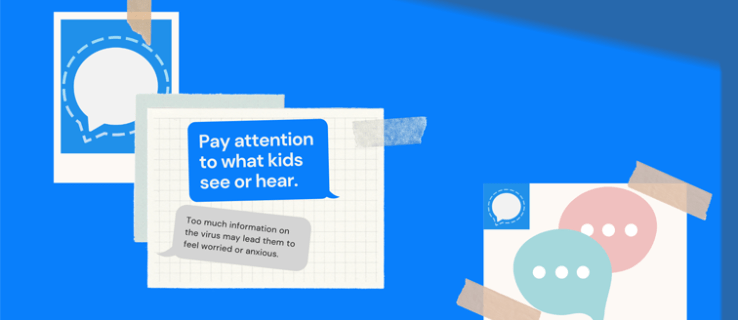Ako ste ikada pokušali prenijeti veliku datoteku između dva uređaja koristeći Bluetooth, znate koliko spor i bolan proces može biti. Ne postaje ništa lakše ni s e-poštom jer mnogi pružatelji usluga e-pošte ograničavaju veličinu datoteka koje možete prenijeti s jedne adrese na drugu. Ponekad je fizičko (i izravno) rješenje najbolji put naprijed.

Tu na scenu dolaze Ethernet kabeli koji nude izravnu i brzu vezu između dva uređaja koja je savršena za prijenos velikih datoteka. Pogledajmo kako prenijeti datoteke putem Etherneta između dva PC-a, dva Mac-a te PC-a i Mac-a.
Kako prenijeti datoteke preko Etherneta s računala na računalo
Ne treba vam puno opreme za prijenos datoteka za Ethernet između dva računala koja koriste Microsoft Windows. Par osobnih računala i pristojan Ethernet kabel (idealno kategorije 5 ili 6 za brze prijenose) obavljaju posao.
zašto ljudi stavljaju plod u svoje snapchat priče
Kada dobijete ono što trebate, ovi vam koraci omogućuju povezivanje uređaja na istu mrežu:
- Spojite računala pomoću Ethernet kabela tako da uključite jedan kraj kabela u Ethernet priključak prvog uređaja, a drugi kraj ide u drugi uređaj.

- Ethernet priključci isti su na svim uređajima tako da ne morate brinuti o tome na koju stranu koristiti kabel.
- Koristeći uređaj s kojeg želite izvršiti prijenos, kliknite gumb izbornika 'Start' i upišite 'Upravljačka ploča' u traku za pretraživanje.

- Odaberite ikonu 'Upravljačka ploča' i idite na 'Centar za mrežu i dijeljenje'.

- Kliknite na 'Ethernet', zatim na 'Svojstva' i 'Internetski protokol verzija 4 (TCP/IPv4).'

- Odaberite 'Svojstva' i kliknite 'Koristi sljedeću IP adresu.'

- Unesite sljedeće vrijednosti za svoju IP adresu i podmrežnu masku:

- IP adresa – 192.168.1.2
- Maska podmreže – 225.225.225.0
Ponovite ove korake na svom drugom računalu i uspostavit ćete vezu između njih. Zatim morate omogućiti dijeljenje datoteka putem računala koje ćete koristiti za prijenos datoteka:
- Vratite se na 'Upravljačku ploču' i odaberite 'Mreža i internet'.

- Kliknite 'Centar za mrežu i dijeljenje', a zatim 'Promijeni napredne postavke dijeljenja'.

- Uključite 'Otkrivanje mreže', zajedno s 'Dijeljenje datoteka i pisača' i 'Dijeljenje tako da svatko s pristupom mreži može čitati i pisati datoteke u javnim mapama.'

- Ako ne želite unijeti lozinku svaki put kada dijelite datoteku, kliknite 'Isključi dijeljenje zaštićeno lozinkom'.

Konačno, spremni ste za dijeljenje svoje datoteke s jednog računala na drugo putem Ethernet kabela:
- Dođite do datoteke koju želite podijeliti, kliknite desnom tipkom miša i označite 'Podijeli s'.

- Pritisnite 'Određene osobe' da biste otvorili prozor za dijeljenje datoteka.

- Odaberite 'Svi' s padajućeg izbornika i kliknite gumb 'Dodaj'.

- Odaberite 'Dijeli' da biste omogućili prijenos datoteka.

- Držite gumb 'Windows' i pritisnite 'E' da biste otvorili 'File Explorer'.

- Odaberite 'Mreža' i dvaput kliknite na računalo na kojem se nalazi datoteka koju želite podijeliti.

- Kopirajte i zalijepite željenu datoteku na odredišno računalo.
Nakon mnogo koraka, brzo dijeljenje datoteka između osobnih računala je aktivirano i spremni ste za prijenos koliko god želite.
kako ukloniti zaštitu od pisanja s diska -
Kako prenijeti datoteke preko Etherneta s Maca na Mac
Možete koristiti Ethernet priključke ugrađene u vaš Mac za prijenos datoteka na drugi Mac. Ako vaš Mac nema Ethernet priključak, možete pokušati koristiti USB adapter, koji vam omogućuje priključivanje Ethernet priključka na vaš Mac putem USB priključka.
Pod pretpostavkom da oba Mac računala imaju potrebne priključke, upotrijebite ove korake za postavljanje dijeljenja datoteka putem Etherneta:
- Spojite Macove pomoću standardnog Ethernet kabela.

- Na prvom Macu idite na izbornik 'Apple' i kliknite 'Postavke sustava'.

- Odaberite 'Općenito' na bočnoj traci i kliknite 'Dijeljenje' među opcijama na desnoj strani.

- Zabilježite ime Mac računala koje biste trebali pronaći na zaslonu 'Dijeljenje'.

- Ponovite korake 2-4 na drugom Macu.
- Koristeći bilo koji Mac, idite na 'Finder' i odaberite 'Go'.

- Odaberite 'Poveži se s poslužiteljem'.

- Pritisnite 'Pregledaj' i dvaput kliknite na ime drugog Mac računala. Možda ćete morati unijeti svoju lozinku za uspostavljanje veze.

Vaši su Macovi sada povezani i mogu dijeliti datoteke putem vašeg Ethernet kabela. Trebali biste vidjeti da se dijeljene mape sa svakog Maca pojavljuju na monitoru drugog Maca. Zatim možete kopirati i zalijepiti datoteke iz jedne od ovih dijeljenih mapa u lokalnu mapu.
Jedina stvar koja vam može stati na put je ručno konfigurirana TCP/IP postavka na Macu na koji se spajate. Ako ste ručno konfigurirali ovu postavku, možda ćete morati unijeti TCP/IP adresu drugog Mac računala u dijaloški okvir koji se pojavljuje nakon što kliknete 'Poveži se s poslužiteljem' u 7. koraku gornjeg postupka.
Kako prenijeti datoteke preko Etherneta s Maca na PC
Povezivanje Maca s PC-jem iznenađujuće je jednostavno, unatoč razlikama u operativnim sustavima koji se koriste. Međutim, morat ćete postaviti svaki uređaj za prijenos datoteka zasebno prije nego što možete kopirati i lijepiti između njih.
Nakon što povežete Mac i PC putem Ethernet kabela (i uključite oba uređaja), slijedite ove korake na računalu:
- Pritisnite gumb izbornika 'Start' i unesite 'Postavke' u traku za pretraživanje.

- Otvorite izbornik 'Postavke' i odaberite 'Mreža'.

- Pronađite svoju Ethernet vezu i odaberite 'Uključi dijeljenje'.

- Kliknite 'Da, uključi dijeljenje i poveži se s uređajima.'
- Kliknite desnom tipkom miša na pozadinu zaslona 'Start' da biste otvorili programsku traku sustava Windows.

- Odaberite 'Sve aplikacije' i desnom tipkom miša kliknite 'Računalo'.

- Kliknite 'Svojstva' i zabilježite naziv radne grupe i naziv računala, oba će vam trebati prilikom stvaranja veze na strani Maca.

Vaše Windows računalo sada bi trebalo biti spremno za povezivanje s Mac računalom, iako će neki korisnici možda morati izvršiti nekoliko dodatnih koraka. Provjerite je li TCP port 445 otvoren na vašem računalu i isključite 'Internet Connection Firewall', pod pretpostavkom da je trenutno aktivan.
kako promijeniti sim osobine sims 4
Kada budete spremni, prijeđite na svoj Mac i slijedite ove korake:
- Dođite do ikone 'Finder' na vašem Macu i kliknite 'Idi'.

- Odaberite 'Poveži se s poslužiteljem' i odaberite 'Pregledaj'.

- Pronađite i kliknite na naziv računala koji ste ranije zabilježili s popisa opcija.
- Odaberite 'Poveži se kao' i unesite naziv radne grupe. Možda ćete također morati unijeti svoje korisničko ime i lozinku ako se to od vas zatraži.

- Kliknite 'Zapamti ovu zaporku u privjesku ključeva' kako biste ubuduće mogli lakše povezati dva uređaja.

Kada je veza uspostavljena, trebate postaviti dijeljenje datoteka na svom Macu:
- Kliknite ikonu 'Apple' i odaberite 'System Preferences'.

- Odaberite 'Dijeljenje' i označite okvir pored 'Dijeljenje datoteka'.

- Pritisnite gumb 'Opcije' i označite 'Dijeli datoteke i mape pomoću SMB-a' u prozoru koji se pojavi.

- Dođite do odjeljka 'Dijeljenje datoteka u sustavu Windows' i potvrdite okvir pored svakog korisnika čije datoteke želite dijeliti.

- Kliknite 'Gotovo'.

- Kada se vratite u prozor 'Dijeljenje', kliknite ikonu '+' pored mapa koje želite dijeliti sa svojim računalom.

- Provjerite poruku 'Dijeljenje datoteka: uključeno' i zabilježite IP adresu vašeg Mac računala.
Konačno, spremni ste za pristup datotekama vašeg Mac računala, iako ćete morati mapirati mrežni pogon na svoje računalo kako biste omogućili prijenos preko Etherneta:
- Otvorite 'File Explorer' i kliknite na adresnu traku koja se nalazi na vrhu prozora.

- Unesite “\” nakon čega slijedi IP adresa vašeg Mac računala. Nema razmaka između '\' i prvog broja IP adrese.

- Upišite relevantno korisničko ime i lozinku za vaš Mac kada se to od vas zatraži.

- Trebali biste vidjeti sve mape koje ste odabrali za dijeljenje prilikom postavljanja dijeljenja datoteka na vašem Macu. Desnom tipkom miša kliknite mapu kojoj želite pristupiti i odaberite 'Map Network Drive'.

- Odaberite slovo pogona s popisa, pazeći da odaberete ono koje već nije u upotrebi.

- Označite 'Ponovno povezivanje pri prijavi' ako se želite povezati s ovom mapom svaki put kada se prijavite na svoje računalo.

S tom vezom uspostavljenom, možete povući i ispustiti mape i datoteke s novog mrežnog pogona u lokalnu pohranu vašeg računala.
Povežite se s Ethernetom
Nažalost, prijenos datoteka pomoću Ethernet kabela nije tako jednostavan kao uključivanje kabela i dobivanje automatske veze. Bez obzira koje uređaje koristite, morate proći kroz nekoliko koraka kako biste postavili vezu i omogućili prijenos datoteka.
Isplate li se veće brzine za korake koje morate poduzeti? Što mislite koliko često ćete morati prenositi datoteke između svojih uređaja? Recite nam što mislite u odjeljku za komentare ispod.