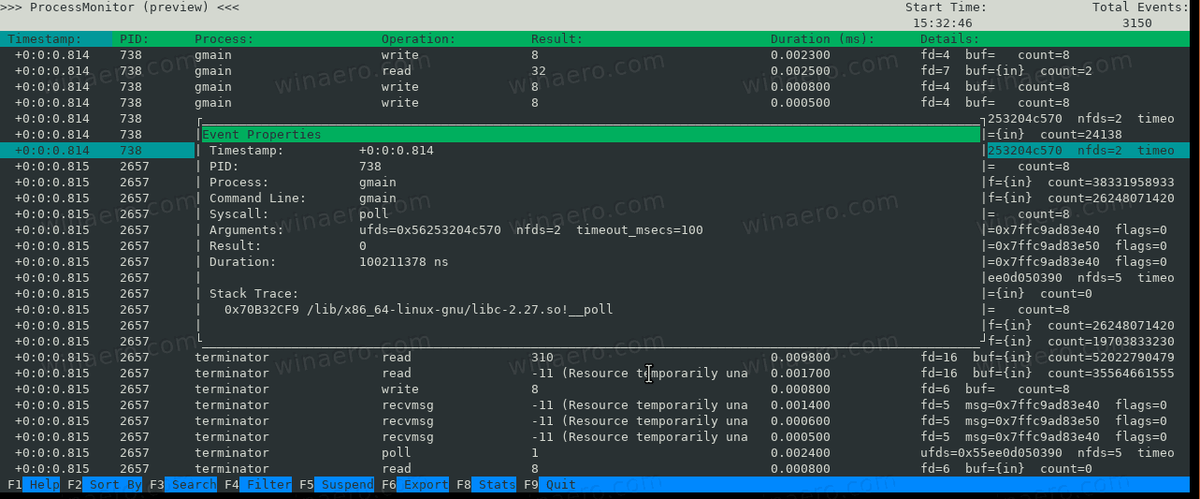Pretvaranje fotografija u PDF korisno je iz dva razloga. Prvo, omogućuje vam pretvaranje slika u čitljiviji format. Drugo, možete komprimirati PDF bez gubitka kvalitete izvorne datoteke. Srećom, to je relativno jednostavan proces.

U ovom ćemo članku pružiti upute korak po korak o pretvaranju fotografija u PDF na različitim uređajima.
Kako pretvoriti JPG, GIF ili PNG fotografije u PDF na iPhoneu
Slike pohranjene na vašem iPhoneu često su različite vrste datoteka. Na primjer, HEIC, PNG, JPG ili GIF. Možda imate sliku koju želite poslati kolegi kao dokument ili možda imate dokument koji biste radije poslali kao sliku. U svakom slučaju, ovo je način na koji pretvarate JPG i PNG u PDF na iPhoneu:
što znače emoji sličice pješčanog sata na snapchatu
- Otključajte svoj iPhone i idite na Albumi .

- Zatim dodirnite Izaberi u gornjem desnom kutu zaslona.

- Dodirnite i odaberite slike koje želite pretvoriti. Fotografije koje odaberete imat će malu plavu kvačicu u donjem desnom kutu svake slike.

- Nakon što odaberete sliku ili slike koje želite pretvoriti, kliknite Udio (pravokutni okvir sa strelicom okrenutom prema gore.)

- Odaberite iz izbornika koji će se pojaviti Spremi u datoteke . Pojavit će se izbornik Spremi lokaciju; odavde, dodirnite Na mom iPhoneu .

- Nakon što se spusti popis svih vaših mapa, odaberite mapu u koju želite spremiti te datoteke. Pritisnite Uštedjeti u gornjem desnom kutu zaslona.

- Vratite se na početni zaslon i pristupite svom Datoteke aplikacija Pri dnu ekrana koji se otvori pronađite i kliknite pretraživati . Pomaknite se da pronađete Lokacije , a zatim odaberite Na mom iPhoneu .

- Na ekranu koji se otvori odaberite mapu u koju ste spremili datoteke. Zatim dodirnite Izaberi u gornjem desnom kutu zaslona, a zatim odaberite slike.

- Dodirnite ikonu u donjem desnom kutu telefona koja prikazuje tri točke u krugu. Otvorit će se izbornik. Odaberite Izradi PDF . Vaš iPhone će te slike spremiti kao PDF.

Važno je zapamtiti da ako na ovaj način sastavljate više od jedne slike u PDF, vaš iPhone će ih smjestiti u dokument prema nazivu datoteke. Ako želite fotografije određenim redoslijedom, prvo ih preimenujte.
Pretvaranje GIF-a
Ne omogućuju vam svi uređaji pretvaranje GIF-a u PDF s izvornim (unaprijed instaliranim) aplikacijama. Vremenski testirana aplikacija koju možete koristiti za ovo je Adobe Acrobat Reader , koji je besplatan za preuzimanje. Preuzmite ovu aplikaciju na svoj iPhone i slijedite ove korake za pretvaranje GIF-a u PDF:
kako izbrisati venmo račun -
- Idite do Adobe Reader aplikacija na vašem telefonu.

- Od Alati izbornik, odaberite Izradi PDF .

- Odaberite GIF koji želite pretvoriti u PDF.
- Dodirnite Stvoriti .
- Slijedite upute za spremanje PDF-a.
Kako pretvoriti JPG, GIF ili PNG fotografije u PDF na Android uređaju
Pretvaranje JPG ili PNG na Android uređaju manje je složeno od metode potrebne za iPhone. Evo kako ćete to učiniti:
- Otvorite svoj Android uređaj i idite na svoj Galerija .

- Pronađite sliku koju želite pretvoriti u PDF i dodirnite je da biste je otvorili.

- Kliknite na ikonu s tri okomite točke u gornjem desnom kutu ekrana.

- S padajućeg izbornika odaberite Ispis . Na samom vrhu zaslona vidjet ćete traku s nazivom pisača i tamno sivu strelicu pokraj nje. Dodirnite ovu strelicu.

- Padat će izbornik različitih dostupnih pisača. Odaberite Spremi kao PDF . Otvorit će se pregled slike. Žuta Preuzmite PDF iskočit će ikona. Pritisnite ovu ikonu.

- Odaberite gdje želite spremiti PDF i zatim dodirnite Gotovo na dnu ekrana.

Pretvaranje GIF-a
Iako vam Android omogućuje pretvaranje PNG i JPG datoteka na ovaj način, GIF nije podržan. Da biste te datoteke pretvorili u PDF, morat ćete upotrijebiti aplikaciju. Predlažemo da isprobate Adobe Acrobat Reader aplikaciju koju možete besplatno preuzeti s Google Play trgovine. Ovi koraci pokazat će vam kako pretvoriti GIF-ove u PDF pomoću ove aplikacije:
- Pokrenite svoj Adobe Acrobat Reader aplikaciju na svom Android uređaju.

- Na izborniku pri dnu odaberite Datoteke .

- Odaberite iz izbornika koji će se pojaviti Otvorena datoteka .

- Pronađite GIF koji želite pretvoriti u PDF.

- Dodirnite Izradi PDF .

- Spremite svoj PDF slijedeći upute.
Kako pretvoriti JPG, GIF ili PNG fotografije u PDF na Macu
Za razliku od mobilnih uređaja, vaš Mac može pretvoriti veći izbor datoteka u PDF, uključujući PNG, GIF, TIFF i JPG. Slijedite upute u nastavku za pretvaranje fotografija u PDF na vašem Macu:
- Otvorite mapu na svom Macu koja sadrži slike koje želite pretvoriti u PDF. Odaberite ih i kliknite desnom tipkom miša. Iz izbornika odaberite Otvoriti sa a zatim odaberite Pregled za Mac od opcija.

- Tada će se pokrenuti aplikacija Mac Preview. Na lijevoj strani vidjet ćete sličice slika koje ste odabrali za pretvaranje. Povucite ih i ispustite redoslijedom kojim želite da budu postavljeni kada se pretvore u PDF.

- Kako biste pravilno orijentirali slike, kliknite sličicu na ploči. Zatim na vrhu zaslona odaberite Rotirati ikona (pravokutnik sa zakrivljenom strelicom iznad.)

- Dalje, idite na Datoteka u gornjem lijevom kutu zaslona i pritisnite ga. Iz izbornika odaberite Ispis .

- Postavite dokument na veličinu i raspored koji želite prije nego što prijeđete u donji lijevi kut zaslona do gumba sa strelicom padajućeg izbornika.

- Pritisnite ovaj gumb i odaberite Spremi kao PDF . Slijedite upute za spremanje PDF-a na mjesto po vašem izboru.

Kako pretvoriti JPG, GIF ili PNG fotografije u PDF u sustavu Windows
Windows je gotovo isti kao Mac po tome što će vam omogućiti pretvaranje raznih slikovnih datoteka, uključujući GIF-ove, u PDF. Ako želite znati kako, slijedite ove korake:
- Na računalu sa sustavom Windows otvorite mapu koja sadrži fotografiju ili GIF koji želite pretvoriti u PDF u izvornoj aplikaciji u sustavu Windows pod nazivom Slike .

- Nakon što se fotografija ili GIF otvori, kliknite na ikonu s tri točke na vrhu zaslona i odaberite Ispis .

- S lijeve strane prozora koji se otvori vidjet ćete okvir koji vam omogućuje odabir pisača na vrhu. Pritisnite ovaj padajući okvir i odaberite Microsoftov ispis u PDF .

- Sada pritisnite Ispis .

- Prije klika upišite naziv kojim želite nazvati ovaj novi PDF i odaberite mjesto na koje ga želite spremiti Uštedjeti .

Pretvorba dovršena!
Pretvaranje slikovnih datoteka u PDF dokumente relativno je jednostavno ako znate kako. Ako slijedite korake u ovom vodiču, pretvorit ćete svoje slike kao profesionalac.
kako saznati koje informacije facebook ima o vama
Jeste li prije pretvorili sliku u PDF? Jeste li koristili metodu sličnu onima navedenima u ovom vodiču? Javite nam u odjeljku za komentare ispod.