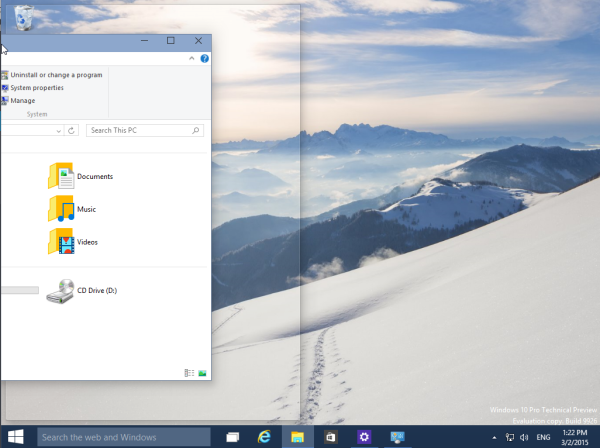Operativni sustav (OS) Chrome rezerviran je samo za korisnike Chromebooka, ali sada možete instalirati Chromium OS na druge uređaje jer je to open-source verzija OS-a Chrome. Malo je drugačiji od OS-a Chrome, ali je izvrsna alternativa za Windows ili Linux, a možete ga pokrenuti bez instalacije. Morate preuzeti Chromium OS na USB pogon i koristiti Bakropisac ili neki drugi softver koji ga omogućuje podizanje sustava. Ovaj članak će vas naučiti kako natjerati Chromium OS da radi na bilo kojem računalu.

Razmatranja prije instalacije Chromium OS-a
Kao što je prethodno navedeno, OS Chrome napravljen je samo za Chromebookove i dizajniran je da bude lagan i jednostavan. Google vrši sva ažuriranja. To je jedan od najjednostavnijih operativnih sustava koje možete dobiti. Chromium OS (ne Chrome OS) verzija je OS-a Chrome otvorenog koda i može raditi sa svim uređajima, uključujući Mac, Linux i Windows. Neki hardver neće raditi savršeno, ali većina računala može pokretati Chromium bez problema.
Tvrtka koja stoji iza Chromiuma zove se Neverware . Koristili su kod otvorenog koda za stvaranje Neverware CloudReady, istog kao Chromium OS, ali s nekim dodatnim značajkama i mainstream hardverskom podrškom. Njihov OS sada se koristi u školama i tvrtkama diljem svijeta.
Chromium OS otvorenog koda idealan je za starija računala sa sustavom Windows XP i Windows 7 jer pruža veću zaštitu i lakše ga je ažurirati. Međutim, možete ga koristiti i na novijim računalima ili prijenosnim računalima koji koriste Windows 10/11 ili Linux. To je operativni sustav koji ne zauzima previše prostora i odlično funkcionira za osnovne operacije i surfanje internetom. Ipak, ne očekujte funkcionalnost igranja na visokoj razini.
kako prekrižiti tekst u Gmailu

Instaliranje Chromium OS-a na vaš uređaj
Prije nego što krenete s instalacijom, morate ispuniti neke preduvjete. Nakon toga pokrećete proces instalacije. Evo što učiniti.
1. Preduvjeti za instaliranje Chromium OS-a
Najprije morate preuzeti najnoviju verziju Chromiuma za svoj uređaj. Također će vam trebati program za rad sa slikom OS-a. U ovom primjeru, Bakropisac korišten je zajedno s USB-om kapaciteta najmanje 8 GB i računalom za instalaciju Chromiuma.
Evo poveznica na softver koji biste trebali preuzeti kako bi stvari funkcionirale:
Preuzimanje 1: 7-Zip za Windows , Keka za macOS , ili p7zip za Linux
Preuzimanje 2: Etcher za Windows, macOS i Linux

Pripremite svoj USB, ali provjerite je li prazan. Prenesite sve vrijedne podatke na svoje računalo prije nego što počnete. Kada ste sve pripremili, evo što trebate učiniti:
2. Preuzmite Chromium OS
Google nudi službenu verziju Chromium OS-a koju možete preuzeti na svoje računalo, ali obično ima grešaka i drugih problema, a to je samo osnovni sustav. Mnoga web-mjesta pružaju Chromium besplatno, ali savjetujemo vam da ga nabavite od Šišmiš Arnold . Vidjet ćete dugačak popis verzija Chromiuma jer se neprestano ažurira novim izdanjima. Slijedite upute na licu mjesta i preuzmite najnoviju verziju.

3. Izdvojite sliku
Kada je preuzimanje završeno, morate izdvojiti sliku koristeći 7-Zip. Desnom tipkom miša kliknite preuzetu datoteku i izdvojite podatke u novu mapu. Postupak traje nekoliko minuta.
4. Pripremite svoj USB pogon
- Uzmite USB koji želite koristiti za pokretanje Chromiuma i uključite ga u svoje računalo. Ako koristite Windows, pronađite USB u Moje računalo , desnom tipkom miša kliknite na njega i odaberite Brzi format .
- Kada se pojavi skočni prozor, odaberite FAT32 kao vaš datotečni sustav i kliknite Početak . Imajte na umu da će svi podaci vašeg USB pogona biti izbrisani. Za Macove prijeđite na 3. korak.

- korisnici macOS-a mogu koristiti Disk Utility formatirati USB kao FAT32 . Ako kaže MS-DOS PODACI umjesto FAT32 , ne brinite jer je to isti format. Dovršite postupak za pripremu USB-a.

5. Koristite Etcher za instalaciju Chromium slike
Do sada ste obavili većinu priprema. Vaš Chromium je preuzet i raspakovan, a USB je formatiran, tako da ste spremni za nastavak. Preuzmite Etcher pomoću gornje veze. Evo što morate učiniti odatle:
- Trčanje 'Bakropisac.'
- Klik 'Bljesak iz datoteke', zatim pronađite i dodajte “Chromium OS slika” ste preuzeli.
- Klik “Odaberi disk” i odaberite USB koji ste pripremili.
- Izaberi 'Bljesak,' a Etcher će instalirati verziju Chromiuma za pokretanje na vaš USB uređaj.
Proces izrade traje nekoliko minuta. Kada je gotovo, pričekajte da Etcher provjeri radi li sve prema očekivanjima. Sada ste spremni instalirati Chromium na svoje računalo.

6. Ponovno pokrenite računalo i omogućite USB u opcijama pokretanja
Morate pokrenuti BIOS da postavite USB kao primarni uređaj za pokretanje.
- Kada se računalo prvi put pokreće, možete pokrenuti BIOS pritiskom F8 , F10 , F12 , ili Od . Tipka koju trebate pritisnuti razlikuje se ovisno o vašem BIOS-u.
- Svako računalo ima drugačiji BIOS, ali trebali biste potražiti označenu opciju Upravljanje pokretanjem ili Čizma .
- Postavite USB kao primarni uređaj za pokretanje i zatim odaberite Spremi i izađi ; stvarni naziv može se razlikovati u vašem BIOS-u.
Na Macu:
- Korisnici Maca moraju ponovno pokrenuti svoja računala i držati tipku Opcija tipku za ulazak u izbornik za pokretanje.
- Odaberite USB pogon umjesto Macintosha da biste pokrenuli Chromium s USB pogona. Ponovno pokrenite Mac kada završite.
7. Pokrenite OS Chrome bez instalacije
Sjajna stvar kod Chrome OS-a je da ga ne morate instalirati; ne zauzima prostor na vašem tvrdom disku. Možete ga pokrenuti s USB-a bez instalacije, tako da to neće utjecati na vaš primarni OS. Svoj Chrome OS možete postaviti s Google računom i koristiti ga samo za surfanje internetom.
8. Instalirajte OS Chrome na svoj uređaj
Ako ste sve testirali i smatrate da je zadovoljavajuće, vrijeme je da ga instalirate.
Često postavljana pitanja
Uključili smo ovaj odjeljak kako bismo odgovorili na vaša pitanja o instaliranju OS-a Chrome.
Trebam li umjesto toga instalirati Chrome OS Flex?
Korisnici mogu dobiti rani pristup Chrome OS Flexu putem ove veze. To je lagan i siguran operativni sustav dizajniran za osvježavanje starijeg hardvera. Iako dobro radi s mnogim uređajima i svakako ga vrijedi preuzeti, korisnici bi trebali provjeriti popis certificiranih uređaja prije preuzimanja.
Koraci instalacije su relativno jednostavni; možete isprobati operativni sustav besplatno.
Instalirajte OS Chrome na bilo koji uređaj
Sada kada je OS Chrome pokrenut, možete ga isprobati na bilo kojem uređaju. Iznenadit ćete se koliko dobro radi. Podržava softver sa svih platformi, uključujući Mac, Windows i Linux.