Instagram priče imaju životni vijek 24 sata, nakon čega nestaju s vašeg profila. Ako je vaša priča podijelila neke uspomene koje biste željeli ponovno posjetiti kasnije ili namjeravate prenamijeniti sadržaj na drugim platformama, njegovo preuzimanje dolazi u obzir. Međutim, preuzimanje Instagram priča nije jednostavno.

Ako se pitate kako preuzeti ili spremiti svoju Instagram priču ili priču druge osobe, na pravom ste mjestu. Ovaj će vas članak voditi kroz korake za spremanje tih kratkotrajnih objava.
Kako preuzeti Instagram Stories online
Instagram nema ugrađeni način preuzimanja priča jer bi to predstavljalo kršenje privatnosti i ugovora o autorskim pravima s kreatorima. Međutim, omogućuje vam da svoje priče spremite na telefon prije nego što isteknu.
Ali što ako želite spremiti svoju priču na računalo ili preuzeti priče drugih ljudi? Morat ćete koristiti alate trećih strana.
Odjeljak u nastavku govori o svakoj od ovih metoda.
Spremanje vaše Instagram priče na vaš fotoaparat
Najlakši način da preuzmete priču je da je spremite u svoj fotoaparat dok je još dostupna. Evo kako:
- Pokrenite svoju Instagram aplikaciju i dok ste na početnoj stranici dodirnite svoju profilnu sliku u gornjem lijevom kutu.

- Idite na priču koju želite spremiti.

- Dodirnite izbornik 'Tri okomite točke' u donjem lijevom kutu za prikaz više opcija.

- Odavde će se koraci razlikovati ovisno o tome koristite li Android ili iPhone.
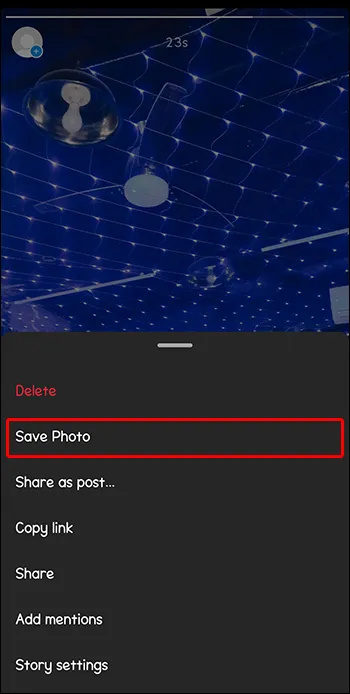
- Na telefonu sa sustavom Android odaberite 'Spremi fotografiju' ili 'Spremi video', što automatski šalje vašu priču na vaš fotoaparat. Nažalost, ne postoji način za spremanje svih vaših postova s pričama odjednom. Dakle, morat ćete spremati jedan po jedan.
- Ako koristite iPhone, dodirnite “Spremi…” Pojavit će se dvije opcije. Odaberite 'Spremi fotografiju' ili 'Spremi video' da biste spremili samo priču koju gledate. Da biste spremili sve objave koje ste dodali u priču kao video, odaberite 'Spremi priču'. Sada možete pristupiti svojoj priči sa svoje fotografije.
Spremanje vaše Instagram priče kao vrhunca
Istaknuto su zbirke vaših priča koje se pojavljuju na vašem profilu. Za razliku od priča, one nemaju rok trajanja i ostat će na vašem profilu dok ih ne izbrišete. Da biste svoju priču spremili kao istaknuti dio, učinite sljedeće:
- Dok ste na svojoj početnoj stranici na Instagramu, dodirnite svoju “Profilnu sliku” u gornjem lijevom kutu da biste otvorili svoje objave s pričama.

- Idite na objavu koju želite spremiti i odaberite 'Istakni' na dnu prema desno. Ako ga ne vidite, dodirnite izbornik 'Tri točke' i pronađite ga među prikazanim opcijama.
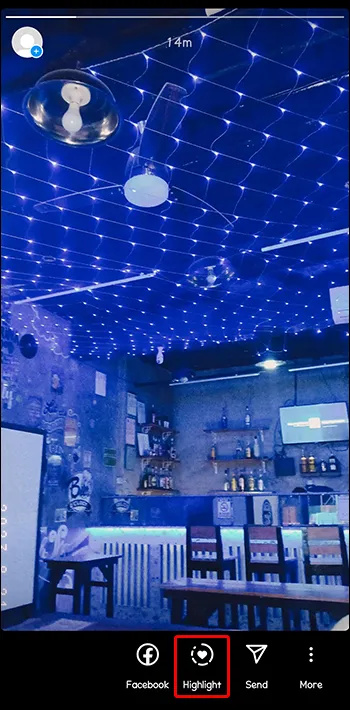
- Upišite naziv svoje istaknute kolekcije i pritisnite gumb 'Dodaj'. Time ćete istaknuti dio prikvačiti na svoj profil.
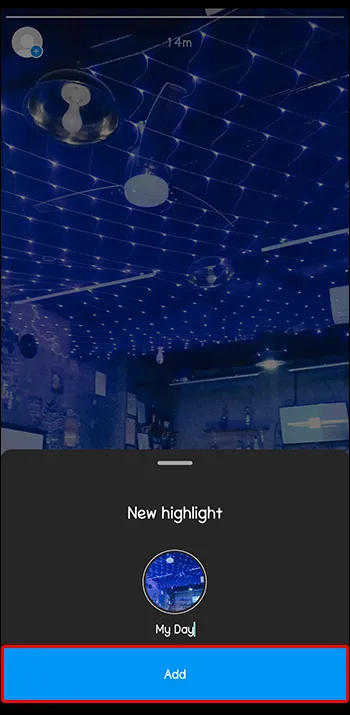
- Ako želite dodati još jednu objavu u svojoj priči u zbirku istaknutih stavki, otvorite je i odaberite 'Istaknuti' na dnu.
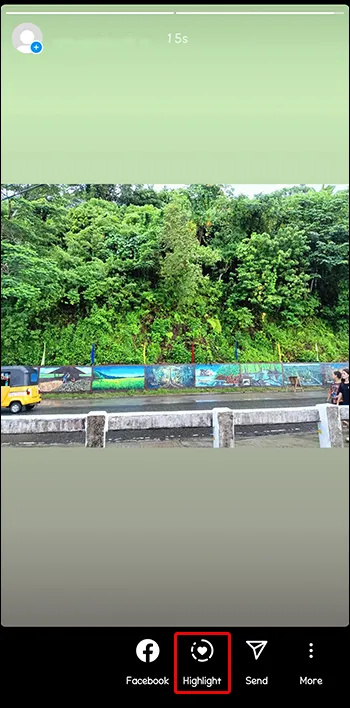
- Odaberite 'Highlight collection' koju ste stvorili na dnu da biste je tamo poslali. Ponovite postupak za ostale postove. Kada završite, možete otići na svoj profil i dodirnuti 'Highlight collection' kako biste vidjeli istaknuti dio kao što ste objavili svoju priču.
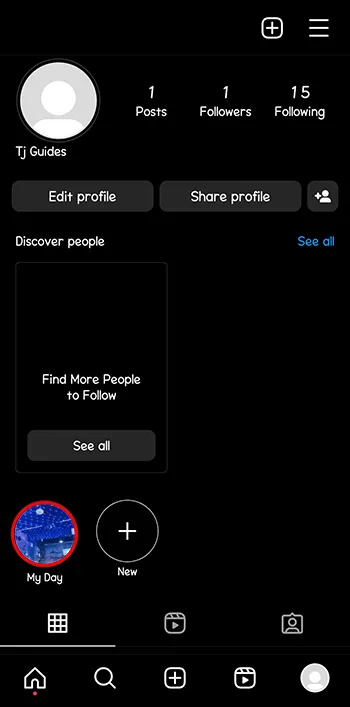
Spremanje vaše Instagram priče u arhivu ili galeriju
Instagram ima opciju postavki koja vam omogućuje automatsko spremanje vaše priče u arhivu ili galeriju. Opcija arhiviranja uvijek je aktivna prema zadanim postavkama. Međutim, ako se vaše priče ne pojave u arhivi, postavke su možda onemogućene.
Ako koristite Android telefon, slijedite ove korake da omogućite ove postavke:
- Otvorite svoj Instagram profil i dodirnite izbornik “Hamburger” u gornjem desnom kutu.
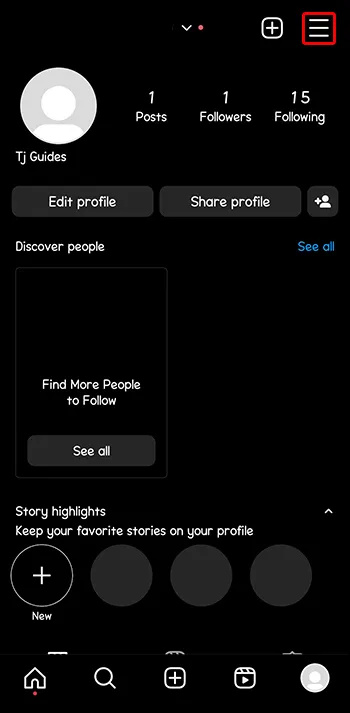
- Odaberite 'Postavke i privatnost'.

- Pomaknite se prema dolje do 'Arhiviranje i preuzimanje' i dodirnite ga.

- Na novoj stranici omogućite prekidače za 'Spremi priču u arhivu' i 'Spremi priču u galeriju'.
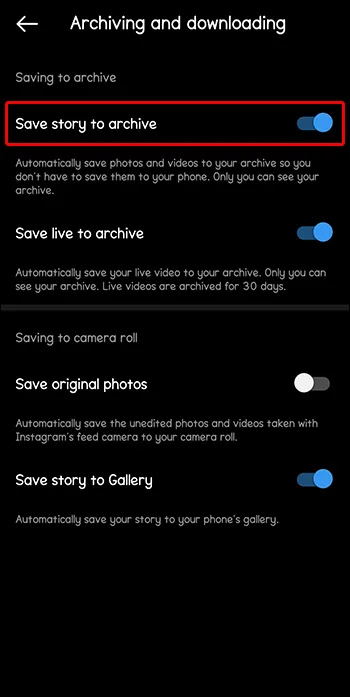
Na iPhone uređaju postupite na sljedeći način:
- Otvorite svoj Instagram profil i dodirnite izbornik “Hamburger” u gornjem desnom kutu.
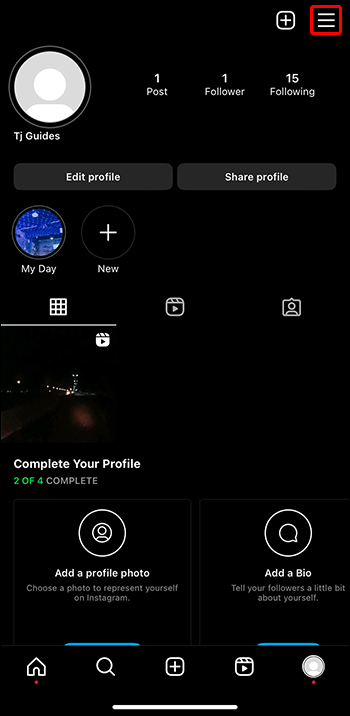
- Odaberite 'Postavke' i dodirnite 'Privatnost' na izborniku.
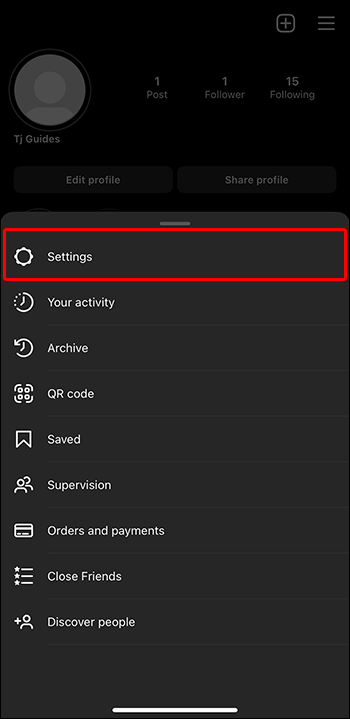
- Odaberite 'Priča' i pomaknite se prema dolje dok ne vidite opciju 'Spremanje'.
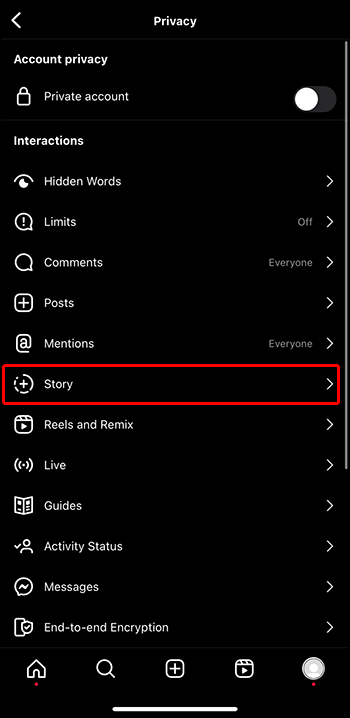
- Omogućite prekidače za 'Spremi u snimljene fotografije' i 'Spremi priču u arhivu'.
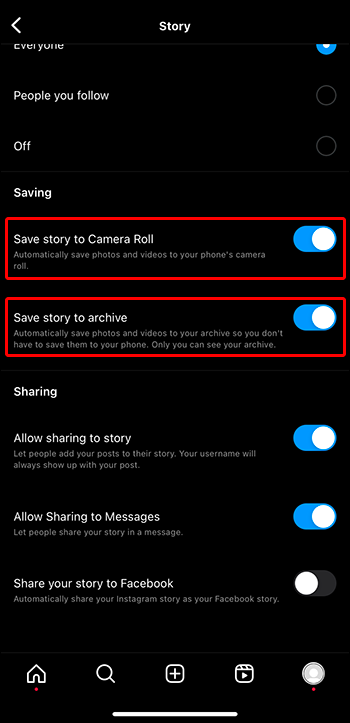
Od sada, kada objavite priču, ona će automatski biti spremljena u vašu Galeriju i Instagram arhivu. Znate li gdje pronaći arhivu na Instagramu? Pronaći ćete ga u izborniku 'Hamburger' u gornjem desnom kutu stranice vašeg profila.
Spremanje vaše Instagram priče kao snimke zaslona ili snimke zaslona
Snimanje zaslona i snimanje zaslona najjednostavnije su metode za spremanje Instagram priče, bilo vaše ili tuđe. Međutim, možete snimiti zaslon ili zaslon priče druge osobe ako je pratite ili ako je njezin račun javan.
Za snimku zaslona na iPhoneu:
koristi imac kao vanjski monitor za računalo
- Otvorite aplikaciju Instagram i idite na priču čiji snimak zaslona želite.
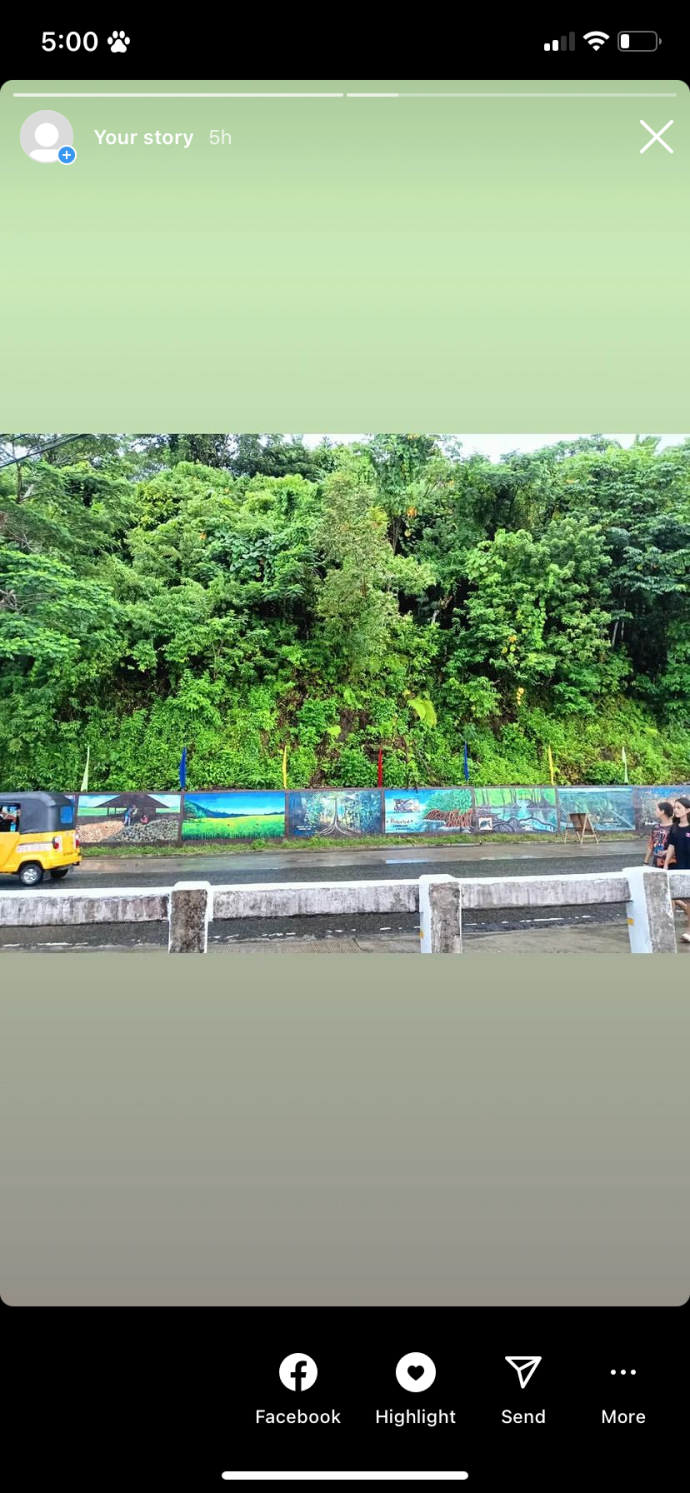
- Istovremeno pritisnite tipke za pojačavanje i uključivanje i brzo otpustite. Pregled snimke zaslona pojavljuje se u donjem lijevom kutu vašeg zaslona. Dodirnite ga da biste ga vidjeli ili odbacili povlačenjem ulijevo.
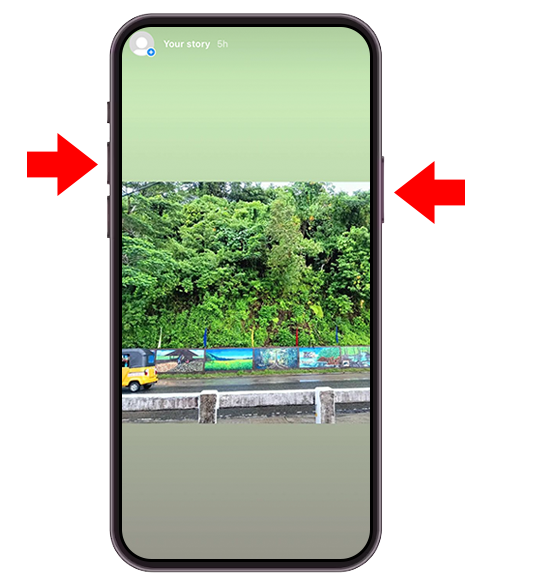
Za snimku zaslona na Androidu:
- Otvorite priču koju želite spremiti u svojoj Instagram aplikaciji.

- Istovremeno pritisnite gumbe za smanjivanje glasnoće i uključivanje ili upotrijebite ugrađenu gestu snimanja zaslona.
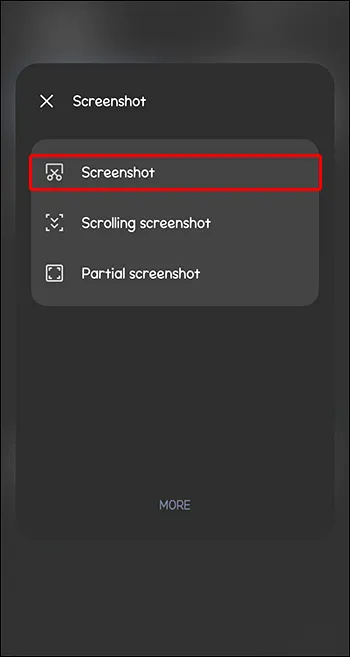
- U donjem lijevom kutu pronaći ćete pregled svoje snimke zaslona. Alternativno, na nekim telefonima vidjet ćete snimku zaslona na vrhu zaslona.
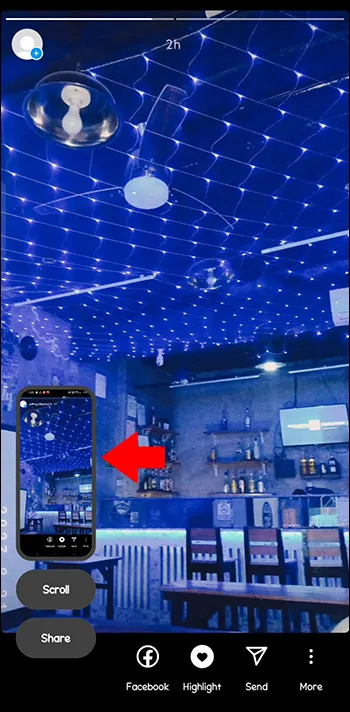
Korištenje alata trećih strana za preuzimanje Instagram priča
Kao što je spomenuto, možete spremiti samo svoju priču, ali ne i priču drugih ljudi. Ovdje dolaze alati trećih strana koji vam pomažu u preuzimanju bilo čije priče. Većina ovih alata trećih strana radi na isti način. Trebat će vam korisničko ime ili URL računa čiju priču želite preuzeti.
Evo nekih od najboljih alata trećih strana koje možete koristiti:
Pristupite Instagram pričama bilo kada
Spremanjem ili preuzimanjem Instagram priča možete ih pregledavati bez vremena. Međutim, pazite da ne prekršite autorska prava tuđeg sadržaja.
Koja je vaša metoda preuzimanja Instagram priča? Jesmo li to obradili u gornjoj raspravi? Prosvijetlite nas u odjeljku za komentare ispod.









