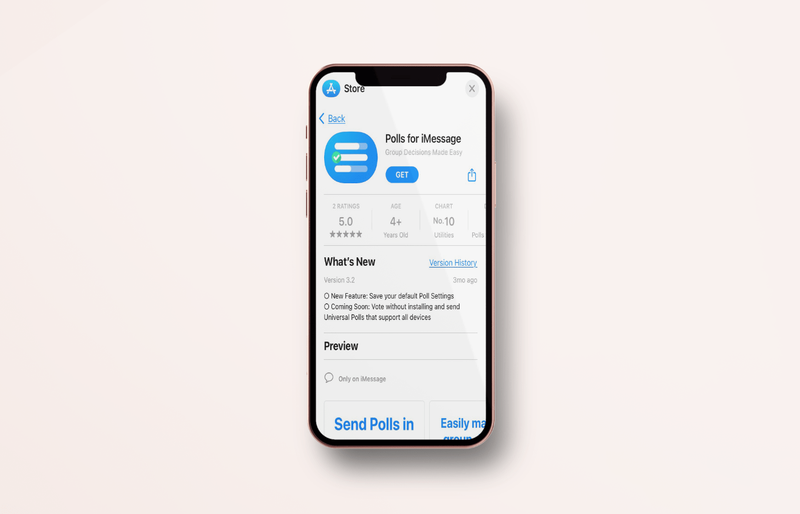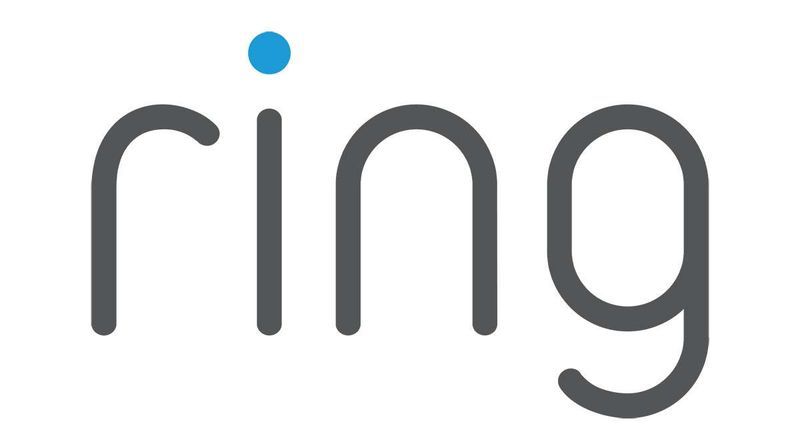Sa sigurnošću se može reći da je većina nas imala iskustvo smrzavanja računalnih programa. Kliknemo, ali ništa se ne događa osim što vidimo 'Not Responding' na našim zaslonima. Programi koji ne reagiraju previše su česti i mogu dovesti do neproduktivnog vremena i frustracija.

Uobičajeno rješenje je prisilno zatvaranje programa pomoću upravitelja zadataka. Ali postoje i drugi načini da se program koji ne reagira prisili na prekid ili zatvaranje. U ovom ćemo članku istražiti druge mogućnosti bez oslanjanja na upravitelja zadataka.
Kako prisilno izaći iz sustava Windows bez upravitelja zadataka
Postoji nekoliko načina da se zamrznuti program ili prozor prisilno zatvori. Ako ste ga pokušali zatvoriti pomoću upravitelja zadataka, ali niste uspjeli, imamo nekoliko prijedloga za postizanje ovog cilja. Tehnike se razlikuju od korištenja alternative upravitelju zadataka do pokretanja naredbi. Naš posljednji prijedlog je da ponovno pokrenete računalo, ali to nije uvijek najbolja metoda. Da biste saznali više, nastavite čitati.
disney plus na samsung pametnom tv-u
Pokušajte koristiti ALT + F4
Kao alternativa korištenju upravitelja zadataka za zaustavljanje programa, možete pokušati istovremeno držati pritisnutu tipku 'ALT' i funkcijsku tipku F4. “ALT + F4” šalje ljubazan zahtjev za zatvaranje programa i daje programu vremena da odgovori. Koristi Windows funkciju 'WM_CLOSE', zahtjev za zatvaranje trenutnog prozora. Završetak programa možda neće biti trenutačni, stoga dajte naredbu nekoliko trenutaka prije nego što isprobate drugu opciju.
Koristite naredbu Taskkill
Još jedna alternativa korištenju upravitelja zadataka za zatvaranje programa koji ne reagira je naredba Taskkill. Lakše ga je postaviti kao prečac kako biste izbjegli potrebu pokretanja naredbe Taskkill pomoću prozora naredbenog retka svaki put kada je želite koristiti. Da biste saznali kako to učiniti, slijedite ove korake:
- Desnom tipkom miša kliknite radnu površinu, odaberite 'Novo', a zatim 'Prečac'.

- U prozor upišite ovu naredbu:
taskkill /f /fi “status eq not responding”
- Imenujte prečac i pritisnite 'Završi'.

- Spremite prečac na radnu površinu radi lakšeg pristupa.
Ponovno pokrenite računalo
Iako nije najbolje rješenje, ponovnim pokretanjem računala zatvorit ćete sve zamrznute programe. Međutim, morat ćete odspojiti napajanje računala ako vam je cijeli zaslon zamrznut i ne možete doći do funkcije ponovnog pokretanja.
Ako ne možete doći do opcije ponovnog pokretanja, isključite napajanje i pričekajte nekoliko minuta prije nego što ga ponovno uključite i ponovno pokrenete računalo. Važno je napomenuti da vaše promjene neće biti spremljene ako ponovno pokrenete sustav kako biste ubili sve programe koji ne reagiraju.
Prisilno zatvorite Outlook bez upravitelja zadataka
Povremeno se Outlook može zamrznuti i prestati reagirati, što dovodi do frustrirajućeg iskustva. Međutim, postoje načini za prisilno zatvaranje programa ako je upravitelj zadataka nedostupan ili je bio neuspješan. Možete ponovno pokrenuti svoje računalo, ali to možda želite sačuvati kao posljednje rješenje. Prije ponovnog pokretanja računala, isprobajte jednu od dolje navedenih metoda.
Prečac ALT + F4
Jedan od načina da prisilno zatvorite Outlook je da pritisnete 'ALT + F4' u isto vrijeme. Ovo je mekša alternativa za prisilno odustajanje pomoću upravitelja zadataka. Naredba “ALT + F4” koristi zahtjev Windows funkcije “WM_CLOSE”, koji omogućuje zatvaranje zaglavljenog programa. Morat ćete pričekati nekoliko trenutaka jer ova metoda nije trenutna.
Isprobajte naredbu Taskkill
Naredba Taskkill obično se pokreće pomoću prozora naredbenog retka, ali postoji učinkovitiji način za to. Imat ćete lakši pristup naredbi kao prečacu na radnoj površini. To je velika ušteda vremena, eliminirajući potrebu za otvaranjem prozora naredbenog retka kad god trebate zatvoriti program. Evo kako to učiniti.
- Na radnoj površini desnom tipkom miša kliknite i odaberite 'Novo' i 'Prečac'.

- Upišite sljedeću naredbu:
taskkill /f /fi “status eq not responding”
- Dodijelite naziv prečacu, kliknite 'Završi' i spremite ga na radnu površinu.

Svi programi koji su zamrznuti i ne reagiraju bit će prisilno zatvoreni. Također možete pokrenuti naredbu Taskkill izravno iz prozora naredbenog retka i zatvoriti samo jedan program. Evo kako se to radi:
- Otvorite 'Naredbeni redak'.

- Upišite “
tasklist” da vidite sve pokrenute procese na vašem računalu.
- Pod 'Naziv slike' pronađite naziv programa koji želite prisilno zatvoriti.

- Kada dobijete naziv programa, upišite “
taskkill /IM outlook.exe”.
- Pritisnite tipku 'Enter'.

Ova naredba je pasivni zahtjev za zatvaranje programa Outlook. Ako ova metoda ne uspije, možete izmijeniti zahtjev dodavanjem argumenta “/F” kako biste Taskkillu rekli da želite nasilno zatvoriti program. Naredba za prisilno zatvaranje izgleda kao 'taskkill /IM outlook.exe /f'.
kako stvoriti proxy poslužitelj
Kako prisilno zatvoriti Valorant bez upravitelja zadataka
Ako je vaša igra Valorant potpuno zamrznuta, ne preporučuje se ponovno pokretanje računala, iako postoji opcija. Neki igrači su prijavili da im se igra zamrzne kada je prvi put igraju, tako da to nije neuobičajen događaj. Evo kako sigurno prisilno zatvoriti Valorant i što učiniti nakon što se zatvori.
- Istovremeno držite tipke 'ALT + F4'.

- Kada se igra zatvori, ponovno pokrenite računalo.

- Nakon ponovnog pokretanja, desnom tipkom miša kliknite ikonu Valorant i odaberite 'Pokreni kao administrator'.

Nakon korištenja prečaca, mnogi igrači su izvijestili da je pokretanje Valoranta kao administratora nakon ponovnog pokretanja uspješno riješilo zamrzavanje igre.
Kako prisilno zatvoriti Excel bez upravitelja zadataka
Microsoft Excel moćan je program, no mnogi su korisnici iskusili njegovo zamrzavanje češće nego drugi programi. Nažalost, ponekad je upravitelj zadataka neučinkovit pri prisilnom zatvaranju.
Kao što je objašnjeno u ovom članku, možete pokušati upotrijebiti metodu “ALT + F4” da prisilno zatvorite Excel. Također možete ponovno pokrenuti računalo ako se ta metoda pokaže neuspješnom. Imajte na umu da ćete izgubiti sve promjene koje ste napravili u proračunskoj tablici prije nego što isključite računalo. Ponovno pokretanje treba koristiti tek nakon što ste iscrpili ostale metode.
kako napraviti javni poslužitelj za nesuglasice
Ako se Excel nastavi smrzavati i ne reagira, možda bi bilo dobro pokušati popraviti paket Microsoft Officea. Da biste to učinili, slijedite upute u nastavku:
- Pritisnite gumb 'Start' i pretražite 'Upravljačka ploča'.

- Odaberite 'Programi', a zatim 'Deinstaliraj program'.

- Desnom tipkom miša kliknite na 'Microsoft Office' i odaberite 'Promijeni'.

- Dodirnite 'Brzi popravak', a zatim 'Popravak'.

Nakon dovršetka popravka, pokušajte ponovno pokrenuti Excel da vidite zaustavlja li se program. Ova metoda popravka može eliminirati problem Excel proračunskih tablica koje često ne reagiraju.
Upravitelj zadataka nije jedini način za prisilno zatvaranje zamrznutog programa
Svi smo imali neugodno iskustvo zaglavljenog programa. Ovaj nesretni događaj obično se popravlja pomoću upravitelja zadataka, ali ponekad ne radi. Ponovno pokretanje računala uvijek je opcija ili možete koristiti metode 'ALT + F4' ili Taskkill. Spremanje naredbe Taskkill kao prečaca na radnoj površini vrlo je učinkovita alternativa korištenju upravitelja zadataka.
Jeste li morali prisilno zatvoriti program bez korištenja upravitelja zadataka? Jeste li koristili metode o kojima se govori u ovom članku? Javite nam u odjeljku za komentare ispod.


![Kako napraviti jailbreak Amazon Firestick [kolovoz 2021.]](https://www.macspots.com/img/devices/20/how-jailbreak-an-amazon-firestick.jpg)