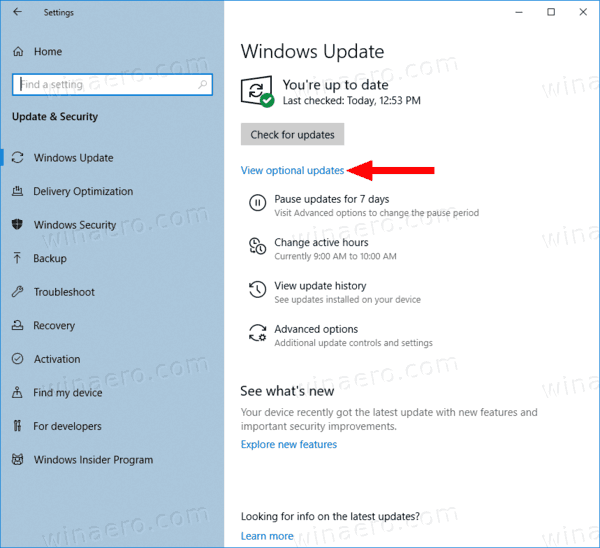Središnja procesorska jedinica (CPU) jedna je od kritičnih komponenti svakog računala. Pruža upute za rad i procesorsku snagu koja je računalima potrebna za funkcioniranje i izvršavanje zadataka. Ako je temperatura CPU-a iznad normale, vaše računalo bi moglo imati problema s performansama, pa čak i kvara. Zato je bitno pratiti temperaturu CPU-a i osigurati da sve radi glatko.

Ako vas zanima kako provjeriti temperaturu CPU-a na Windows 11, došli ste na pravo mjesto. Ovaj će članak objasniti nekoliko načina kako to učiniti.
Kako provjeriti temperaturu procesora u sustavu Windows 11
CPU je gospodar lutaka vašeg računala - kontrolira svaki pojedinačni proces. Temperature više od prosjeka mogle bi dovesti do drastične promjene u performansama, povećanog rizika od padova i kašnjenja te na kraju do potpunog kvara.
Provjera CPU temperature nije tako jednostavna kao što se možda misli. Nema ugrađene ikone koja vam omogućuje praćenje temperature u samo nekoliko klikova. Srećom, postizanje temperature CPU-a nije komplicirano, ali zahtijeva malo rada.
Kako provjeriti temperaturu CPU-a u sustavu Windows 11 s BIOS-om/UEFI-jem
Korisnici sustava Windows 11 mogu provjeriti temperaturu CPU-a tako što će otvoriti BIOS/UEFI. Budući da BIOS/UEFI nije nešto čemu možete pristupiti klikom na ikonu, pokrit ćemo dva najčešća načina da ga pronađete i vidite temperaturu CPU-a.
Otvorite BIOS/UEFI pri pokretanju i provjerite temperaturu procesora
Najlakši način za pristup BIOS-u/UEFI-ju je pomoću određene tipke prečaca pri pokretanju. Imajte na umu da je prečac specifičan za proizvođača. U većini slučajeva morat ćete pritisnuti F12, F2, F10 ili F1. Ako niste sigurni koju tipku trebate pritisnuti da biste došli do BIOS-a/UEFI-ja, provjerite web mjesto proizvođača ili pronađite odgovor u priručniku s uputama.
Evo kako proces izgleda:
- Uključite svoje računalo.

- Pritisnite odgovarajuću tipku za pristup BIOS-u/UEFI-ju.

- Potražite karticu pod nazivom 'CPU' ili 'Performance Monitor'. Ovdje ćete vidjeti temperaturu CPU-a izraženu u stupnjevima Celzija i druge informacije o vašem CPU-u.

Iako je ovo najjednostavniji način pristupa BIOS-u/UEFI-ju, zahtijeva brzinu. Ako se vaše računalo brzo pokreće, možda nećete moći pritisnuti odgovarajuću tipku na vrijeme. Međutim, postoji još jedan način da dođete do BIOS-a/UEFI-ja.
Idite na BIOS/UEFI pomoću postavki i provjerite temperaturu procesora
Ako niste sigurni koju tipku koristiti za pristup BIOS-u/UEFI-ju pri pokretanju ili ste propustili priliku da je pritisnete, ne brinite. Možete doći do BIOS-a/UEFI-ja kroz postavke i provjeriti temperaturu CPU-a. Jednostavno slijedite upute u nastavku:
- Pokrenite izbornik Start i odaberite ikonu zupčanika da biste otišli na 'Postavke'.

- Odaberite 'Sustav' u lijevom izborniku.

- Odaberite 'Oporavak' s desne strane i pritisnite 'Ponovo pokreni sada.'

- Na zaslonu ćete vidjeti skočni prozor 'Ponovo ćemo pokrenuti vaš uređaj kako bismo sačuvali vaš rad'. Nakon što ste spremili svoj rad, odaberite 'Ponovo pokreni sada.'

- Pojavit će se izbornik s tri opcije. Odaberite 'Rješavanje problema'.

- Odaberite 'Napredne opcije'.

- Idite na “UEFI firmware settings” i odaberite “Restart”.

- Pritisnite “BIOS Setup” i pronađite “CPU” ili “Performance Monitor” za prikaz CPU temperature.

Kako provjeriti temperaturu procesora u sustavu Windows 11 pomoću aplikacija trećih strana
Drugi način provjere temperature CPU-a u sustavu Windows 11 je korištenje aplikacija trećih strana. Možda se pitate zašto bi netko preuzeo aplikaciju treće strane da vidi temperaturu CPU-a kada može pristupiti BIOS-u/UEFI-ju. Najčešći razlog je praćenje termike. Naime, BIOS/UEFI prikazuje samo trenutnu temperaturu i ne daje uvid u minimalnu i maksimalnu temperaturu niti opterećenje pod kojim su različite jezgre. Pomoću aplikacija možete dobiti detaljne informacije o svom CPU-u i utvrditi obrasce koji uzrokuju porast temperature.
U nastavku ćemo pokriti najpopularnije aplikacije trećih strana za provjeru temperature procesora.
Temperatura jezgre
Temperatura jezgre je kompaktna aplikacija s jedinom svrhom praćenja temperature procesora. Evo kako ga možete instalirati:
- Otvorite svoj preglednik, idite na ovo web stranica , i preuzmite Core Temp.

- Budite oprezni kada instalirate aplikaciju jer biste mogli instalirati nepotrebne igre u procesu. Uklonite oznaku iz potvrdnog okvira uz 'Izgradite svoje kraljevstvo s Goodgame Empireom. Pokrenite igru s ikone na radnoj površini.”

- Pokrenite Core Temp. Očitavanja CPU temperature bit će prikazana na dnu. Pored njega ćete vidjeti minimalnu i maksimalnu temperaturu.

Core Temp prema zadanim postavkama prikazuje temperaturu CPU-a u stupnjevima Celzija. Ako ovo želite promijeniti, evo što trebate učiniti:
zašto moj miš drži dvostruki klik
- Idite na 'Opcije'.

- Pritisnite 'Postavke'.

- Otvorite karticu 'Zaslon'.

- Označite potvrdni okvir pokraj 'Prikaži temperature u Fahrenheitima'.

Otvorite Hardware Monitor
Otvorite Hardware Monitor je još jedna aplikacija koja pruža informacije o temperaturi procesora. Praćene vrijednosti mogu se prikazati u paleti sustava ili prilagodljivom gadgetu, omogućujući vam da uvijek budete u toku s temperaturom.
Slijedite upute u nastavku za korištenje Open Hardware Monitora za provjeru temperature CPU-a:
- Pokrenite preglednik, posjetite ovo web stranica , i preuzmite Open Hardware Monitor.

- Slijedite upute na zaslonu kako biste dovršili postupak instalacije.
- Pokrenite Open Hardware Monitor i odaberite granu 'Temperature'.

Ovdje ćete vidjeti trenutnu i maksimalnu temperaturu. Osim praćenja temperature CPU-a, možete koristiti aplikaciju za provjeru napona, brzine ventilatora, brzine opterećenja i takta itd.
Speccy
Speccy je napredni alat za informacije o sustavu za vaše računalo. Omogućuje vam da dobijete detaljne informacije o performansama svakog dijela hardvera u vašem računalu. Slijedite korake u nastavku da biste koristili Speccy za praćenje temperature CPU-a:
- Pokrenite preglednik, idite na ovo web stranica , i preuzmite Speccy.

- Dovršite postupak instalacije slijedeći upute na zaslonu.

- Otvorite Speccy. Početni zaslon daje sažetak glavnih komponenti sustava.

- Odaberite karticu 'CPU'. Vidjet ćete temperaturu na dnu.

Što uzrokuje visoku temperaturu procesora?
Kao što je spomenuto, visoka temperatura CPU-a može dovesti do problema s performansama i kvara. Iz tog je razloga ključno razumjeti najčešće razloge za visoku temperaturu CPU-a i poduzeti mjere opreza da to spriječite.
Overclocking

Overclocking je povećanje takta računala iznad brzine koju je potvrdio proizvođač. U biti, to znači pokretanje sporijeg čipa na većim brzinama. Ako ne znate što radite i ne koristite prave alate, overklokiranje može dovesti do pregrijavanja i oštetiti vaš procesor.
Staro računalo

Stariji modeli računala jednostavno nisu dovoljno snažni da bi se nosili s današnjim zahtjevnim aplikacijama i igrama. Ako imate starije računalo koje se stalno pregrijava, to je najvjerojatnije zato što CPU radi jače nego inače kako bi obradio različite programe i aplikacije.
Loše održavanje

Loše održavanje je jedan od najčešćih razloga za visoke temperature procesora. Kada se prašina nakuplja oko ventilatora za hlađenje, oni ne mogu pravilno obavljati svoj posao, što dovodi do pregrijavanja.
Održavanje se ne odnosi samo na vanjski izgled računala. Posjedovanje hrpe nepotrebnih aplikacija koje zauzimaju prostor i rade u pozadini također može uzrokovati pregrijavanje. Jednako je važna i briga o interijeru.
Tanko prijenosno računalo

Tanja prijenosna računala imaju više problema s pregrijavanjem. Naime, tanka prijenosna računala ne mogu primiti velike ventilatore koji osiguravaju pravilno hlađenje. To nije problem ako ste povremeni korisnik kojem je potrebno prijenosno računalo za surfanje internetom ili obradu teksta. Međutim, ako pokrećete zahtjevne igre, aplikacije ili programe, trebali biste biti svjesni da će tanja prijenosna računala imati problema s grijanjem mnogo brže.
Malware

Zlonamjerni softver može oštetiti bilo koje računalo, bez obzira koliko snažno bilo. Ako zlonamjerni softver uđe u vaše računalo, može ugroziti njegovo normalno funkcioniranje i otežati vaš CPU da postigne uobičajene rezultate. Razumljivo, to dovodi do pregrijavanja i problema s performansama.
Kako spriječiti visoke temperature procesora
Postoje brojne radnje koje možete poduzeti kako biste osigurali da je temperatura CPU-a unutar normalnog raspona.
Kupite ventilator za hlađenje

Ako imate prijenosno računalo, ventilator za hlađenje može pomoći u odvođenju topline s prijenosnog računala i osigurati neometani rad. Priključuje se na USB priključak i prikladno je rješenje za sprječavanje visokih temperatura CPU-a.
Kupite stalak za prijenosno računalo

Vaše se prijenosno računalo može pregrijati ako ventilatori nemaju dovoljno prostora da pravilno obavljaju svoj posao. Stalak za prijenosno računalo osigurava dovoljan protok zraka za prijenos topline.
Obratite pozornost na svoj radni prostor

Prašnjav radni prostor često znači i prašnjave računalne ventilatore. Ako želite sniziti temperaturu CPU-a, zaštitite svoj radni prostor od prašine. Štoviše, osigurajte da ventilatori i ventilacijski otvori nisu blokirani i da postoji dovoljan protok zraka. Ovo je posebno važno ljeti kada su temperature više.
Očistite svoje računalo

Održavanje čistoće vašeg računala ključno je za sprječavanje visokih temperatura procesora. S vremena na vrijeme provjerite ima li na računalu prašine i temeljito očistite računalo pomoću konzerviranog zraka. Ako trebate očistiti stvrdnutu prljavštinu, koristite Q-vrhove ili krpu.
Ponovno nanesite termalnu pastu

Termalna pasta osigurava prijenos topline s CPU-a na hladnjake. Nakon nekog vremena pasta se može osušiti i smanjiti prijenos topline. Ako sumnjate da je to problem, pokušajte dodati novi sloj termalne paste.
Budite oprezni pri overklokiranju
Kao što je spomenuto, overclocking može uzrokovati pregrijavanje CPU-a i dovesti do kvara sustava. Ako želite overclockati, provjerite koristite li prave programe i dodatke koji će pomoći vašem CPU-u da ostane hladan.
Nije cool imati vruće računalo
Praćenje temperature procesora omogućuje vam da identificirate potencijalne probleme i učinite sve što možete da je vratite u normalu. Iako idealne temperature procesora variraju ovisno o procesoru, opće pravilo je da je sve iznad 70 stupnjeva Celzija zabrinjavajuće. Srećom, temperaturu CPU-a možete pratiti s lakoćom, bilo ulaskom u BIOS/UEFI ili korištenjem aplikacija trećih strana.
Je li vaše računalo ikada imalo problema s pregrijavanjem? Jeste li uspjeli ustanoviti uzrok? Recite nam u odjeljku za komentare ispod.