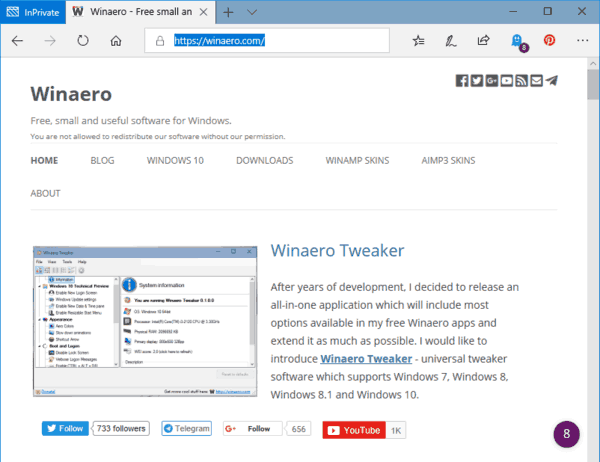Windows 10 ima unaprijed instaliran OneDrive, ali ako ga ne želite koristiti, postoje različiti načini da prvo onemogućite, a zatim uklonite ovu uslugu u oblaku. Metoda koju biste koristili za to uvelike ovisi o iteraciji sustava Windows 10 koju koristite, a neke su radnje jednostavnije od drugih. Međutim, ne morate biti super tehnički upućeni da biste se uspješno riješili OneDrivea.

Trebate samo slijediti dolje navedene korake i učinkovito ćete dovršiti radnje.
Kako ukloniti OneDrive iz File Explorera
Ako ste instalirali Creators Update, OneDrive se instalira kao i svaki drugi program u sustavu Windows. Međutim, to se odnosi samo na izdanje Windows 10 Home. Ako ga koristite, poduzmite sljedeće radnje.
- Idite na upravljačku ploču i odaberite Programi.

- Odaberite Deinstaliraj program ili Postavke.

- Kliknite Aplikacije, zatim Aplikacije i značajke, a OneDrive bi se trebao pojaviti na popisu.

- Označite OneDrive i odaberite Deinstaliraj.

Usluga u oblaku će se odmah deinstalirati, a ikona područja obavijesti nestaje. Međutim, ostat će u File Exploreru, iako je mapa prazna.
Da biste to uklonili, trebate pribjeći uređivaču pravila lokalne grupe, koji je nešto teže koristiti. Ali ne bi trebalo biti nikakvih problema ako slijedite korake u odjeljku u nastavku.
kako deblokirati broj mobitela -
Korištenje uređivača lokalnih grupnih pravila
Ova metoda je poput proširenja za one koji koriste Windows 10 Home. Ali oni koji ne koriste Home izdanje ionako moraju pribjeći uređivaču grupnih pravila. A metoda se odnosi na:
- Windows 10 Enterprise
- Windows 10 obrazovanje
- Windows 10 Professional
Imajte na umu da je Editor moćan alat i ako ste na uređaju tvrtke, trebate se posavjetovati sa svojim administratorom o tome možete li to učiniti. Ponekad postoje pravila grupe koja mogu nadjačati vaš zahtjev za uklanjanje OneDrive.
Kako god bilo, evo što učiniti.
- Kliknite Start i napišitegpedit.misc, a zatim pritisnite Enter.

- Pojavljuje se uređivač lokalnih grupnih pravila i u lijevom oknu vidjet ćete Konfiguracija računala.

- Odaberite Konfiguracija računala, a zatim Administrativni predlošci.

- Kliknite Windows komponente i odaberite OneDrive.

- Dođite do Spriječi korištenje OneDrivea za pohranu datoteka i Omogućite opciju.

- Kliknite OK za potvrdu.

To onemogućuje OneDrive i uklanja ga iz File Explorera. To znači da korisnici ne mogu pokrenuti uslugu ili joj čak pristupiti.
Imajte na umu da nećete moći pristupiti OneDriveu ni iz Windows trgovine. I ne možete učitati slike na njega pomoću značajke kamere.
Važne bilješke
Kao što je spomenuto, s gornjom metodom, ne morate deinstalirati OneDrive iz postavki ili upravljačke ploče jer će mapa ostati u File Exploreru.
Međutim, ponekad se mapa može pojaviti čak i kada koristite metodu grupnih pravila. Kada se to dogodi, trebali biste otići u mape sustava i ponovno instalirati OneDrive kako bi mapa nestala.
Da biste vratili promjenu, učinite sljedeće:
- Idite na uređivač lokalnih grupnih pravila.
- Idite na OneDrive u lijevom oknu i odaberite ga.

- U odjeljku Spriječi korištenje OneDrivea za pohranu datoteka kliknite Nije konfigurirano.

Konačno, Windows 10 ne sadrži postavke registra DisableFileSync i DisableFileSyncNGSC. Radili su sa sustavom Windows 8.1, ali ne postoje u sustavu Windows 10.
Alternativna metoda
Kao što je već spomenuto, korisnici Windows 10 Home mogu jednostavno deinstalirati OneDrive, ali uklanjanje mape iz File Explorera zahtijeva više posla. I umjesto da ga se riješite pomoću uređivača grupnih pravila, možete urediti registar.
Da naglasim, ova alternativna metoda je za Windows 10 Home. Pro i Enterprise iteracije softvera najbolje rade s metodom uređivača pravila grupe.
- Kliknite Start i upišiteregeditza pristup uređivaču registra.

- Pritisnite Enter i dajte uredniku dopuštenje za promjenu postavki.
- Idite na lijevu bočnu traku i pronađite sljedeću tipku.
|_+_| - NaćiSystem.IsPinnedToNameSpaceTreeu desnom oknu i dvaput ga kliknite.

- Postavite podatke o vrijednosti na nulu i odaberite U redu za potvrdu.

64-bitni Windows – Dodatni koraci
Osim onoga što je već pokriveno, Windows 10 64-bitni mora poduzeti neke dodatne korake.
- Idite na sljedeću tipku na lijevoj bočnoj traci.
|_+_|
- PronaćiSystem.IsPinnedToNameSpaceTree,nalazi se u desnom oknu.

- U odjeljku Podaci o vrijednosti postavite vrijednost na nulu i potvrdite promjene.

Nakon toga, OneDrive se odmah uklanja iz File Explorera. Ako radnja ne stupi na snagu, ponovno pokrenite računalo i nestat će.
Kako ponovno instalirati OneDrive
Moguće je da biste u budućnosti željeli ponovno instalirati uslugu u oblaku. Ali kako to učiniti budući da je aplikacija nestala s vašeg računala i Windows trgovine?
Morate malo kopati i pronaći aplikaciju u dalekim udubljenjima sistemskih mapa. Međutim, ponovna instalacija nije tako zeznuta kao što se čini, iako se koraci malo razlikuju za 32- i 64-bitne verzije softvera.
Windows 10 32-bitni
- Idite na C:WindowsSystem32.
- Pronađite OneDriveSetup.exe i dvaput kliknite na njega.
- Instalacija je automatska i trebate samo slijediti čarobnjaka na zaslonu.
Windows 10 64-bitni
- Idite na C:WindowsSysWOW64

- Dvaput kliknite na OneDrive .exe datoteku i slijedite instalacijski čarobnjak.

Bilješka: Bez obzira na verziju sustava Windows 10, možda ćete morati ponovno pokrenuti računalo kako bi promjene stupile na snagu.
Kako prekinuti vezu s OneDriveom?
Prekidanje veze s OneDriveom ne rezultira gubitkom datoteke, a to je iznenađujuće jednostavno.
- Idite na traku izbornika ili programsku traku i odaberite ikonu OneDrive (plava je ili bijela).

- Kliknite Pomoć i postavke, a zatim odaberite Postavke.

- U odjeljku Račun odaberite Prekini vezu ovog računala, a zatim kliknite Prekini vezu s računom.

OneDrive Nestani
Da, potrebno je nekoliko koraka za potpuno uklanjanje OneDrive s računala. U idealnom svijetu radnju biste mogli dovršiti u samo nekoliko koraka. Ali s toliko različitih verzija sustava Windows, nije iznenađujuće da radnje mogu biti prilično komplicirane.
Ipak, ovaj vam je članak dao isprobane metode za uklanjanje usluge u oblaku s računala. I nemojte isprobavati nijedan od hakova koje možete vidjeti na internetu. Oni mogu otvoriti vrata zlonamjernom softveru i rijetko rade ono što obećavaju.
Koristite li OneDrive? Koja je vaša omiljena usluga u oblaku?
Recite nam više u odjeljku za komentare u nastavku.

























![Kako preuzeti i spremiti Facebook videozapise [ožujak 2020]](https://www.macspots.com/img/mac/52/how-download-save-facebook-videos.jpg)