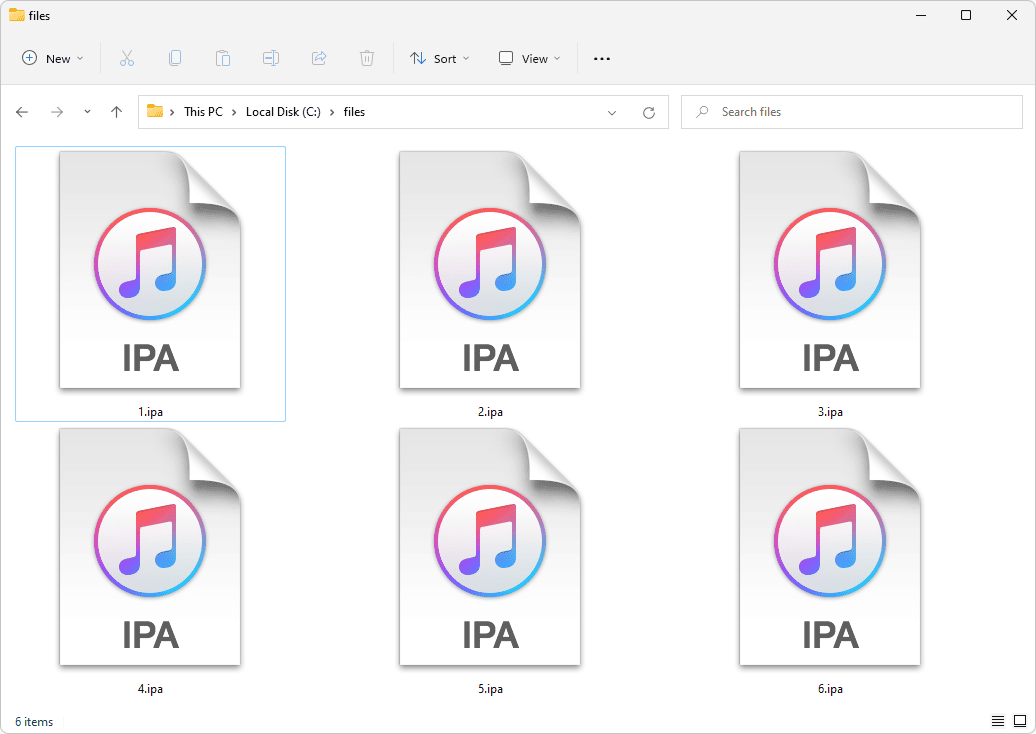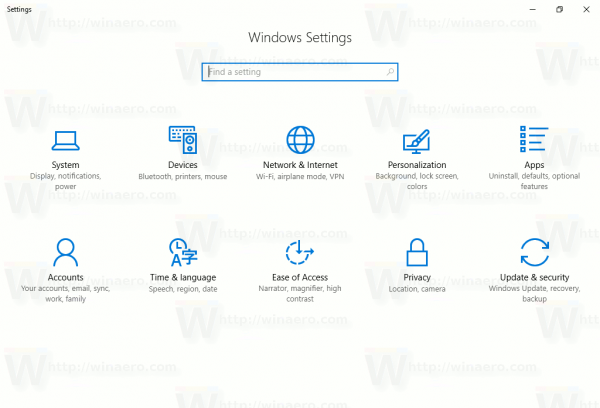Većina modernih tvrtki oslanja se na e-poštu za komunikaciju. Gubitak pristupa e-pošti ili još gore cijelim računima e-pošte mogao bi biti poguban. Izrada sigurnosne kopije vaših Outlook e-poruka jedan je od najboljih načina da budete mirni znajući da su e-poruke pohranjene na više lokacija na vašem uređaju i da se ne mogu lako izgubiti.
U ovom ćemo članku objasniti kako sigurnosno kopirati Outlook e-poštu na nekoliko različitih načina.
Kako sigurnosno kopirati i izvesti sve Outlookove e-poruke
Jedan od najbržih načina za izradu sigurnosne kopije svih vaših Outlook e-poruka je korištenje njegovog integriranog .pst formata datoteke. Microsoft Outlook i Microsoft Exchange isključivo koriste PST datoteke za pohranjivanje e-pošte, podataka za kontakt i adresa te događaja u kalendaru. Statička PST datoteka može se koristiti kao sigurnosna kopija za vašu trenutnu Outlook e-poštu i podatke za kontakt, a Outlook će joj moći pristupiti čak i izvan mreže.
Evo kako sigurnosno kopirati svoju e-poštu u .pst datoteku:
- Otvorite Outlook i pritisnite Datoteka na vrhu.

- U izborniku odaberite Otvori i izvozi .

- Klikni na Uvoz izvoz dugme.

- Sustav će se vratiti na glavni zaslon programa Outlook i iskočiti čarobnjak za uvoz/izvoz koji će vas voditi kroz postupak izvoza.

- U čarobnjaku odaberite Izvoz u datoteku opciju s popisa, a zatim kliknite Sljedeći .

- Odaberite Outlook podatkovna datoteka (.pst) kada se od vas zatraži da odaberete vrstu datoteke, kliknite Sljedeći .

- Zatim ćete biti upitani da odaberete mape za izvoz. Možete odabrati svoj račun e-pošte za izvoz svih mapa povezanih s njim, uključujući podatke o kontaktima i kalendaru. Klik Sljedeći kada ste zadovoljni svojim odabirom.

- Odaberite putanju adrese na kojoj je datoteka sigurnosne kopije spremljena. Zapamtite stazu kako biste joj kasnije mogli pristupiti.

- Dobro je promijeniti naziv datoteke (zadnji dio staze). Prema zadanim postavkama jest sigurnosna kopija.pst .

- Ako datoteku sigurnosne kopije spremate na zadani put, odaberite želite li duplicirane stavke.

- (Izborno) Možete se vratiti na bilo koji od prethodnih dijaloga, možda promijeniti odabir mape, koristeći leđa dugme.

- Pritisnite Završi za početak procesa izvoza.

- Outlook će od vas tražiti da izradite lozinku. Ovo može biti važno iz sigurnosnih razloga, ali ne morate unijeti lozinku.

- Izdvojenu datoteku možete pronaći na mjestu koje ste naveli za put datoteke. Sada možete premjestiti ili kopirati datoteku negdje drugdje.

Kako pristupiti izvezenoj Outlook e-pošti
Nakon što izvezete datoteke, možda ćete se pitati kako im kasnije pristupiti. Outlook olakšava otvaranje sigurnosnih kopija i vraćanje vaše e-pošte na spremljenu vremensku točku. Evo što trebate učiniti:
- Pronađite datoteku sigurnosne kopije. Zabilježite njegovu lokaciju i putanju datoteke.

- Otvorite Outlook.

- pritisni Datoteka , zatim kliknite na Otvori i izvozi .

- U izborniku s desne strane odaberite Otvorite Outlook podatkovnu datoteku .

- Ovo otvara File Explorer. Idite na datoteku sigurnosne kopije. Kliknite na njega, a zatim odaberite Otvorena .

- Sustav će vas vratiti na glavni zaslon programa Outlook.

- Na navigacijskom izborniku s lijeve strane pomičite se prema dolje dok ne vidite Outlook podatkovna datoteka . Ova kategorija sadrži stavke dohvaćene iz datoteke sigurnosne kopije.

- Kategorija čuva izvorno oblikovanje i sustave mapa.

- E-poštu možete povući i ispustiti da biste je premjestili u druge datoteke.
Sada imate pristup svojim sigurnosnim kopijama e-pošte.
Kako brzo spremiti jednu Outlook e-poštu
Ponekad ne želite gnjavažu oko spremanja svih e-poruka i ponovnog otvaranja Outlooka kada trebate samo jednu ili nekoliko određenih e-poruka. Srećom, postoji nekoliko brzih rješenja za spremanje jedne e-pošte iz Outlooka.
Metoda 1 – Izravno spremanje u mapu
- Otvorite Outlook.

- Otvorite File Explorer i dođite do mjesta na koje želite spremiti e-poštu. Možda ćete morati staviti i Outlook i File Explorer u prozorski način rada i premještati ih radi lakšeg pristupa.

- Povucite e-poštu koju želite spremiti iz Outlooka u mapu.

- Outlook će automatski pohraniti e-poštu u formatu 'Stavka programa Outlook'.

- Dvaput kliknite spremljenu e-poštu da biste je otvorili u programu Outlook.
Metoda 2 – Spremi kao TXT ili HTML
- Otvorite e-poštu koju želite spremiti u programu Outlook.

- Odaberi Datoteka , zatim odaberite Spremi kao .

- Iskočit će File Explorer. Odaberite stazu na koju želite pohraniti e-poštu. Na dnu File Explorera kliknite na strelicu pored Spremi kao vrstu . Odaberite bilo koje Samo tekst za spremanje u .txt formatu ili HTML da biste spremili e-poštu kao .html datoteku.

- Nakon što je spremljena, e-pošti se može pristupiti pomoću vašeg uređivača teksta (kao što je Notepad) ako je u .txt formatu ili vašeg preglednika ako je spremljena kao .html.

Spremanjem e-pošte na ovaj način ne čuvaju se nikakvi privitci, pa ih svakako preuzmite, preimenujte ih po potrebi i spremite uz e-poštu za kasniji pristup.
Metoda 3 – Koristite snimanje zaslona za spremanje slike
Također možete koristiti softver za snimanje zaslona da biste spremili sadržaj e-pošte kao sliku. Ova metoda može biti korisna za referenciranje sadržaja e-pošte u drugim komunikacijskim oblicima, jer se slike lako prikvače na e-poštu i druge poruke.
kako resetirati iphone kada ste zaboravili lozinku
- Ako koristite Windows, novije verzije dolaze s unaprijed instaliranim softverom za snimanje zaslona pod nazivom Snipping Tool (na starijim uređajima) i Snip & Sketch. Alternativno, možete koristiti Ispiši ekran na tipkovnici, zatim zalijepite sliku u Paint.
- Za Mac uređaje postupak je sličan. Koristiti Ctrl + Command + 4 prečac za otvaranje značajke integriranog snimanja zaslona, zatim povucite križić za odabir da pokrijete područje preko e-pošte kako biste je spremili.
- Za Linux možete pronaći izbor softvera za snimanje zaslona dostupan za preuzimanje, koji se može koristiti za spremanje e-pošte kao slike. Alternativno, modeli temeljeni na GNOME-u imaju integrirani uslužni program Screenshot u Izbornik Aplikacije > Pribor . Neke verzije Linux OS-a reagirat će na Ispiši ekran gumb na tipkovnici, slično kao u Windows sustavima.
Kako spremiti više poruka e-pošte programa Outlook na svoje računalo
Ako želite spremiti više od jedne e-pošte odjednom, ali vam ne treba cijela biblioteka e-pošte, postoji način da odaberete nekoliko e-poruka za spremanje odjednom. Evo što trebate učiniti:
- Otvorite Outlook.

- Odaberite e-poruke koje želite spremiti. Stani Ctrl i kliknite na poruke e-pošte da biste ih odabrali jednu po jednu ili držite Shift za odabir serije e-poruka između prvog i drugog klika.

- Ići Datoteka > Spremi kao .

- U dijaloškom okviru idite na mapu u koju želite spremiti e-poštu, nazovite datoteku kako želite i odaberite Samo tekst kao format za spremanje.

- Outlook će spremiti sve odabrane poruke e-pošte u jednu .txt datoteku. Za pristup im možete koristiti uređivač teksta.
Ako ih želite spremiti u zasebne .txt datoteke, morat ćete spremiti svaku e-poruku zasebno. Dodatni Outlook dodaci dostupan online može proširiti ovu značajku za spremanje e-pošte u zasebnim .txt ili alternativnim formatima datoteka.
FAQ
Kako mogu izvesti sve adrese e-pošte u programu Outlook?
Ako želite izvesti svoj popis kontakata (koji sadrži adrese e-pošte vaših kontakata kao i druge informacije), možete upotrijebiti korake slične onima za izvoz e-pošte. Međutim, podaci o kontaktu mogu se pohraniti u drugom formatu datoteke koji je lakši za korištenje i koji se može otvoriti u Excelu radi brze manipulacije i uređivanja. Evo što trebate učiniti:
1. Otvorite Outlook.

2. Odaberite Datoteka > Otvori i izvezi > Uvoz/izvoz .

3. U čarobnjaku za uvoz/izvoz odaberite Izvoz u datoteku .

4. Odaberite Vrijednosti odvojene zarezom (.csv) kada se od vas zatraži odabir vrste datoteke.

5. U izborniku za odabir mape odaberite Kontakti mapu pod vašim računom.

6. Potvrdite putanju datoteke ili je promijenite po potrebi, imenujte datoteku po želji i kliknite Sljedeći .

7. Pritisnite Završi za početak procesa izvoza.

8. Dijalog Uvoz/Izvoz zatvorit će se kada proces završi.
Izvezena .csv datoteka može se otvoriti u programu Excel. Prikazat će veliku tablicu s kontakt podacima. Vjerojatno ćete imati mnogo praznih ćelija i to je potpuno normalno. Možete koristiti Excel za uređivanje podataka, iako bi stavljanje dodatnog sadržaja moglo učiniti nečitljivim za Outlook ako kasnije trebate uvesti datoteku.
Ovu datoteku možete koristiti na drugom uređaju ili usluzi e-pošte za uvoz podataka o kontaktu.
kako pogledati nedavno gledano na netflixu
Novi pogled na Outlook
S Outlookovom integriranom značajkom izvoza možete sigurnosno kopirati i vratiti e-poštu u slučaju da izgubite pristup svom računu e-pošte, bilo zbog izgubljene lozinke ili zbog hakiranja. S obzirom da je komunikacija na mreži toliko rasprostranjena, izdvajanje nekoliko minuta vremena za redovito sigurnosno kopiranje e-pošte može vas uštedjeti glavobolje traženja izgubljenih datoteka.
Koliko često izvozite Outlook e-poštu? Javite nam u odjeljku za komentare ispod.