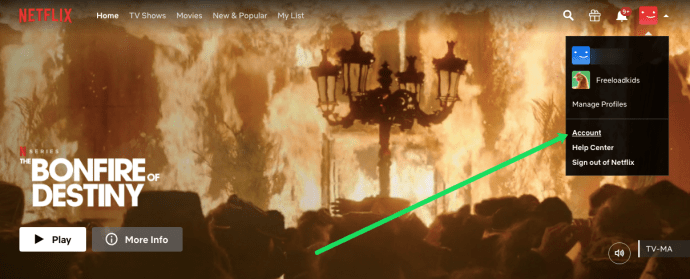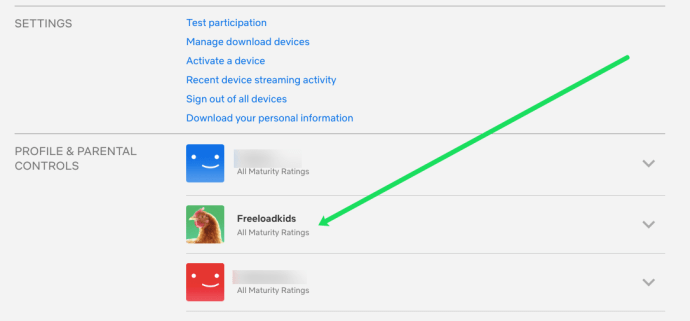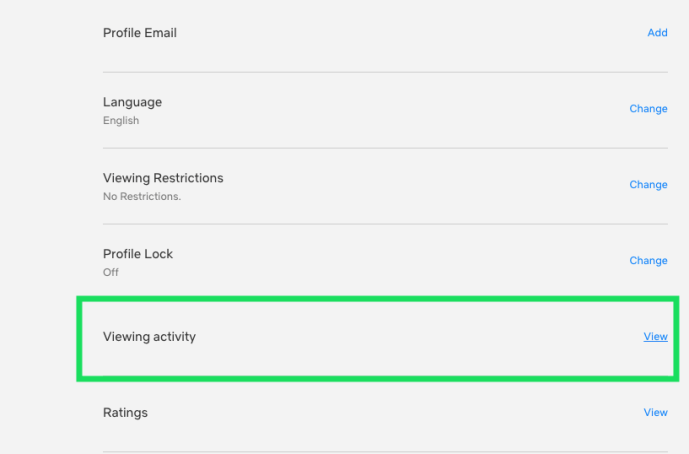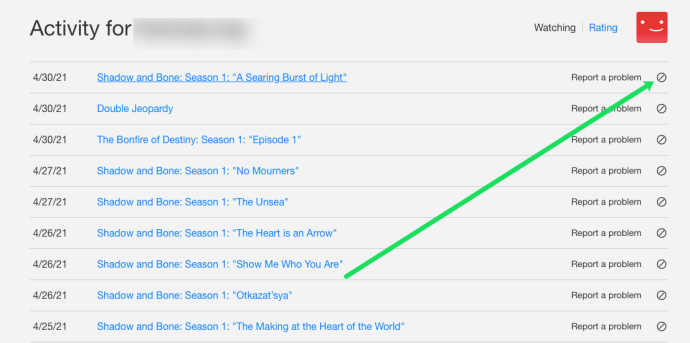Netflix nam je pružio mogućnost gledanja većine nasumičnih filmova i TV emisija. Jednu biste minutu mogli gledati Chef’s Table i sljedeće, stare epizode Friends. Jednog dana gledate Stranger Things, a sljedeći binging na Sinove anarhije. Uglavnom je ovo izvrsno, ali praćenje emisija koje ste gledali može vam učiniti teže nego što bi moglo biti. To je dok ne otkrijete Nedavno gledano.
Netflix ima minimalno praćenje, ali jedna stvar koju prati je što gledate i kada. Dio toga je procijeniti je li sadržaj koji pruža popularan ili ne, a drugi je pomoć u pronalaženju onog slučajnog filma na stranom jeziku u kojem ste uživali prošli tjedan, ali se ne možete sjetiti imena. Upravo o ovoj značajci, nazvanoj Nedavno gledano, ovdje govorimo.
Nedavno gledano na Netflixu
Ovisno o načinu na koji koristite Netflix, trebali biste na početnoj stranici Netflixa imati odjeljak Gledajte ponovno koji će vam pokazati što ste nedavno vidjeli. Neće pokriti sve, ali ako pokušavate pronaći onaj film koji ste maloprije gledali, dobro je mjesto za početak.
Sve što trebate učiniti da biste pogledali svoj nedavno gledani sadržaj je pomicanje prema početnoj stranici Netflixa dok ne vidite odjeljak 'Gledajte ponovno'. Ali ovo vam neće pokazati cjelovitu povijest sadržaja.
Inače, postoji čitav zapis stvari koje ste gledali iza kulisa.
- Idite na Netflix i prijavite se .
- Odaberite ikonu profila u gornjem desnom kutu i odaberite 'Račun'.
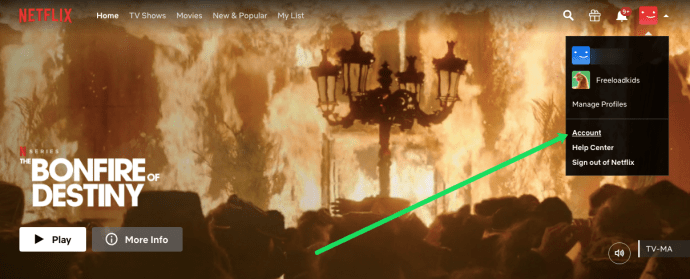
- Pomaknite se prema dolje i dodirnite profil koji vas zanima.
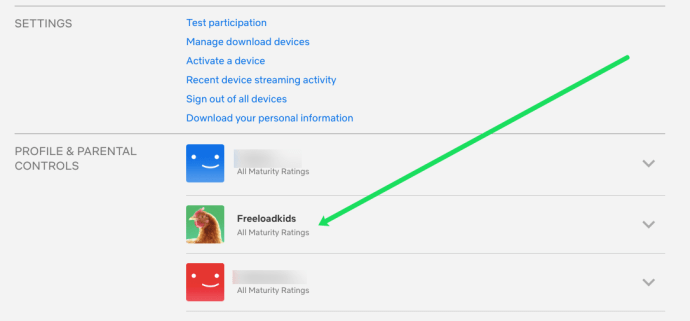
- Odaberite 'Pregled aktivnosti' u odjeljku Moj profil na dnu stranice.
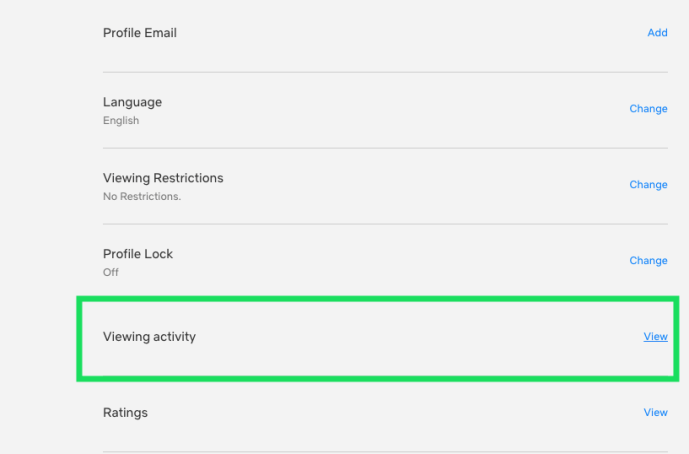
Ovdje biste trebali vidjeti svaku TV emisiju i film koji ste zauvijek gledali na taj račun. Ako ikada poželite vidjeti koliko koristite Netflix ili dobivate li novac, ovdje to radite! Pod pretpostavkom da želite ponovo gledati sadržaj, jednostavno kliknite naslov emisije ili filma i pritisnite play.
kako prenijeti Google autentifikator na drugi telefon -
Obriši nedavno gledano na Netflixu
Ako ne želite da vaši sustanari ili neke značajne osobe vide koliko ste Netflix gledali ili neke sumnjive emisije radije držite u tajnosti, možete ih obrisati s popisa Nedavno gledanih. To ih neće očistiti samo odavde, već i iz odjeljka Gledajte ponovno na glavnoj stranici.
- Idite na stranicu Moja aktivnost kao gore.
- Odaberite ikonu zabrane unosa s desne strane naslova koji želite obrisati.
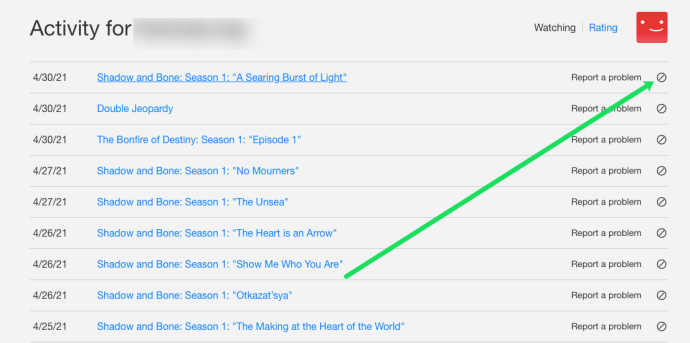
- Ponovite za sve naslove koje želite sakriti.
Jednom kada pritisnete tu ikonu, trebali biste vidjeti poruku koja kaže nešto poput 'U roku od 24 sata TITLE se više neće pojavljivati na usluzi Netflix kao naslov koji ste gledali i više se neće koristiti za davanje preporuka vama, osim ako ga ne pogledate opet.'
To možete učiniti i u mobilnoj aplikaciji odabirom Moj profil i Pregled aktivnosti. Odaberite X s desne strane bilo kojeg naslova da biste ga uklonili s popisa.
Ovo će očistiti vaše odjeljke Nedavno gledani, Gledajte ponovno i Nastavite gledati na glavnoj stranici Netflixa.
Brisanje naslova s vašeg nedavno gledanog popisa utječe i na to kako vam Netflix prikazuje nove naslove za gledanje. Stvara profil stvari koje volite gledati i dotjerat će emisije koje prikazuje onima koje misli da će vam se najviše svidjeti.

Resetirajte svoj Netflix profil
Ako ste previše slični za prijedloge za gledanje koje Netflix predstavlja, to je zato što ste posljednjih nekoliko tjedana proveli gledajući iste takve stvari. Ako se osjećate kao promjena, morate resetirati postavke gledanja kako vas Netflix više neće profilirati i prikazivati naslove povezane s vašim prijašnjim ukusima.
Ovo je ujedno i prva stvar koju će jedan od para učiniti nakon prekida. Ako ne želite da vas podsjećaju na vašeg prethodnog partnera svaki put kada otvorite Netflix, resetiranje profila jedna je od prvih stvari koje radite.
Da biste resetirali svoj profil, možete izbrisati pojedinačne unose iz Moje aktivnosti kao gore ili resetirati sve. Da biste resetirali svoj profil, pomaknite se na dno stranice Moja aktivnost i odaberite Sakrij sve. Morat ćete potvrditi svoj izbor, ali nakon što to učinite, Netflix će postupno izbrisati svu vašu povijest. Potrebno je oko 24 sata, ali nakon dovršetka, odabiri na Netflixu sada će ponovno biti potpuno vanilijski i možete još jednom početi graditi svoj profil za gledanje.
Čišćenje nedavno gledanih naslova na Netflixu je poput pokretanja ispočetka. To je resetiranje koje zaustavlja uslugu koja vam prikazuje sve stvari za koje misli da ih želite gledati, a umjesto toga pruža mnogo širi spektar naslova. Ponekad je osvježavajuće i iznenaditi koliko vam nedostaje kad Netflix misli da zna bolje!
Često postavljana pitanja
Netflix nudi puno izvrsne zabave. Ako još uvijek imate, nastavite čitati!
U mojoj povijesti gledanja postoje emisije koje nisam gledao. Što se događa?
Nažalost, Netflix je siguran samo kao vaša najjača lozinka. Ako primijetite aktivnost koja se ne podudara sa sadržajem koji ste gledali, vjerojatno i netko drugi koristi vaš račun. Aktivnost koja vam ne pripada prvi je pokazatelj da se netko prijavio na vaš račun. Dobra vijest je (u većini slučajeva) da postoji lako rješenje za to.
Prvo ćete htjeti prijeći na stranicu svog računa kao što je prikazano gore i dodirnuti opciju da biste vidjeli uređaje za strujanje. To će vam dati datum, vrijeme i približno mjesto svih prijava. Ako vidite nešto što se ne podudara s vašim, odaberite opciju 'Odjava sa svih uređaja'.
Zatim promijenite lozinku i provjerite je li adresa e-pošte točna. To će osigurati da se osoba koja ne bi trebala koristiti vaš Netflix račun ne može ponovno prijaviti.
Na kraju, izbrišite njihovu povijest gledanja kako je gore prikazano. Iako povijest gledanja sama po sebi nije sigurnosni problem koji se može zabrljati s Netflixovim preporukama i algoritmima. Uklanjanjem ovog sadržaja možete i dalje primati preporučene emisije koje odgovaraju vašim interesima.
Mogu li odjednom izbrisati sve svoje aktivnosti gledanja?
Apsolutno! Ako se želite riješiti cijele povijesti, pomaknite se do dna stranice Aktivnosti za svaki profil i dodirnite opciju „Sakrij sve“. Vaša povijest gledanja odmah će nestati.
Postoji li način da se zna kada je sadržaj gledan?
Netflix će vam dati datum pristupa sadržaju, ali vam neće dati vremensku oznaku. Nažalost, ako ste zabrinuti da vaše dijete gleda Netflix kasno navečer ili tijekom školskog vremena, ne postoji način da to sigurno znate. Najbolje je za nadgledanje nečije aktivnosti na Netflixu koristiti uređaj na kojem je stream. Ako se radi o iOS ili Android uređaju, možete postaviti ograničenja za aplikacije.
Netflixov roditeljski nadzor omogućuje vam samo kontrolu ocjene zrelosti, ali ne i vremena kada mu se može pristupiti.