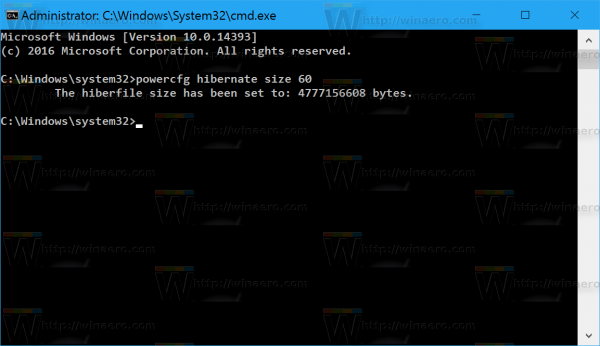Ako ste poput većine ljudi, vjerojatno imate svoje računalo postavljeno na spavanje nakon razdoblja neaktivnosti. Međutim, ponekad miš ili tipkovnica mogu slučajno probuditi računalo, uzrokujući nepotrebnu potrošnju energije i potencijalno ometajući vaš rad.

Srećom, postoji jednostavan način da se to spriječi.
Ovaj članak će vam pokazati kako spriječiti miš da probudi vaše Windows računalo pomoću nekoliko metoda.
Zaustavite miš koji budi Windows
Sposobnost vašeg računala da se probudi iz stanja mirovanja može biti korisna ili iritirajuća, ovisno o situaciji.
kako doći do modova na minecraft Windows 10 izdanju
Kada je korisno, to je zato što možete odmah pristupiti nečemu što vam treba, a da ne morate čekati da se vaše računalo pokrene. Na primjer, ako primite e-poštu ili poruku dok je vaše računalo u stanju mirovanja, možete jednostavno dodirnuti miš ili pritisnuti tipku na tipkovnici. Vaše računalo će se uključiti tako da ga možete pročitati bez odlaganja.
Međutim, ovo ponašanje također može biti iritantno, na primjer, kada pokušavate držati monitor isključen. Čak i ako slučajno okrenete miša, računalo će se probuditi kada monitor zasvijetli.
Srećom, Windows vam nudi načine da onemogućite mišu da probudi vaše računalo.
Pogledajmo kako svaki funkcionira ovisno o verziji sustava Windows instaliranoj na vašem računalu.
Onemogući buđenje miša Windows 10
Ako imate Windows 10, postoje dva različita načina da spriječite miš da probudi vaše računalo.
Onemogućavanje buđenja miša putem svojstava miša Windows 10
Prozor Svojstva miša je upravljačka ploča koja vam omogućuje promjenu načina rada miša.
Da biste spriječili da miš probudi vaše računalo dok je u stanju mirovanja:
- Kliknite na Windows logotip u donjem lijevom kutu i upišite 'Miš' u traku za pretraživanje.

- Odaberite gumb 'Otvori' za otvaranje postavki miša.

- Idite na 'Dodatne opcije miša' pod 'Povezane postavke'. Ovo bi trebalo otvoriti prozor svojstava miša.

- Prijeđite na karticu 'Hardver' koja se nalazi u gornjem desnom kutu prozora svojstava miša.

- S popisa odaberite miš kojim želite upravljati, a zatim kliknite na 'Svojstva'.

- Kliknite na 'Promijeni postavke' i otvorite karticu 'Upravljanje napajanjem'.

- Uklonite oznaku iz okvira uz 'dopusti ovom uređaju da probudi računalo'.

I to je to! Vaš miš će sada biti neosjetljiv na dodir kada je vaše računalo u stanju mirovanja. Međutim, to neće utjecati na njegova druga svojstva, uključujući brzinu kotača, brzinu pokazivača, preciznost i konfiguraciju gumba.
Onemogućavanje buđenja miša putem Upravitelja uređaja Windows 10
Ako imate računalo sa sustavom Windows, možda ste primijetili da miš budi zaslon (i vaše računalo kao proširenje) čak i kada ga slučajno udarite. To može biti neugodno, pogotovo ako ste usred rada na nečemu što je daleko od vašeg stroja i ne želite da vas prekidaju. Srećom, postoji način da spriječite miša da to radi putem Upravitelja uređaja. Evo kako:
- Otvorite Upravitelj uređaja putem izbornika Start ili pritiskom na “Windows + R”, a zatim upišite “devmgmt.msc.”

- Dvaput kliknite na 'Miševi i drugi pokazivački uređaji'.

- Kliknite desnom tipkom miša i odaberite 'Svojstva'.

- Idite na karticu 'Upravljanje napajanjem' i poništite okvir pored 'Dopusti ovom uređaju da probudi računalo.'

- Kliknite 'OK' za spremanje promjena.

Sada vaš miš više ne bi trebao probuditi vaše Windows računalo. Ako ikada budete trebali poništiti ove promjene, slijedite gore navedene korake i potvrdite okvir pored 'Dopusti ovom uređaju da probudi računalo.'
Onemogući buđenje miša Windows 11
Neki korisnici računala smatraju da je korisno onemogućiti značajku buđenja miša na svojim Windows 11 strojevima. To se može učiniti putem Upravitelja uređaja ili prozora Svojstva miša.
Onemogućavanje buđenja miša putem Upravitelja uređaja Windows 11
Ako koristite računalo sa sustavom Windows 11, možda biste trebali onemogućiti značajku 'buđenja miša' kako biste izbjegli rani izlazak iz načina mirovanja ili čak uštedjeli energiju. Možete ga onemogućiti putem Upravitelja uređaja.
Koraci su sljedeći:
- Otvorite Upravitelj uređaja. To možete učiniti tako da u dijaloški okvir Pokreni upišete “devmgmt.msc” i pritisnete Enter.

- Kliknite na 'Miševi i drugi pokazivački uređaji' u Upravitelju uređaja.

- Pronađite svoj miš na popisu uređaja i desnom tipkom miša kliknite na njega.

- Odaberite 'Svojstva' iz izbornika koji se pojavi.

- Idite na karticu 'Upravljanje napajanjem'.

- Poništite okvir pored 'Dopusti ovom uređaju da probudi računalo.'

- Pritisnite “OK” za spremanje promjena.

Sada biste trebali ustanoviti da vaš miš više neće probuditi vaše računalo kada ga pomičete.
Onemogućavanje buđenja miša putem svojstava miša Windows 11
Na računalu sa sustavom Windows 11 možete onemogućiti značajku buđenja miša putem prozora Svojstva miša. Evo kako:
- Otvorite izbornik Start i upišite 'miš' u okvir za pretraživanje.

- Kliknite vezu 'Miš' koja se pojavljuje u rezultatima pretraživanja.

- Idite na karticu 'Hardver'.

- Odaberite miš s popisa uređaja i kliknite na gumb 'Svojstva'.

- Kliknite na 'Upravljanje napajanjem'.

- Poništite okvir pored 'Dopusti ovom uređaju da probudi računalo.'

- Kliknite na gumb 'OK'.

Sada biste trebali ustanoviti da vaš miš više ne može probuditi vaše računalo iz stanja mirovanja.
kako promijeniti svoje korisničko ime u ligi legendi
Kako spriječiti Touchpad da probudi Windows putem Upravitelja uređaja
Kada je riječ o pokazivačkim uređajima, postoje dva glavna tabora: korisnici miša i korisnici dodirne podloge.
Korisnici miševa cijene preciznost koju miš nudi, posebno kada je riječ o zadacima poput grafičkog dizajna ili igranja. Također smatraju da je udobnije koristiti ga dulje vrijeme. Korisnici touchpada, s druge strane, cijene njegovu kompaktnost i prenosivost. Također ih je lakše koristiti s prijenosnim računalima jer im nije potrebna dodatna površina.
Ali krajnji zaključak je da oba uređaja rade jednako i prema zadanim su postavkama dizajnirani da vam pomognu da onemogućite način mirovanja i brzo nastavite s radom umjesto ponovnog pokretanja računala nakon gašenja.
Ako ne želite da vaš touchpad probudi Windows kada ga slučajno okrenete dlanom, možete riješiti ovaj problem promjenom njegovih postavki u Upravitelju uređaja.
Uraditi ovo:
- Otvorite Upravitelj uređaja pritiskom na “Windows + X” i klikom na “Upravitelj uređaja”.

- Pronađite touchpad na popisu uređaja i dvaput kliknite na njega da biste otvorili prozor 'Svojstva'.

- Idite na karticu 'Upravljanje napajanjem' i poništite okvir pored 'Dopusti ovom uređaju da probudi računalo.'

Spriječite slučajna buđenja na vašem računalu sa sustavom Windows
Ako vam je dosadilo da vam se računalo budi iz stanja mirovanja svaki put kad slučajno okrenete miša, upotrijebite gornje trikove da onemogućite tu specifičnu funkciju miša bez mijenjanja njegovih ostalih svojstava.
Međutim, imajte na umu da tipkovnica, dodirna podloga i gumb za napajanje također mogu prekinuti način mirovanja, pa biste i njih trebali onemogućiti.
Jeste li pokušali onemogućiti značajku buđenja miša pomoću neke od metoda navedenih u ovom članku? Kako je prošlo?
Javite nam u komentarima.