Nintendo Switch je izvrstan uređaj koji premošćuje jaz između kućne konzole i prijenosne platforme za igranje. Međutim, nedostaju mu mnoge značajke koje imaju moderni konkurenti, poput spremnosti za stream. Streaming vaših omiljenih Switch igrica i dalje je moguć, ali morat ćete biti kreativni.

Za igrače koji žele prenositi Nintendo Switch gameplay na Twitch, došli ste na pravo mjesto. Postoji nekoliko dostupnih metoda, a vi možete odabrati onu koja vam se više sviđa. Čitajte dalje kako biste saznali detalje.
ne mogu dobiti poštansku vezu sa serverom koji nije uspio
Kako prenositi Nintendo Switch na Twitch na računalu sa sustavom Windows
Nije teško prenijeti igricu Switcha na Windows računalo, iako će vam možda trebati kartica za snimanje ili Xbox One. Na računalu sa sustavom Windows prvo biste trebali instalirati OBS ili Streamlabs , budući da su potpuno besplatni za preuzimanje i korištenje za strujanje.
Sljedeći uvjet je nabaviti barem još dva HDMI kabela jer će vam trebati za spajanje konzola na računalo.
Odlučite li se za karticu za snimanje, provjerite je li kompatibilna s Nintendo Switchom. Neće svaki proizvod djelovati, stoga je najbolje prethodno malo istražiti.
Prvo ćemo početi s upotrebom kartice za snimanje.
Streaming s karticom za snimanje
Za ovaj dio, pretpostavit ćemo da imate Elgato kartica za snimanje i instalirali OBS Studio, jer su najbolji u industriji. Koraci će funkcionirati i za druge na tržištu, čak i ako postoje male razlike. Ovo radi za Windows i macOS
- Priključite Nintendo Switch.
- Odspojite HDMI kabel koji povezuje Switch s vašim monitorom.

- Uključite kabel u svoj Elgato kartica za snimanje .
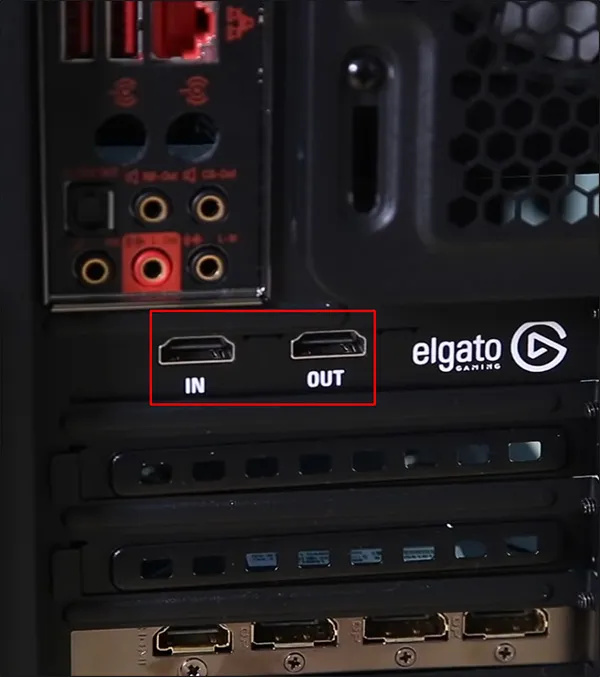
- Spojite drugi HDMI kabel na HDMI izlaz kartice za snimanje.
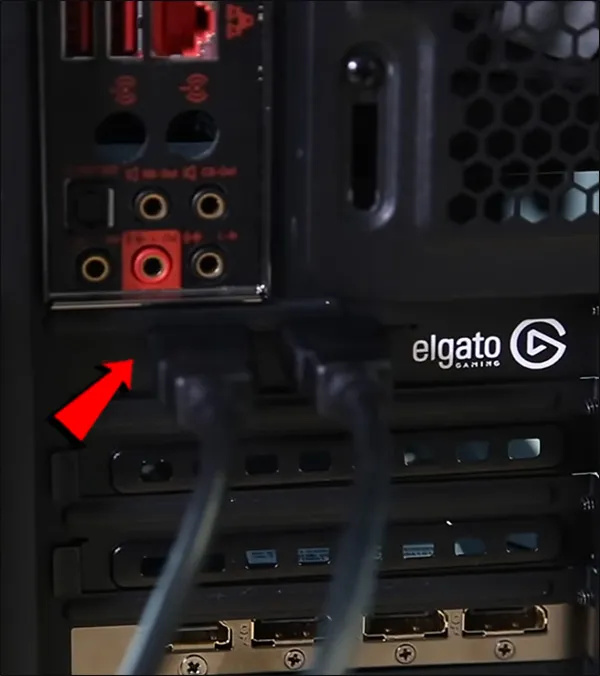
- Umetnite drugi kraj u HDMI priključak monitora.
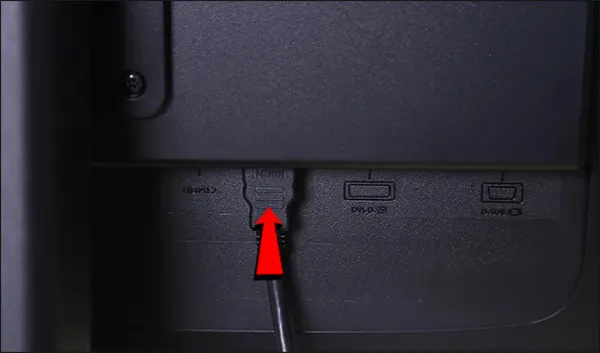
Zatim ćete morati povezati OBS sa svojim Twitch računom za bolje iskustvo strujanja.
- Idite do službenika Trzaj web stranica.
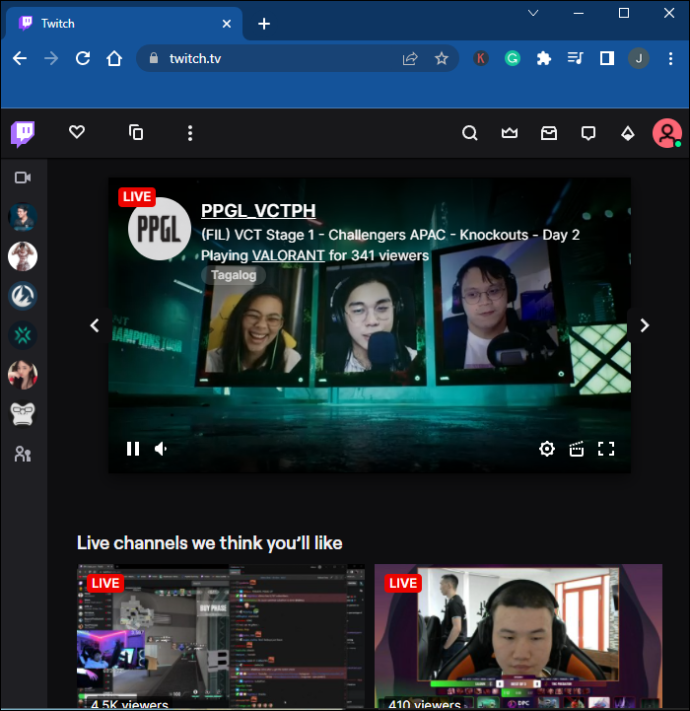
- Idite na svoj korisnički profil.
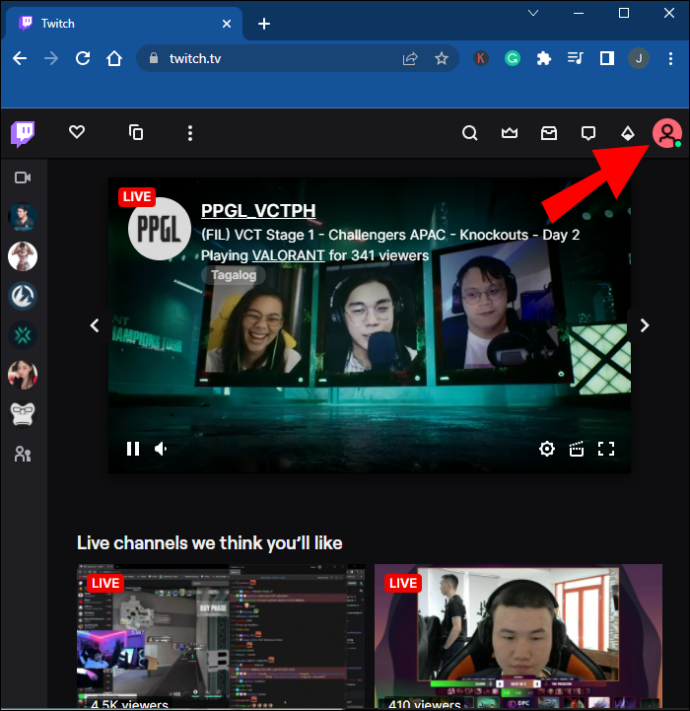
- Kliknite na Postavke računa .
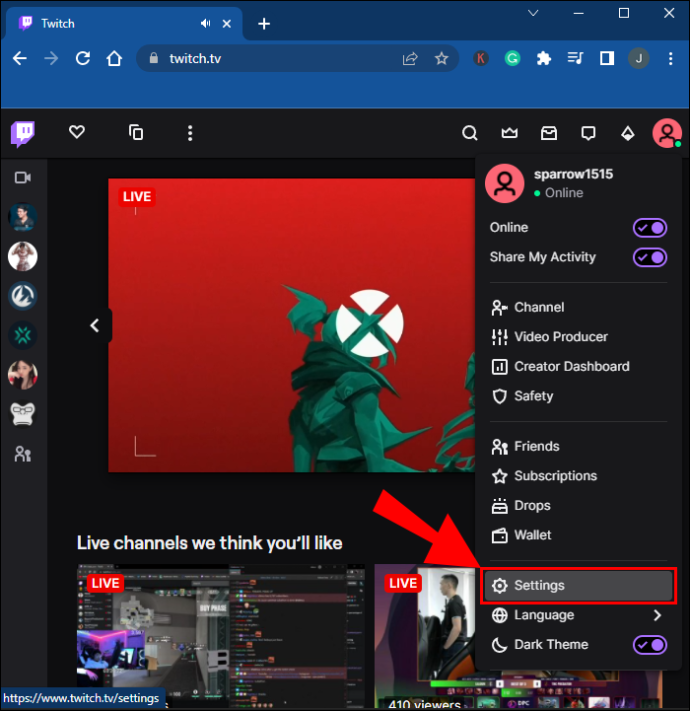
- Odabrati Kanal i video zapisi .
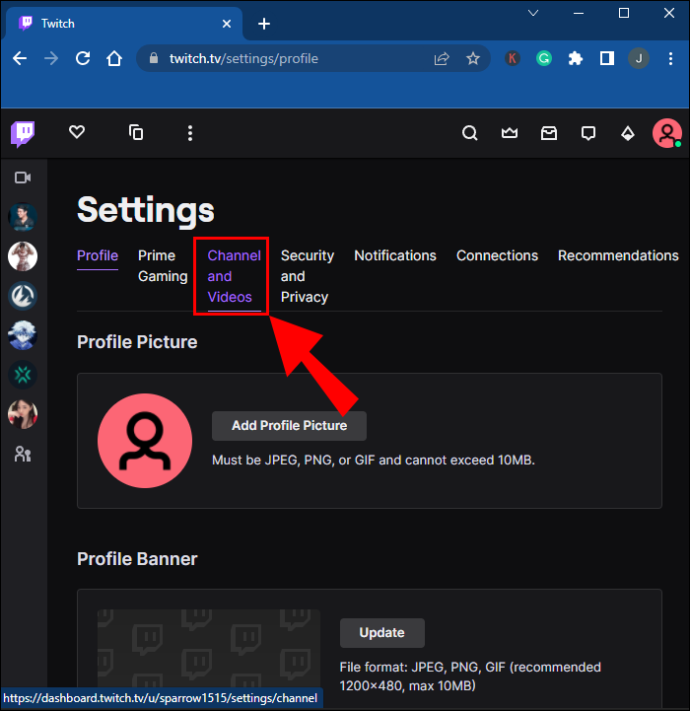
- Tražite nešto što se zove Primarni ključ streama .
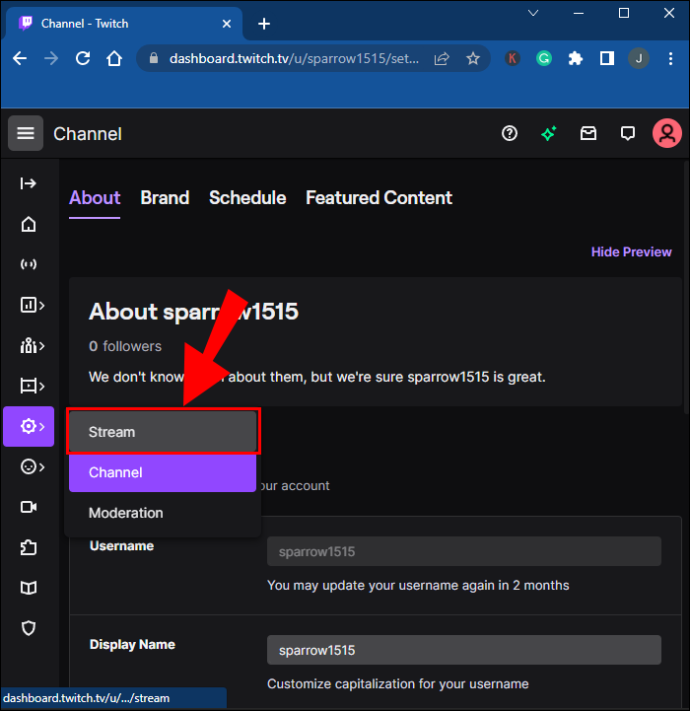
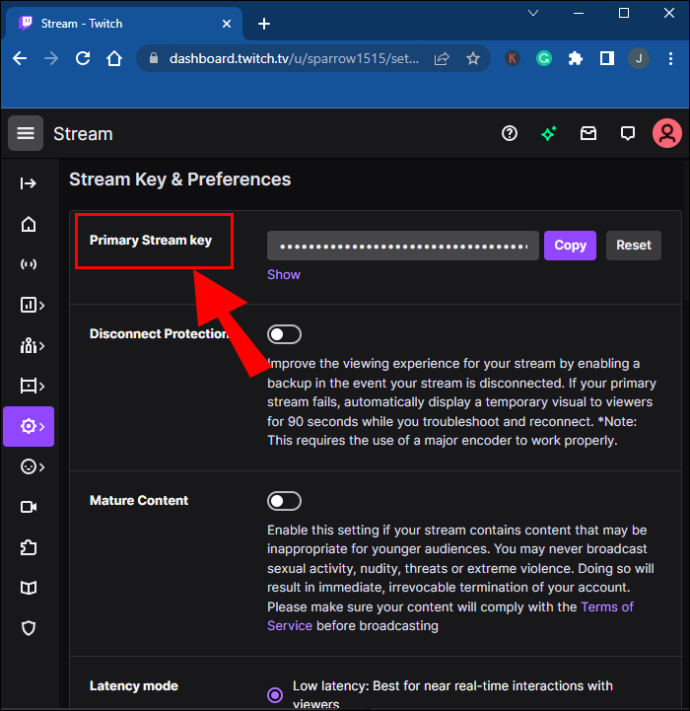
- Kopirajte ključ.
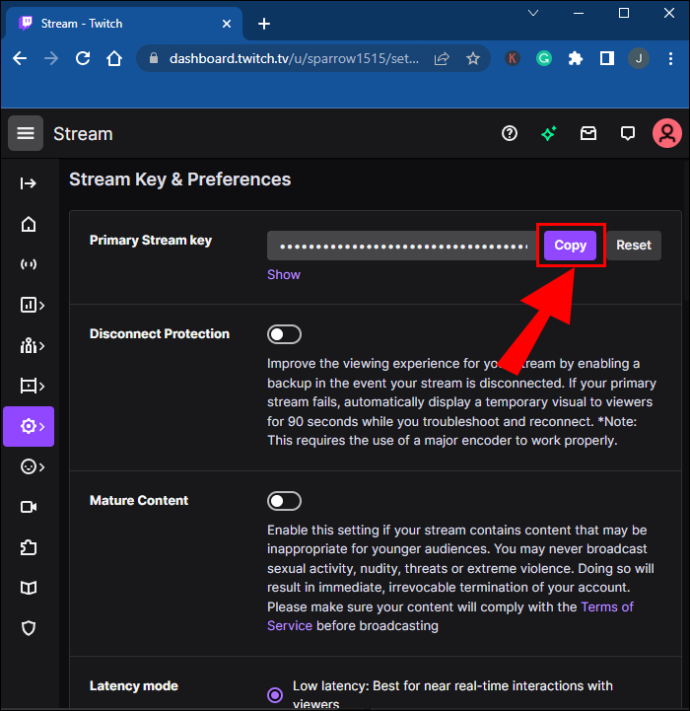
- Idite u OBS Studio i idite na Datoteka .
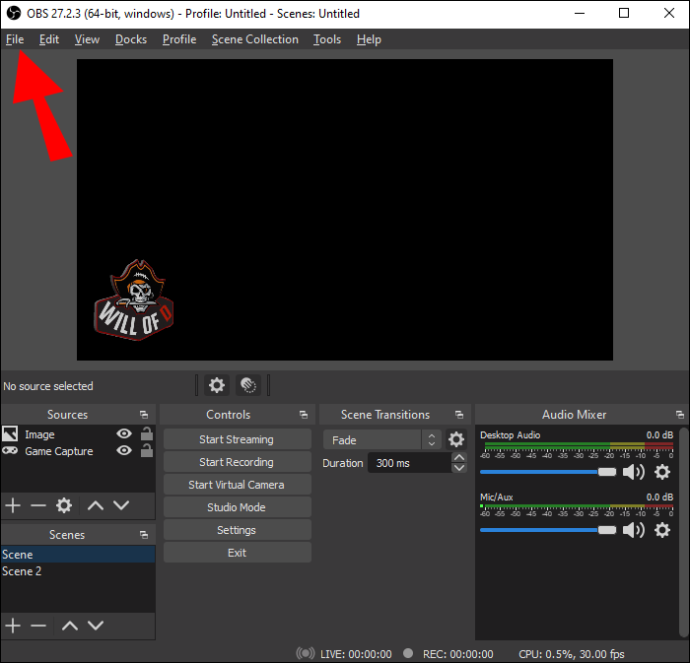
- Dalje, odaberite postavke i Stream .
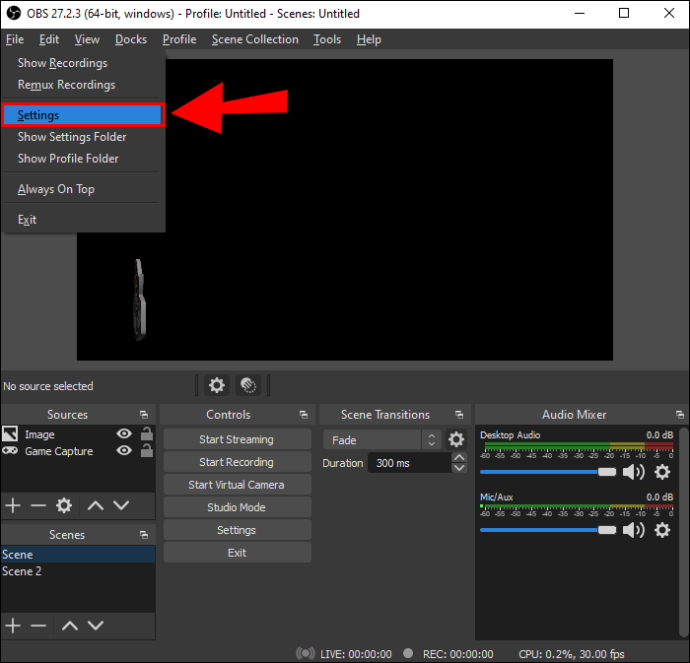
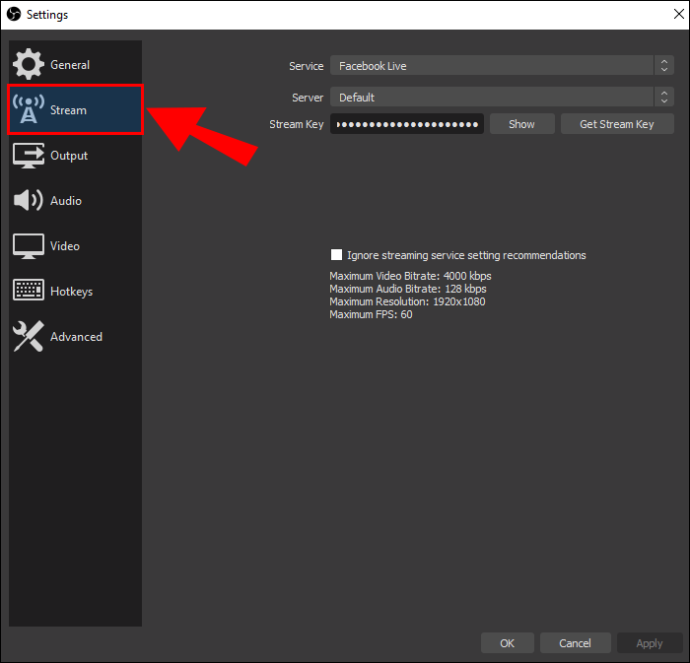
- Omogućiti Trzaj i zalijepite ključ u tekstualni okvir.
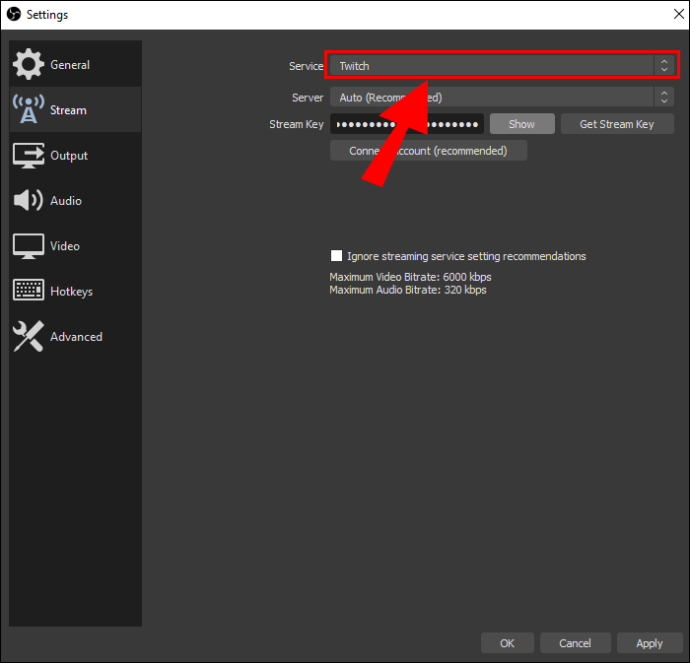
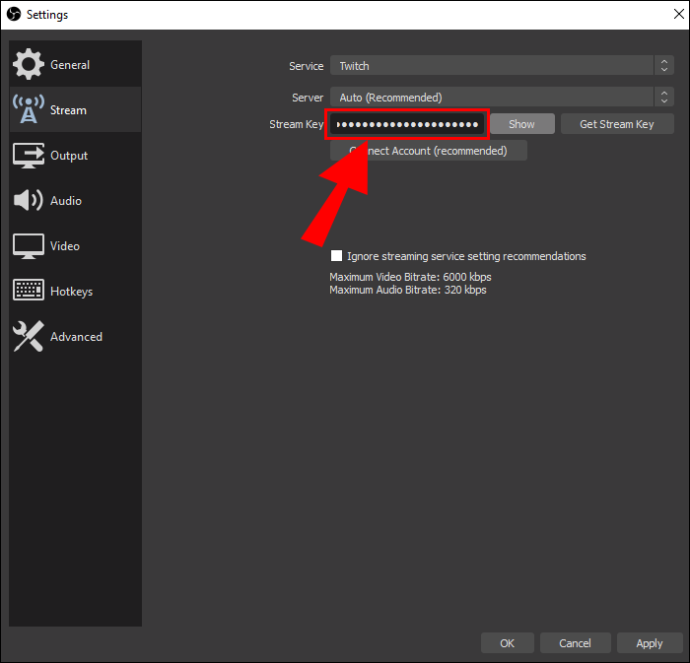
- Potvrdite svoj izbor i sada biste trebali moći strujati.
Nakon ovog odjeljka, gotovo ste spremni za strujanje snimke Nintendo Switcha. Ovo će biti treći i posljednji korak.
- U OBS Studiju kliknite desnom tipkom bilo gdje.
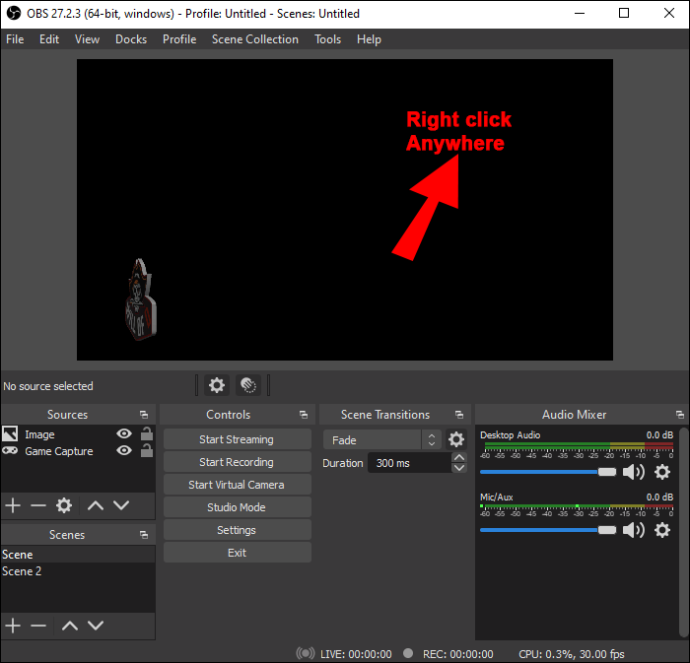
- Kliknite na Dodati i Uređaj za video snimanje .
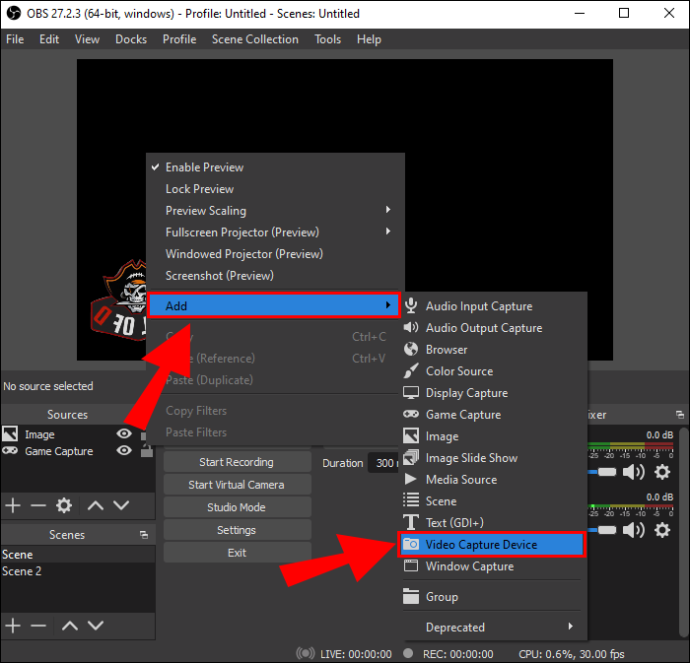
- Dodijelite naziv ovom sloju.
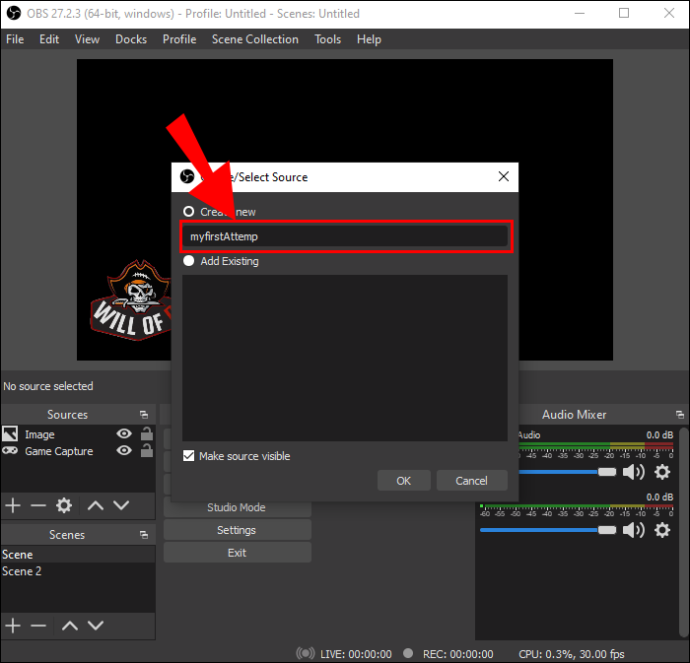
- Odaberite sloj i pronađite svoju Elgato karticu za snimanje.
- Nakon što potvrdite svoj odabir, pojavit će se okvir sa snimkom uživo vašeg Switcha.
- Možete ga pomicati i mijenjati veličinu od ove faze nadalje.
- Kada ste spremni za stream, kliknite na Započnite strujanje .
Prije nego počnete emitirati, OBS Studio će vam omogućiti podešavanje glasnoće na dnu prozora.
Streaming putem Xboxa
Vlasnici Xboxa One mogu iznenađujuće zamijeniti Elgato karticu za snimanje ovom konzolom. Iskoristit ćete prednosti softvera OneGuide na konzoli. Osim toga, zahtjevi su prilično slični gore navedenima.
- Provjerite je li vaš Nintendo Switch priključen.

- Spojite jedan HDMI kabel s priključne stanice na HDMI ulaz Xbox One.

- Spojite Xbox One na monitor.
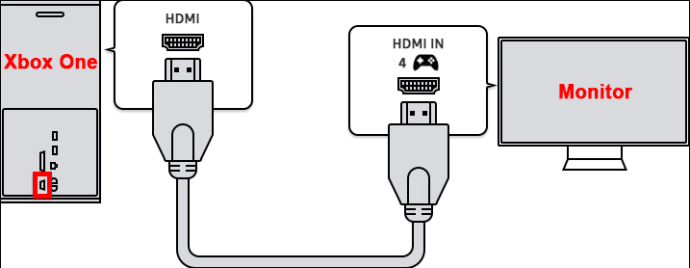
- Pokrenite OneGuide na Xbox One.
- Uključite prekidač.
- Odaberite Uključi OneGuide.
- Povežite svoj Xbox s računalom pomoću Ethernet kabela.
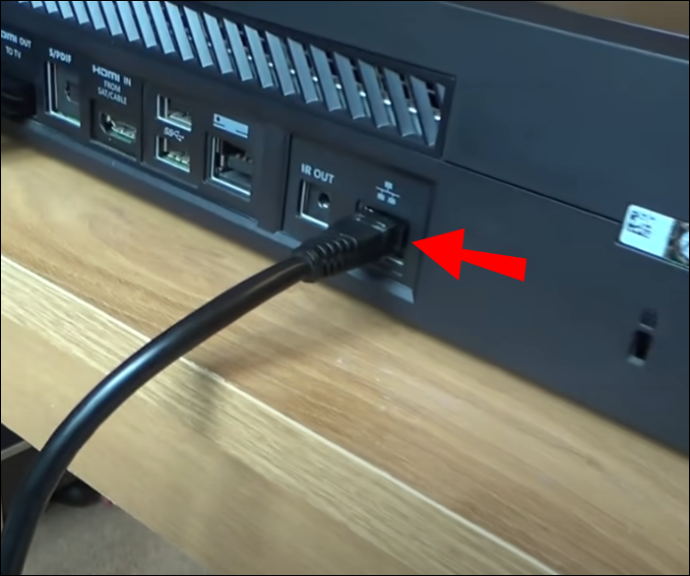

Budući da ćete strujati na Twitchu, morate ga povezati i s OBS-om.
kako znati je li te netko blokirao na facebooku
- Idi do službene osobe Trzaj web stranica.
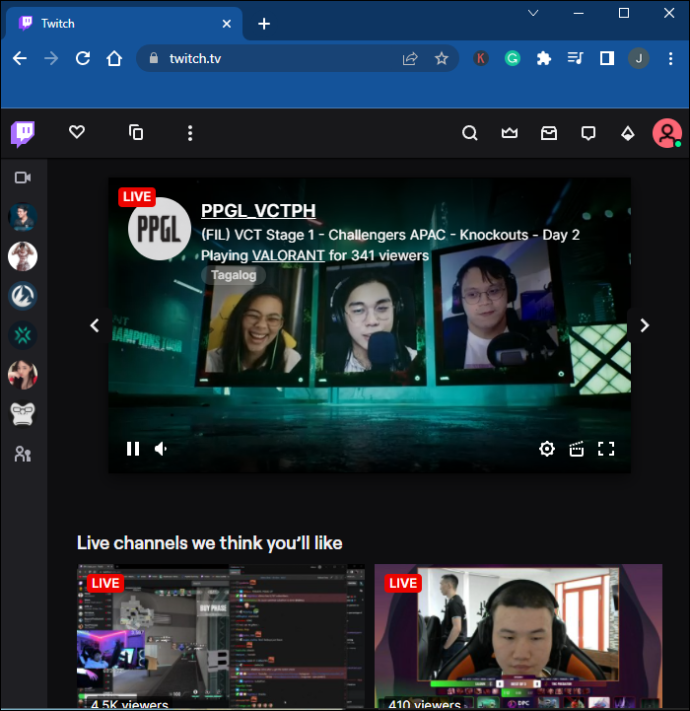
- Idite na svoj korisnički profil.
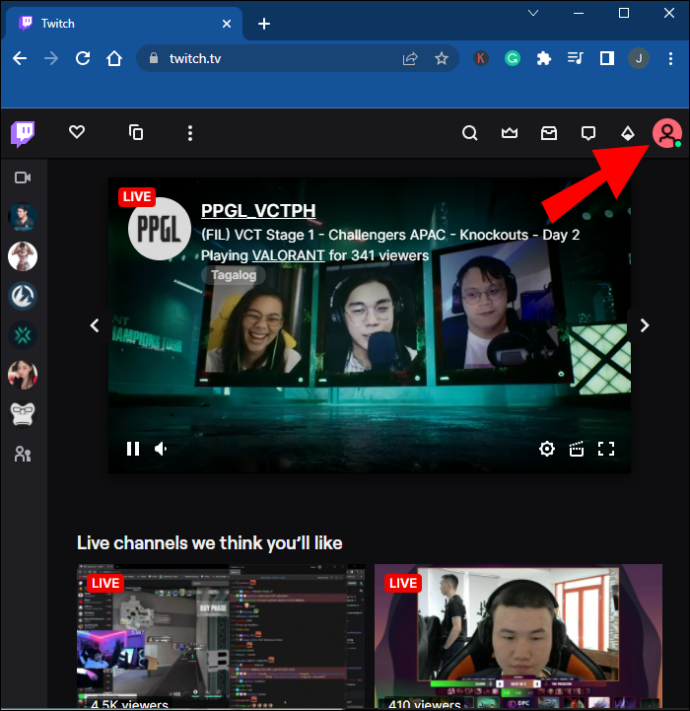
- Izaberi Postavke računa .
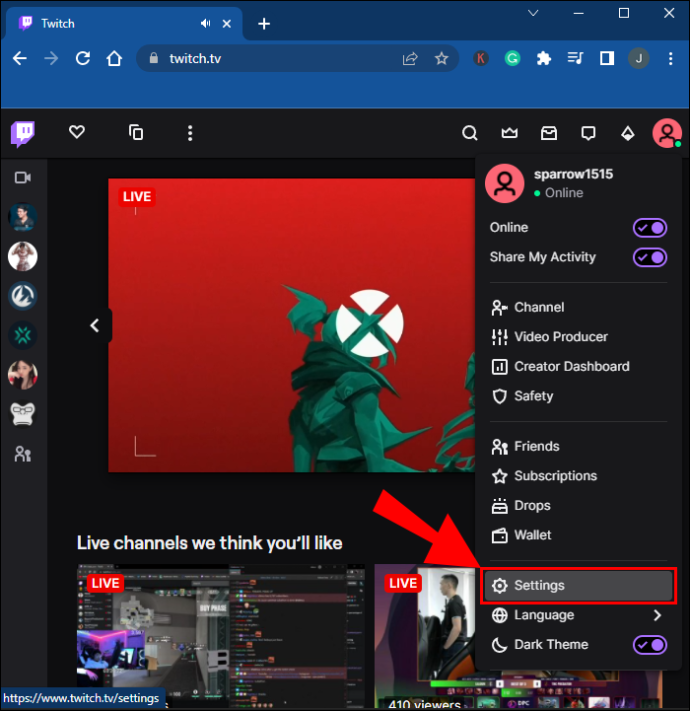
- Kliknite na Kanal i video zapisi .
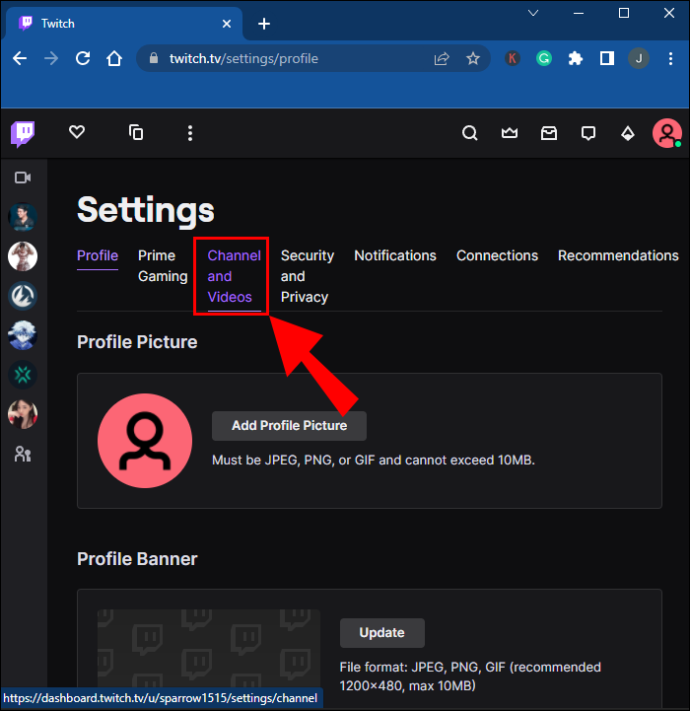
- Pronaći Primarni ključ streama .
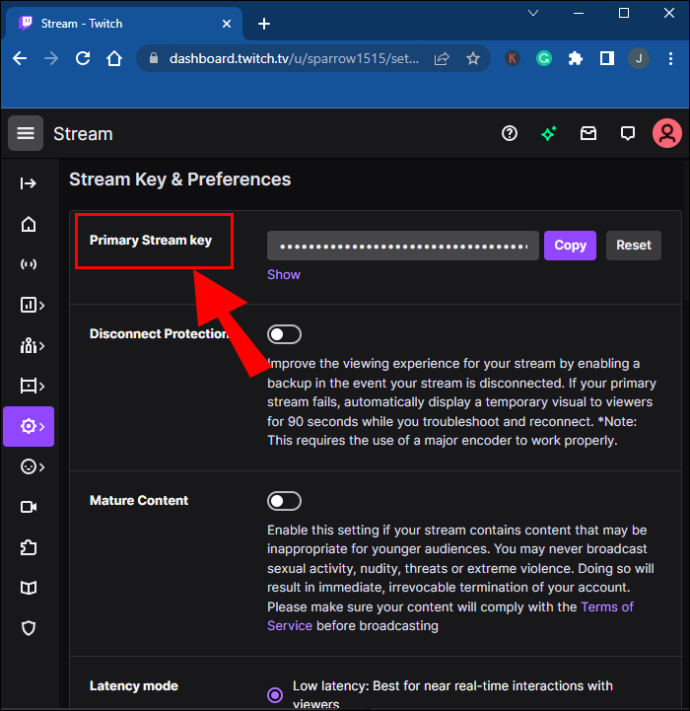
- Kopirajte ključ.
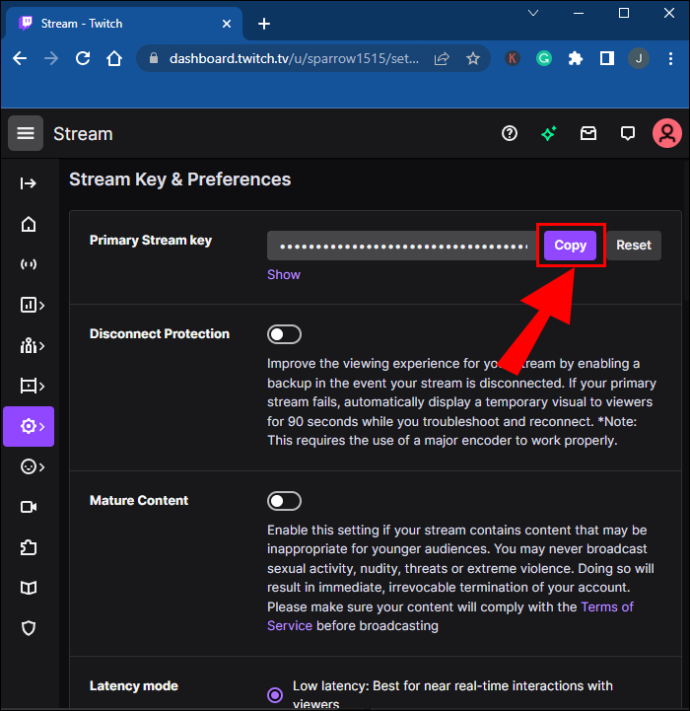
- Idite u OBS Studio i idite na Datoteka .
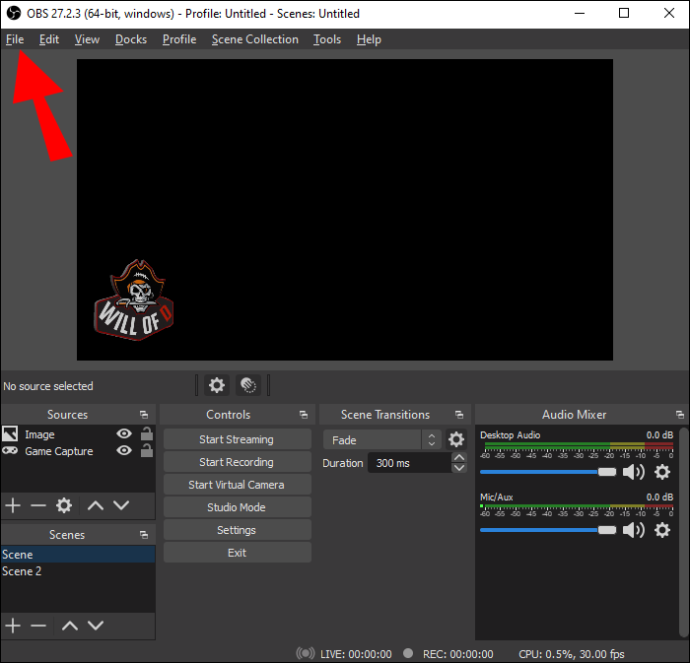
- Dalje, odaberite postavke i Stream .
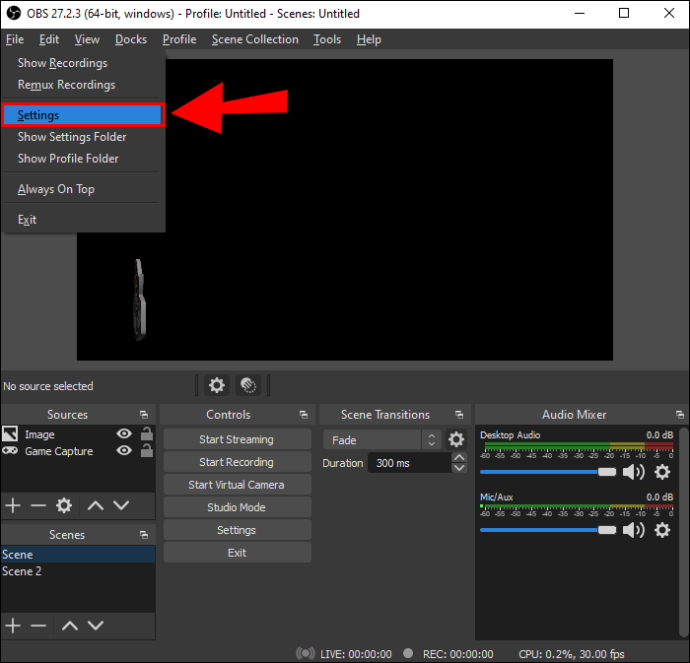
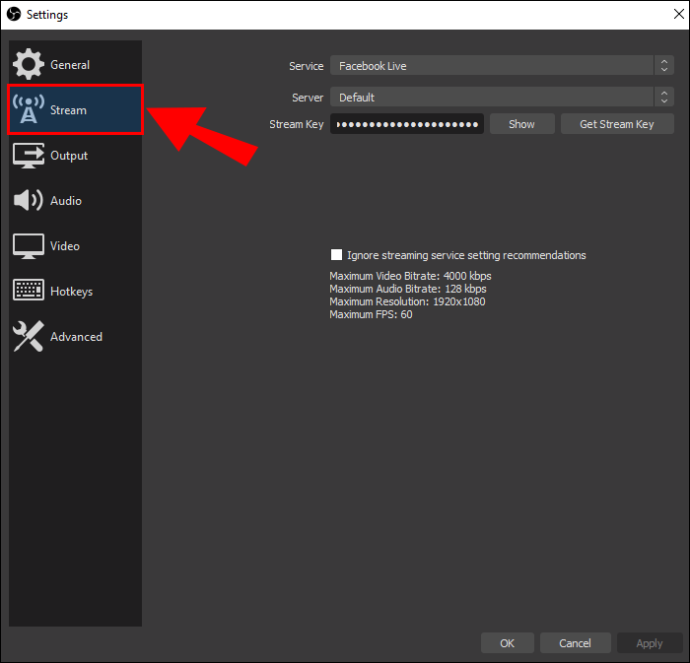
- Omogućite opciju Twitch streaminga i zalijepite ključ za streaming.
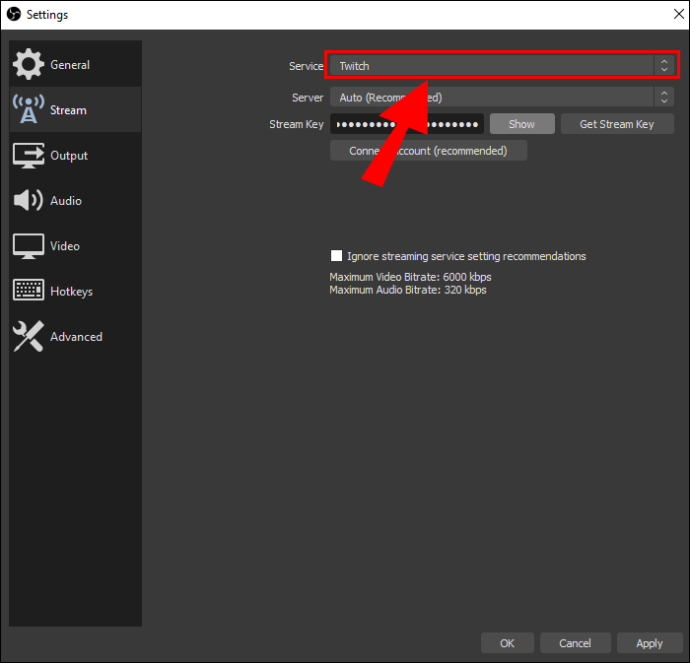
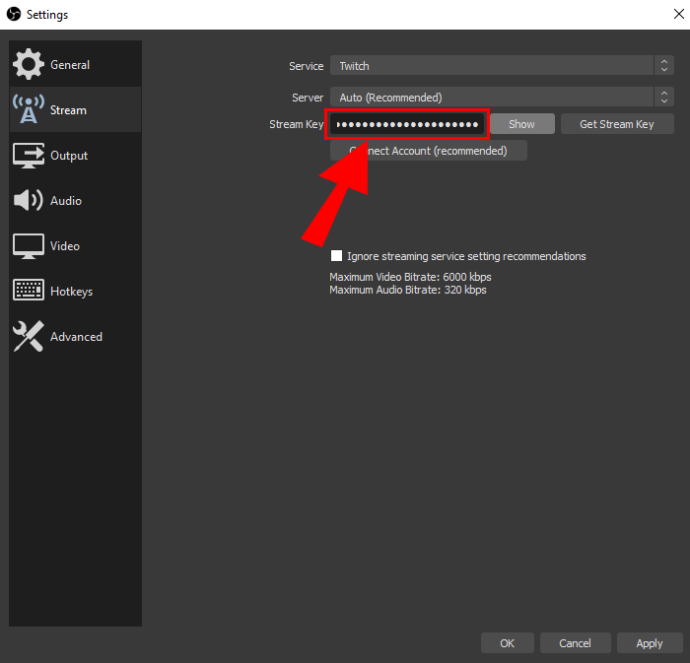
- Potvrdite svoj izbor i sada biste trebali moći strujati.
U ovom trenutku trebat će vam aplikacija Xbox za vaše Windows računalo.
- Pokrenite aplikaciju Xbox na računalu sa sustavom Windows.
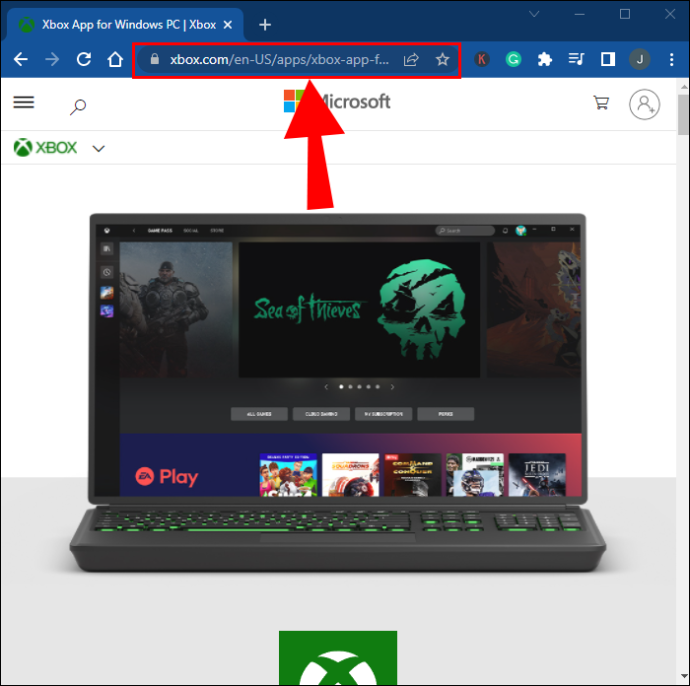
- Potražite Xbox konzolu.
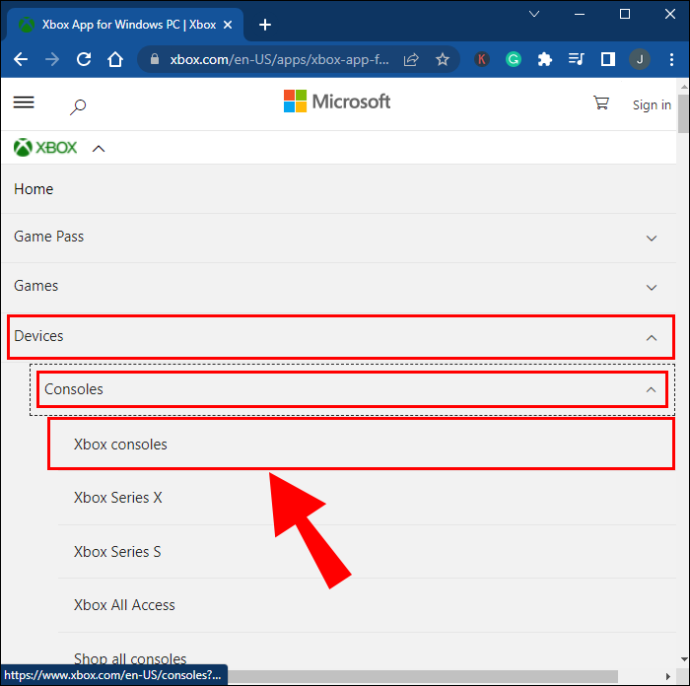
- Odaberite opciju.
- Povratak na OBS.
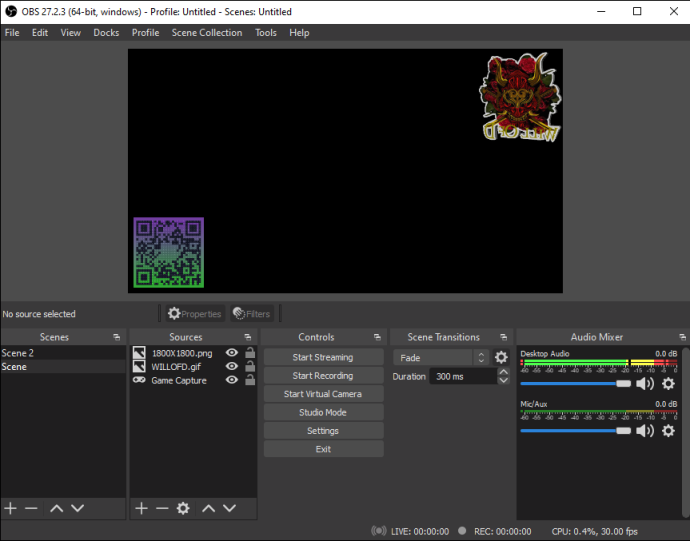
- Koristite softver za snimanje prozora aplikacije Xbox.
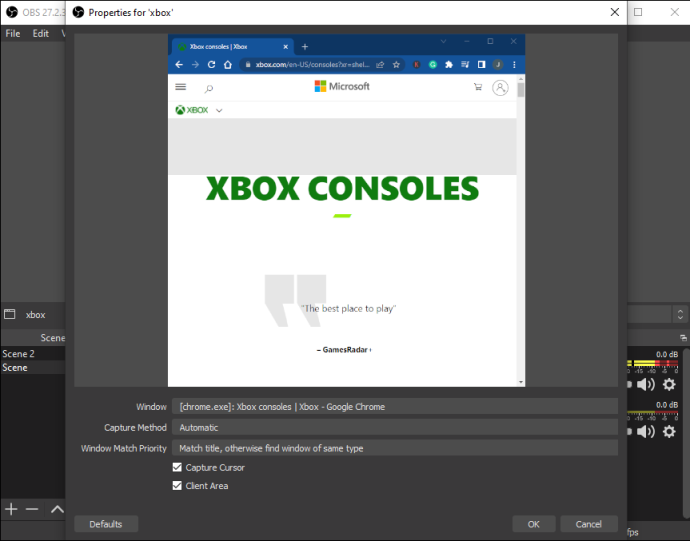
- Počnite emitirati snimke uživo na Twitchu.
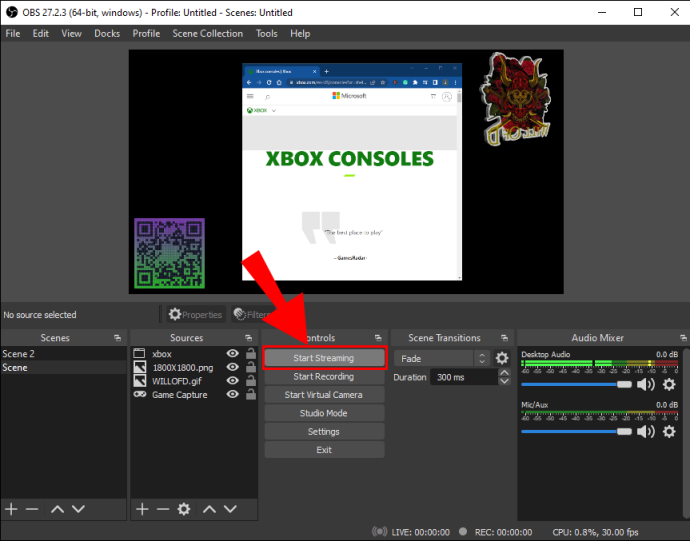
Alternativne kartice za snimanje
Elgato HD60 S jedna je od najboljih kartica za snimanje koje možete koristiti za snimanje Nintendo Switch igranja. Međutim, ne žele svi Elgato. Evo nekih alternativa koje možete razmotriti.
AverMedia Live Gamer Mini Capture
Ova kartica za snimanje ima maksimalnu rezoluciju snimanja od 1080p60, što je ono što Switch može postići. Postoji prolaz bez kašnjenja za fluidna snimanja zajedno s podrškom za OBS i Xsplit. Uz njegovu kompaktnu šasiju, možete ga nositi bilo gdje.
Mirabox USB 3.0 4K HDMI
Ova kartica za snimanje snima snimke uživo do 1080p60 i također ima nultu latenciju. Njegovo postavljanje prilagođeno početnicima čini ga atraktivnim izborom za streaming na Twitchu. Štoviše, besprijekorno radi s Nintendo Switchom.
Razer Ripsaw HD
Razer se razgranao na tržištu kartica za snimanje s Ripsaw HD, obećavajući glatke 1080p60 snimke. Kao plug-and-play uređaj, trebate samo spojiti Switch na karticu i OBS. Nakon što to učinite, spremni ste pokazati svijetu svoje igračke vještine.
Često postavljana pitanja
Ovdje su odgovori na dodatna vaša pitanja o streamingu vaših omiljenih Nintendo Switch igara na Twitchu.
Koja mi je oprema potrebna?
Za prijenos Switch igara na Twitchu trebat će vam:
1. Xbox One ili kartica za snimanje.
2. Nintendo Switch.
3. Softver za strujanje kao što je OBS ili Streamlabs.
4. Vaš Nintendo Switch dock i HDMI kabel.
5. Dobra internetska veza s mogućnošću strujanja.
Srećom, većina stvari koje trebate su besplatne. Dakle, nakon što sve postavite, možete početi strujati koliko god želite.
Mogu li strujati Nintendo Switch igre na YouTube?
Da!
Možete li tražiti na pluto tv-u
OBS je svestran softver koji radi s YouTubeom i Twitchom.
Igrajmo neke igrice
Switch možda neće biti sam spreman za stream, ali kartice za snimanje uvijek će biti na tržištu. Štoviše, spajanje prijenosne konzole na Xbox One je neortodoksno, ali učinkovito. Bez obzira kako to radite, svatko s odgovarajućom opremom može strujati igre Switch.
Znate li za druge metode za strujanje Nintendo Switcha? Kako biste implementirali način da konzola izvorno struji? Javite nam u odjeljku za komentare ispod.









