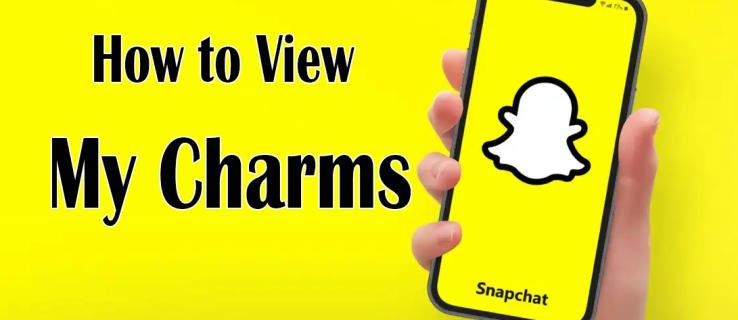Mnogi ljudi preferiraju nevidljive tablice u svojim Word dokumentima zbog raznih razloga. Izvrsni su za organiziranje teksta i podataka pružajući transparentniji pregled sadržaja tablice. Ali možda ćete htjeti ukloniti obrube tablice kako biste pružili čišći izgled. Međutim, morate vidjeti rešetku da biste se kretali kroz ćelije i stupce.

Ali kao najpopularniji program za obradu teksta na svijetu, Microsoft Word pruža vam izvanrednu razinu prilagodbe tablice. Bez obzira na razlog zašto trebate stvoriti mrežu bez obruba, Word vam omogućuje da to učinite jednostavno. Evo nekoliko uobičajenih načina za stvaranje i prilagodbu 'nevidljive' tablice bez obruba.
moj se izbornik Start nije otvorio
Alati za tablice
Microsoft Word nudi izvrsne mogućnosti za izradu i prilagodbu tablica. Rastavljanje teksta i slika u retke i stupce nevjerojatno je jednostavno korištenjem naredbi na alatnoj traci. Postoji nekoliko ograničenja za Wordov kreator tablice, uključujući izmjene preferiranih postavki obruba.
Kartica Alati za tablice na alatnoj traci programa Word nudi mnogo opcija za upravljanje obrubima i linijama. Možete prilagoditi vidljivost obruba tablice i prilagoditi tablicu prema svojim potrebama.
Ukloni sve granice
Najlakši način za stvaranje potpuno nevidljive tablice je uklanjanje svih granica s tablice ili ćelija. Time će granice tablice postati prozirne, ostavljajući samo sadržaj potpuno vidljiv. Međutim, i dalje ćete moći vidjeti rešetku tablice, tako da ćete se kretati ćelijama jednostavno kao i prije.
Evo koraka za stvaranje nevidljive tablice ovom metodom.
- Idite na karticu 'Umetni' na alatnoj traci programa Word.

- Odaberite 'Tablica'.

- Pomaknite kursor preko rešetke da odaberete broj redaka i stupaca koje želite u tablici. Ako želite izraditi veliku tablicu, odaberite 'Umetni tablicu' s padajućeg izbornika, a zatim prilagodite broj redaka i stupaca.

- Nakon što ste izradili tablicu, kliknite na sidro u gornjem lijevom kutu tablice dok ne odaberete cijelu tablicu.

- Idite na karticu 'Alati za tablice' na glavnoj alatnoj traci.

- Kliknite strelicu pored 'Granice'.

- Na padajućem izborniku odaberite 'Bez ruba'. Sve granice iz tablice bit će uklonjene.

Prateći ove korake trebali biste sakriti granice u cijeloj tablici. Također možete sakriti samo određene rubne linije iz tablice. Evo kako to učiniti:
- Postavite kursor unutar tablice.

- Odaberite ćelije čije granice želite obrisati.

- Idite na 'Alati za tablice'.

- Odaberite karticu 'Početna'.

- Kliknite strelicu pokraj 'Granice' i odaberite 'Bez obruba'.

- Granice odabranih stupaca bit će izbrisane.
Istu metodu možete primijeniti na koliko god tablica i stupaca.
Granice i sjenčanje
Možete dodati ili ukloniti granice pomoću opcije 'Oblikuj tablicu'. Ova opcija otvara dijaloški okvir u kojem možete ručno dodavati, uklanjati i uređivati obrube tablice prema svojim potrebama. Slijedite ove korake da biste uklonili obrube linija iz tablice.
datoteka itunes library.itl ne može se pročitati
- Odaberite cijelu tablicu.

- Kliknite desnom tipkom miša na odabir i odaberite 'Granice i sjenčanje'.

- Otvorit će se dijaloški okvir. Odaberite karticu 'Granice'.

- Na lijevoj strani prozora, pod 'Postavke', odaberite 'Ništa'.

- Pritisnite OK za spremanje postavki.

Granice tablice bit će nevidljive. I dalje ćete moći vidjeti rešetke ako ste ih uključili. Možete primijeniti iste korake za brisanje određenih granica stupaca.
Isključivanje i uključivanje linija mreže
Kada stvarate tablice bez obruba, i dalje se morate moći kretati kroz stupce i retke. Ako trebate ispisati svoj dokument i želite tablicu bez rubova, bilo bi dobro omogućiti prikaz rešetke. Granice tablice se ispisuju, ali crte mreže ne, što ih čini vrijednim alatom za uređivanje dokumenta bez rubova.
Ako vidite svijetle isprekidane linije, uključena je značajka 'View Gridlines'. Ova opcija vam omogućuje da vidite strukturu tablice. Međutim, možete ukloniti rešetke ako želite. Evo kako to učiniti.
- Postavite kursor unutar tablice.

- Idite na 'Alati za tablice'.

- Odaberite 'Početna'.

- Kliknite strelicu pored 'Granice' i odaberite gumb 'Prikaži rešetke'.

- Rešetke će biti skrivene sa zaslona.
Ako trebate ponovno pogledati crte rešetke, kliknite na gumb 'View Gridlines' kako bi se ponovno pojavile. Crte mreže ostat će uključene za sve Word dokumente.
Učinite svoj stol prozirnim
Stvaranje nevidljivih tablica u Wordu je put za mnoge korisnike. Njihov jednostavan izgled jedan je od najboljih načina za isticanje sadržaja tablice bez stvaranja dodatnog elementa dizajna. Word čini obrube relativno lakim za brisanje, a možete upotrijebiti bilo koju od ovih metoda opisanih u ovom članku kako biste u bilo kojem trenutku napravili tablicu koja izgleda čisto.
Koji je vaš preferirani način stvaranja nevidljivih tablica u Wordu? Ostavite svoj odgovor u odjeljku za komentare ispod.
kako prekinuti vezu s facebook-om od instagrama 2017