Amazon Photos je izvrsno rješenje za one koji žele imati sigurnosnu kopiju svojih fotografija i videa na oblaku. Dok su vaše datoteke na mreži, možete ih izbrisati na lokalnom uređaju kako biste oslobodili prostor. Prema zadanim postavkama fotografije morate ručno prenijeti u oblak, što može postati zamorno, pogotovo ako imate tisuće datoteka. Vaša najbolja opcija je prilagoditi postavke aplikacije tako da se datoteke mogu automatski spremati kad god postoji novi dodatak vašoj galeriji.

Ovaj će članak pokazati kako koristiti automatsko spremanje u aplikaciji Amazon Photos tako da se ne morate mučiti s ručnim učitavanjem datoteka u aplikaciju. Nastavite čitati kako biste saznali više.
kako se igrati s prijateljima mrtvima pri dnevnom svjetlu
Kako uključiti automatsko spremanje u Amazon Photos
Aplikacija Amazon Photos olakšava sigurnosno kopiranje datoteka u oblak. Nakon što imate svoje datoteke u oblaku, možete ih izbrisati iz pohrane uređaja kako biste oslobodili prostor. Također ih možete podijeliti s obitelji i prijateljima – aplikacija može poslužiti kao izvrsna virtualna pohrana vaših uspomena. Za dodatnu pogodnost, možete prilagoditi postavke tako da se vaše slike sigurnosno kopiraju automatski. To će vam uštedjeti vrijeme i osigurati sigurnosnu kopiju svih vaših datoteka. Izbjegava se mogućnost da zaboravite učitati neke datoteke kada idete ručnim putem.
Proces aktiviranja automatskog spremanja na Amazon Photos je jednostavan. Ovdje je pregled kako izvršiti postupak na različitim uređajima.
Kako uključiti automatsko spremanje Amazonovih fotografija na iPhoneu
Slijedite ove korake za uključivanje automatskog spremanja Amazon Photos na iPhoneu.
- Otvori Fotografije Amazona aplikacija

- Dodirnite ikonu smajlića u gornjem lijevom kutu zaslona.
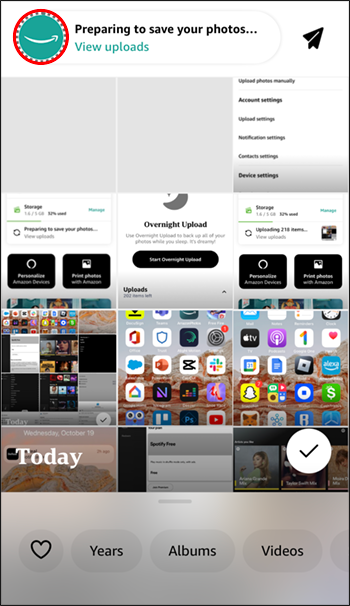
- Idite na ikonu 'Postavke' u gornjem desnom kutu zaslona.
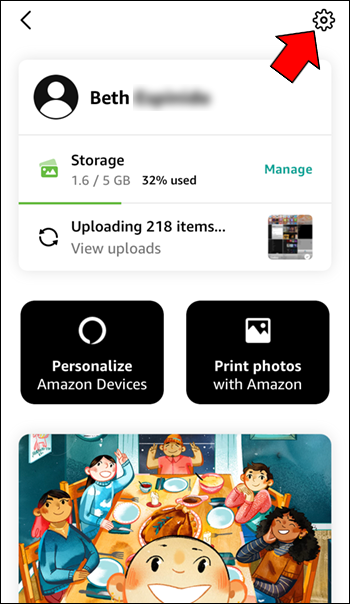
- Proširite izbornik 'Postavke prijenosa'.
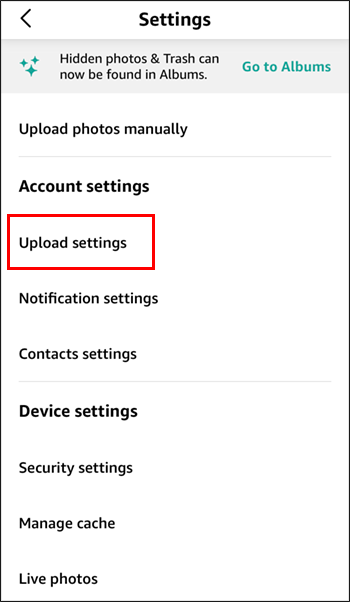
- Uključite prekidač za opciju 'Spremi fotografije'.
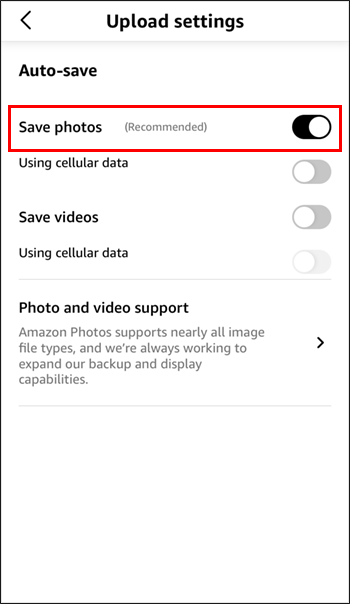
- Također možete okrenuti prekidač za opciju 'Spremi videozapise' kako biste omogućili automatsko spremanje videozapisa kad god ste spojeni na internet.
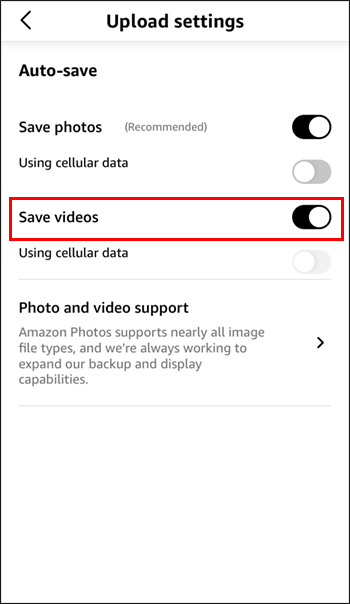
Prema zadanim postavkama, vaše će se fotografije i videozapisi automatski spremati ako ste povezani na Wi-Fi vezu. Ako želite koristiti mobilne podatke za automatsko spremanje datoteke, uključite prekidač na 'Automatsko spremanje pomoću mobilnih podataka'.
Imajte na umu da morate otvoriti aplikaciju Amazon Photos da bi se fotografije i videozapisi automatski spremali.
Kako uključiti automatsko spremanje Amazonovih fotografija na Androidu
Da biste uključili automatsko spremanje Amazon Photos na Androidu, slijedite ove korake.
- Pokrenite Fotografije Amazona aplikacija
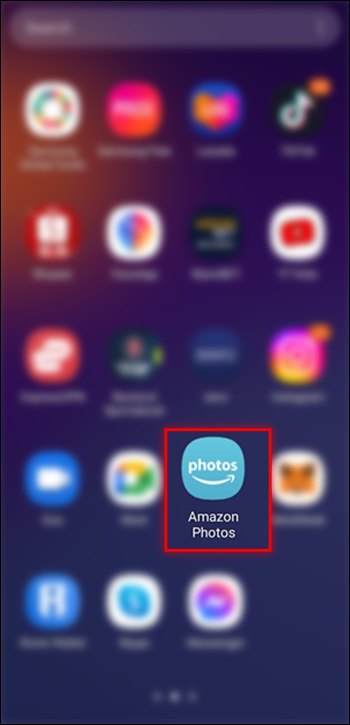
- Kliknite na tri retka u donjem desnom kutu zaslona.
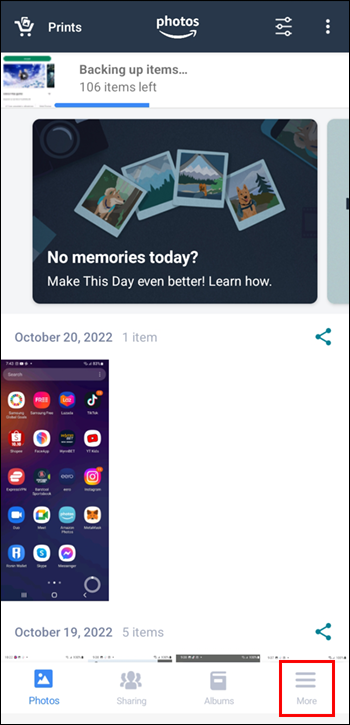
- Idite na 'Postavke'.
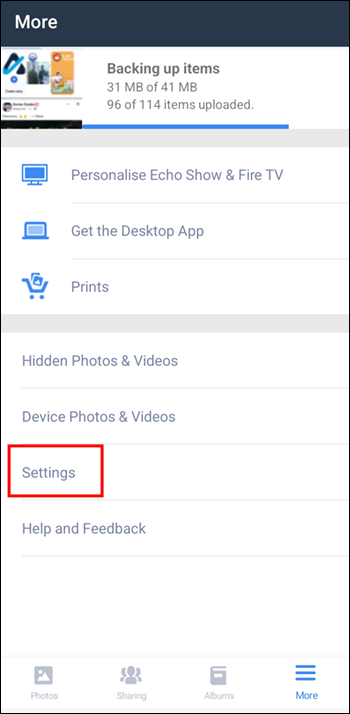
- Proširite izbornik 'Automatsko spremanje'.
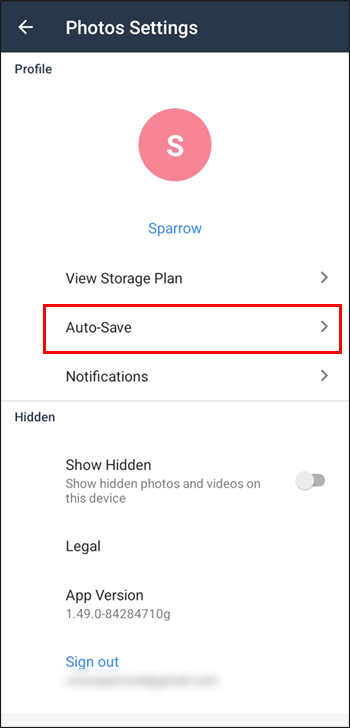
- Uključite prekidač 'Fotografije'. Ako želite automatski spremati videozapise, uključite prekidač 'Video'.
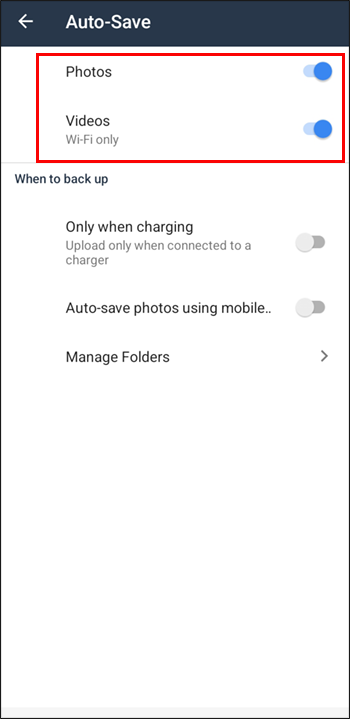
S uključenom gornjom opcijom, vaše bi se fotografije sada trebale automatski sigurnosno kopirati na Amazonu kad god imate Wi-Fi vezu.
Amazon Photos automatski sprema vaše fotografije kada ste spojeni na Wi-Fi. Ako želite da aplikacija automatski sprema fotografije kada koristite vaše mobilne podatke, uključite preklopnu opciju 'Automatsko spremanje pomoću mobilnih podataka'.
Kako uključiti automatsku izradu sigurnosnih kopija u Amazon Photos desktop aplikaciji
Za uključivanje automatskog sigurnosnog kopiranja u desktop aplikaciji Amazon Photos, slijedite korake u nastavku.
- Pokrenite Fotografije Amazona desktop aplikacija.
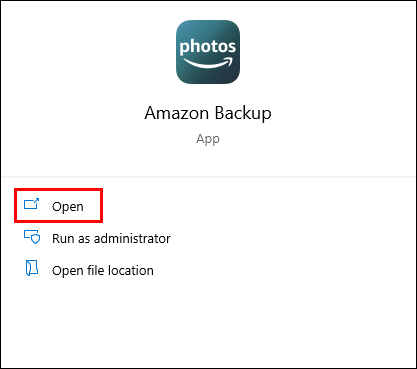
- Idite na karticu 'Sigurnosna kopija'.
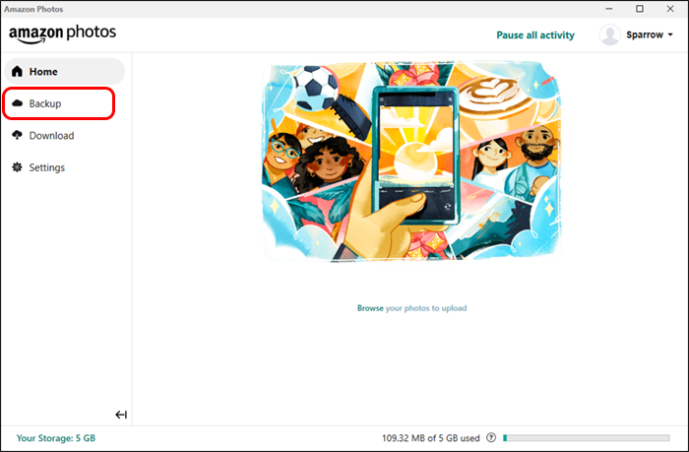
- Kliknite na 'Dodaj mapu u sigurnosnu kopiju.'
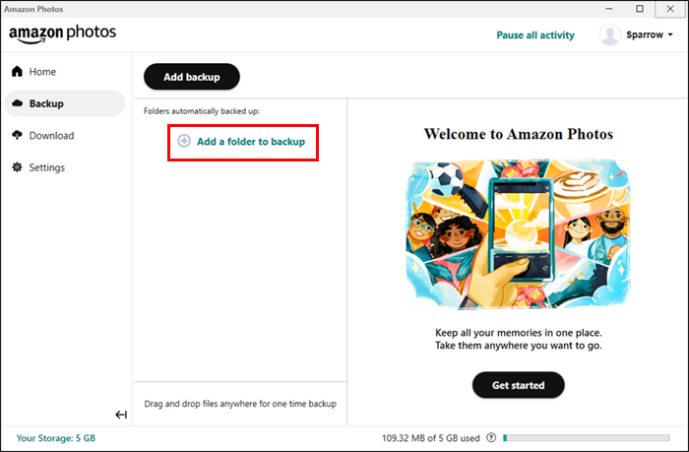
- Odaberite mapu koju želite automatski sigurnosno kopirati.
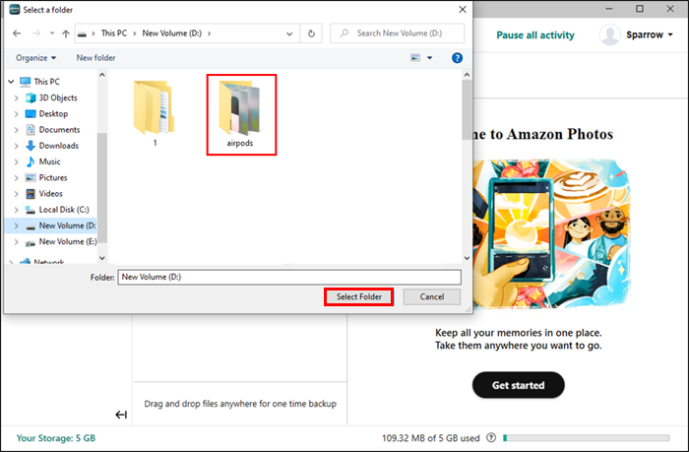
- Iz ponuđenih unaprijed postavljenih postavki postavite postavke za sigurnosno kopiranje – na primjer, vrstu datoteka, ponavljanje itd.
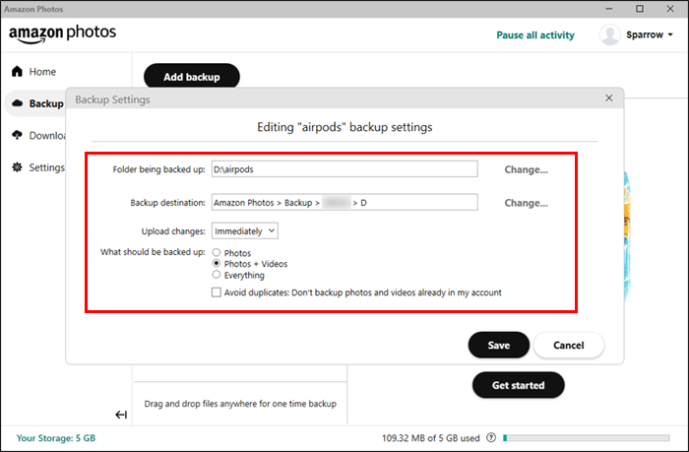
- Pritisnite gumb 'Spremi' da biste dovršili postupak.
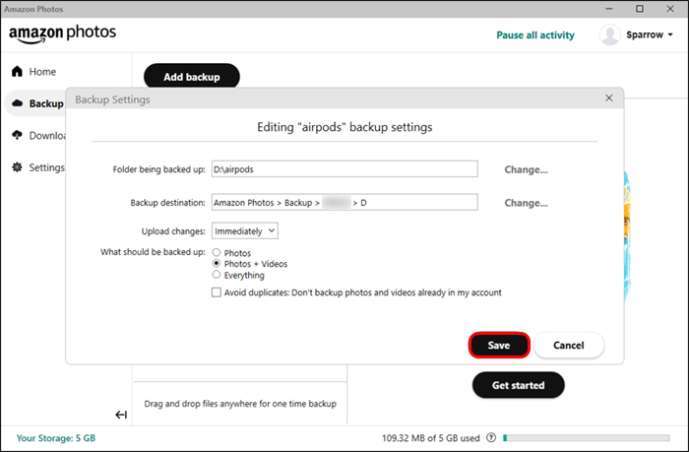
Kako preuzeti sigurnosno kopirane fotografije i videozapise na aplikaciji Amazon Photos
Za preuzimanje sigurnosnih kopija Amazon Photos, slijedite ove korake.
- Pokrenite Fotografije Amazona aplikacija

- Dugo pritisnite fotografije koje želite odabrati dok se ne pojavi kvačica.
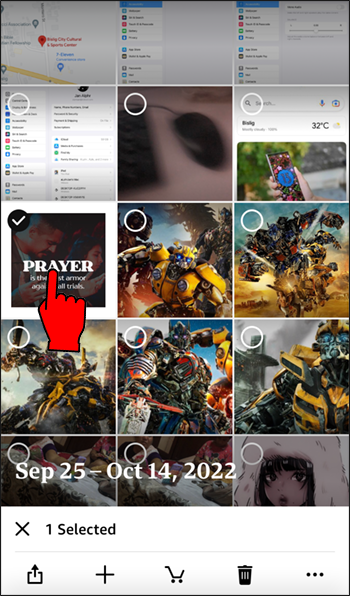
- Pritisnite tri točke u donjem desnom kutu zaslona.
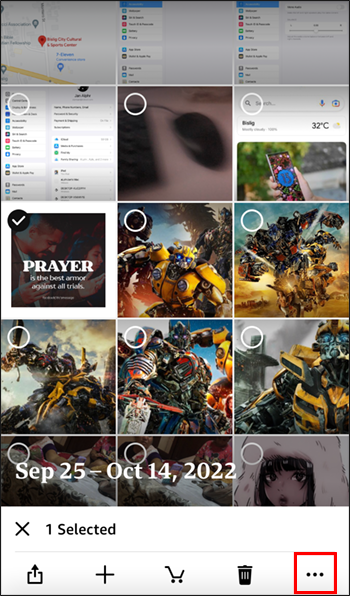
- Među opcijama odaberite 'Preuzmi'.
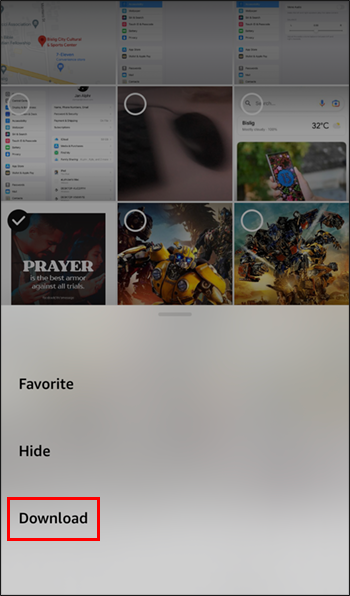
- Kada preuzimanje završi, možete otvoriti galeriju za pregled fotografija.
Imajte na umu da ako su datoteke već na vašem uređaju, opcija preuzimanja možda neće biti dostupna. Također, ne možete preuzeti cijeli album odjednom. Morate otići do albuma koji sadrži datoteke koje želite preuzeti i odabrati određene datoteke koje želite preuzeti. Ako ste slučajno odabrali datoteku, pritisnite ikonu kvačice na njoj da poništite odabir.
Pitanja
Je li Amazon Photos besplatan?
Amazon Photos je besplatan za sve koji imaju Amazon račun. Besplatni računi ograničeni su na 5 GB prostora za pohranu. Nakon što se ta pohrana premaši, morat ćete se pretplatiti na Amazon Prime ako i dalje želite koristiti aplikaciju za sigurnosno kopiranje fotografija i videozapisa.
Ne postoji ograničenje pohrane za članove Amazon Prime koji žele pohranjivati fotografije. Međutim, videozapisi su i dalje vezani uz ograničenje od 5 GB prostora za pohranu.
Što se događa s medijima koje sam sigurnosno kopirao na Amazon Photos ako otkažem svoju pretplatu na Amazon Prime?
Ako otkažete Amazon Prime, vaše ograničenje pohrane bit će smanjeno na 5 GB. Ako datoteke koje ste sigurnosno kopirali u aplikaciji premašuju 5 GB, i dalje ćete im imati pristup, ali će se izbrisati nakon 180 dana. Stoga je najbolje preuzeti ove fotografije prije isteka 180 dana.
Mogu li koristiti Amazon Photos za svoj fotografski posao?
Amazon Photos je samo za osobnu upotrebu. Korištenje aplikacije za poslovne aktivnosti protivno je Uvjetima pružanja usluge.
Kako mogu podijeliti fotografije koje sam sigurnosno kopirao u aplikaciji Amazon Photos sa svojom obitelji i prijateljima?
Dijeljenje sigurnosnih kopija s prijateljima i obitelji relativno je jednostavno. Jednostavno slijedite korake u nastavku.
1. Otvorite Fotografije Amazona aplikacija
2. Idite na karticu 'Dijeljenje'.
kako poništiti tekst u riječi
3. Dodirnite widget 'Stvori novu grupu'.
4. Odaberite fotografije koje želite podijeliti i kliknite gumb 'Dalje'.
5. Odaberite kontakte s kojima želite podijeliti fotografije i dodirnite 'Podijeli'.
6. Pritisnite gumb 'Pošalji' kada se pojavi poruka o dijeljenju.
7. Vaši primatelji će primiti poruku s vezom koja im omogućuje pregled datoteka koje ste upravo podijelili.
Kako mogu stvoriti album u Amazon Photos?
Za izradu albuma fotografija u aplikaciji Amazon Photos, slijedite ove korake.
1. Otvorite Fotografije Amazona aplikacija
2. Idite na karticu 'Album' i pritisnite gumb 'KREIRAJ NOVI ALBUM'.
3. Dodijelite naziv albumu i kliknite 'Dalje'.
4. Odaberite fotografije koje želite ići u album i kliknite gumb 'KREIRAJ'.
Aplikacija vam omogućuje prilagođavanje albuma dugo nakon što ste ga izradili. Na primjer, možete ga preimenovati, dodavati i uklanjati fotografije, postaviti dijaprojekciju za gledanje i izbrisati ga.
Neka značajka automatskog spremanja obavi sav posao umjesto vas
Kao što vidite, uključivanje značajke automatskog spremanja na Amazon Photos je relativno jednostavno. Jednostavno otvorite aplikaciju, idite na izbornik, odaberite Postavke i uključite prekidač za 'Automatsko spremanje'. Ako ste zabrinuti zbog aplikacije koja koristi vaše podatke za spremanje datoteka, možete navesti da želite da se vaši videozapisi automatski spremaju putem Wi-Fi mreže.
Ako ste na računalu, možete upotrijebiti aplikaciju Amazon Photos za stolno računalo da biste odredili mapu koju želite automatski sigurnosno kopirati kad god postoje nove promjene.
Bez obzira na uređaj koji koristite, uvjereni smo da sada možete uključiti automatsko spremanje Amazon Photos i omogućiti toj značajci da umjesto vas obavi ovaj previše svakodnevni zadatak.
Jeste li pokušali koristiti Amazon Photos za sigurnosno kopiranje svojih fotografija i slika u oblak? Kakvo je iskustvo do sada? Javite nam u odjeljku za komentare u nastavku.









