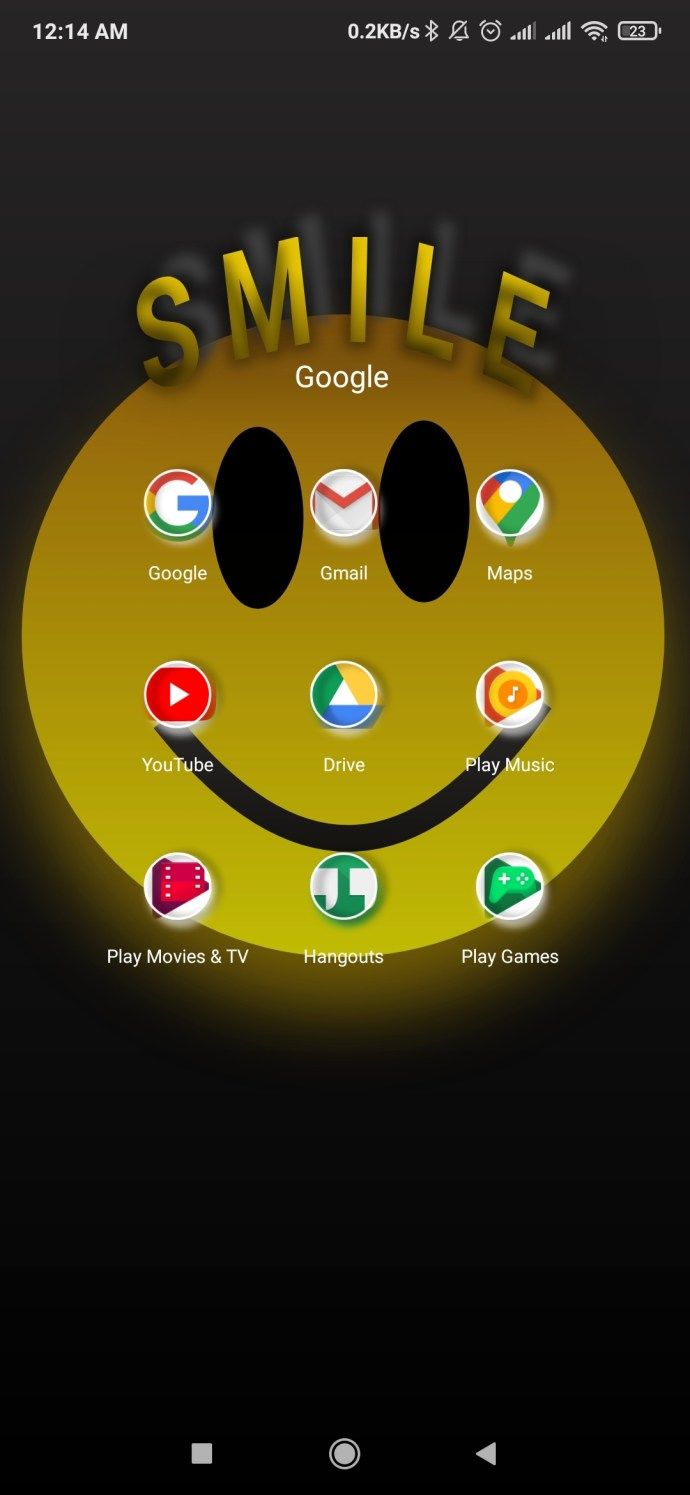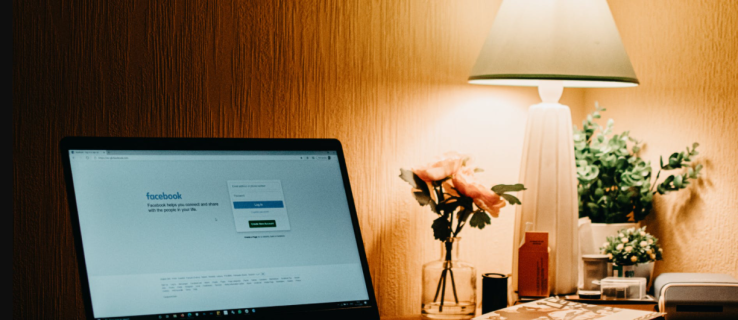Mnogi korisnici Windowsa požurili su nadograditi svoj operativni sustav čim je objavljeno ažuriranje sustava Windows 11. Budući da Windows 11 dolazi s brojnim promjenama i novim značajkama, neki problemi s kompatibilnošću mogu spriječiti vaše računalo da dobije ovo ažuriranje. Ako vaš uređaj ne ispunjava minimalne sistemske zahtjeve za Windows 11, postoje određeni koraci koje možete poduzeti da ih zaobiđete.

U ovom ćemo vam članku pokazati kako zaobići instalacijske zahtjeve sustava Windows 11. Osim toga, proći ćemo kroz sve zahtjeve specifične za operativni sustav i značajke koje je Microsoft postavio za najnovije ažuriranje sustava.
Koji su zahtjevi za Windows 11?
S najnovijim ažuriranjem sustava Windows, Microsoft je uveo potpuno nove značajke koje čine Windows 11 jednostavnim za korištenje. Iako je Windows 11 službeno objavljen u listopadu 2021., Microsoft je u veljači 2022. objavio još više ažuriranja za Windows 11. Neke promjene sustava uključuju novi izbornik Start, integriranu aplikaciju Microsoft Teams, ploču Widgets na programskoj traci i druga podešavanja i značajke. Ikone programske trake postavljene su u središte bannera, a korisničko sučelje potpuno je redizajnirano.
mogu li mi Google dokumenti čitati
Jedna od najprikladnijih stvari vezanih uz ažuriranje sustava Windows 11 je to što je potpuno besplatno za korisnike sustava Windows 10. Ovako možete brzo ažurirati svoj Windows 10 operativni sustav na Windows 11:
- Idite na izbornik Start u donjem lijevom kutu.
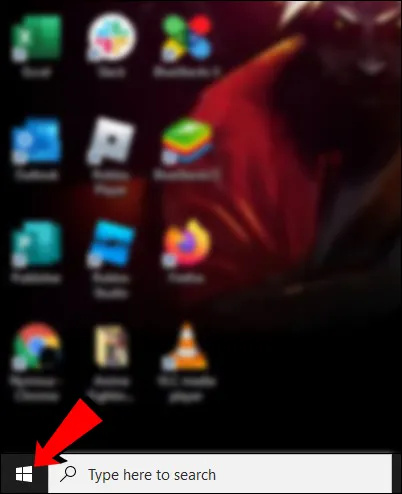
- Odaberi postavke s lijeve bočne trake.
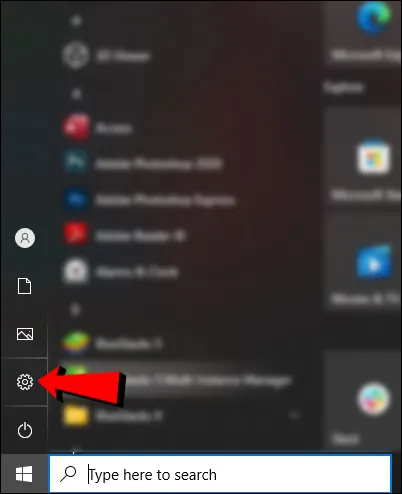
- Nastavite do Ažuriranje i sigurnost tab.
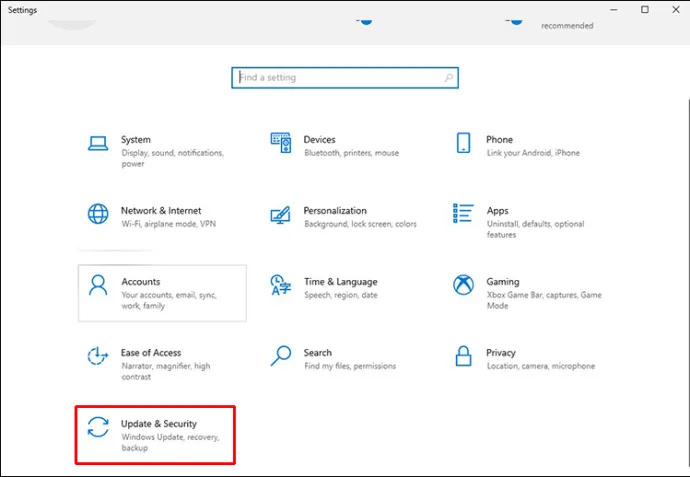
- Kliknite na Windows Update na lijevoj strani prozora.
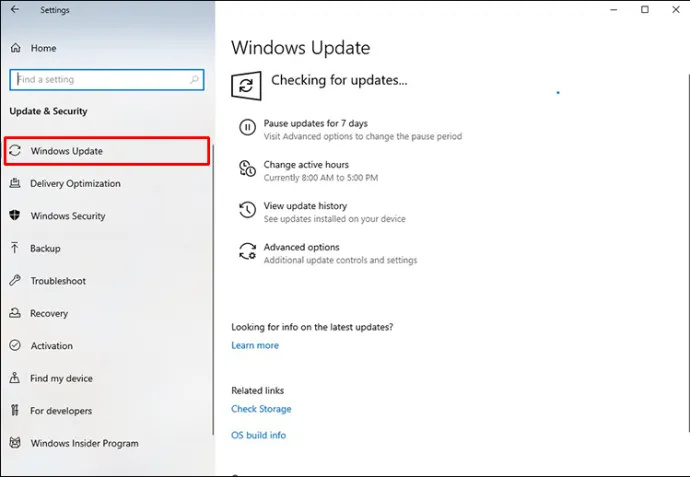
- Odaberi Preuzmite i instalirajte gumb ispod Windows Update odjeljak.
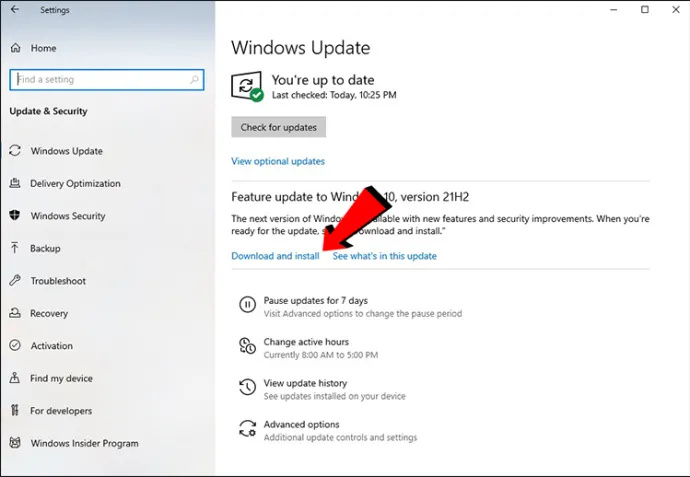
Kao što vidite, ažuriranje vašeg operativnog sustava na Windows 11 je laka stvar. Međutim, nisu sva računala kompatibilna s ažuriranjem sustava Windows 11 jer ne ispunjavaju minimalne sistemske zahtjeve. Znat ćete da se to odnosi na vaš uređaj kada pokušate pokrenuti ažuriranje i dobijete poruku 'Ovo računalo ne može pokrenuti Windows 11.'
Evo nekih od najvažnijih minimalnih sistemskih zahtjeva za ažuriranje sustava Windows 11:
Zahtjevi operativnog sustava
Da biste instalirali ažuriranje za Windows 11, vaše računalo mora ispunjavati ove zahtjeve operativnog sustava:
hoće li nintendo prekidač igrati wii u igre
- Vaše računalo mora raditi na Windows 10 verziji 2004 ili novijoj.
- Vaš procesor mora raditi na 1 gigahercu (GHz) ili bržem i mora biti AMD, Intel ili Qualcomm dvojezgreni 64-bitni procesor.
- Grafička kartica mora biti kompatibilna s DirectX 12 ili novijim i mora imati WDDM 2.0 upravljački program.
- Vaš uređaj mora imati najmanje 4 GB RAM-a i najmanje 64 GB prostora za pohranu.
- Značajka UEFI Secure Boot mora biti omogućena na vašem uređaju.
- Vaš zaslon mora biti HD (720 piksela), te mora imati više od 9 inča dijagonale, kao i 8 bita po kanalu boja.
- Potrebno je instalirati Trusted Platform Module (TPM), verzija 2.0.
- Morate imati Microsoftov račun za izdanje Windows 11 Home.
Podrazumijeva se da vaš uređaj mora imati internetsku vezu kako bi dovršio ažuriranje sustava. Za više informacija o specifikacijama, značajkama i zahtjevima računala za Windows 11 posjetite službenu stranicu Stranica za ažuriranje sustava Microsoft Windows 11 .
Zahtjevi specifični za značajke
Uz zahtjeve operativnog sustava, vaš uređaj također mora ispunjavati određene zahtjeve specifične za Windows 11 ažuriranje. Evo nekih od najvažnijih:
- Vaš uređaj mora imati Auto HDR monitor.
- Potrebna je podrška za 5G.
- Ako želite koristiti Cortanu, morate imati omogućene mikrofon i zvučnik.
- Ako želite koristiti BitLocker to Go, potreban vam je USB flash pogon.
- Klijent Hyper-V može raditi samo ako vaš procesor ima mogućnosti prijevoda adrese druge razine (SLAT).
Postoji mnogo više zahtjeva specifičnih za značajke nego zahtjeva operativnog sustava. Naravno, to ovisi o broju Windows aplikacija, značajki i widgeta koje planirate koristiti. Na primjer, ako želite koristiti dvofaktorsku autentifikaciju, Microsoft Teams, Multiple Voice Assistant, Wake on Voice, Windows Projection, Windows Hello i druge Windows značajke, postoje određeni zahtjevi koje vaš uređaj mora ispunjavati. Za više informacija o ovim zahtjevima posjetite Microsoftova službena stranica .
Kako zaobići Windows 11 zahtjeve
Sada kada smo pokrili sve najvažnije sistemske zahtjeve za Windows 11, razgovarajmo o tome kako zaobići neke od njih. Prije nego što se upustite u ova zaobilazna rješenja, imajte na umu da neki zahtjevi moraju biti ispunjeni i da se ne mogu zaobići. Ono što možete učiniti je zaobići zahtjeve za TPM, RAM, Secure Boot i CPU.
Zahtjevi za Trusted Platform Module (TPM) jedna je stvar koju možete zaobići. Microsoft zahtijeva da imate TPM verziju 2.0 za Windows 11, ali ako vaše računalo ima TPM 1.2 ili noviji, zaobilaženje ovog zahtjeva je moguće.
Zaobiđite zahtjeve sustava Windows 11 pomoću Rufusa
Najlakši način da zaobiđete ovaj sistemski zahtjev Windows 11 je da instalirate Rufus. Ovaj besplatni uslužni program pomaže vam stvoriti USB flash pogon za podizanje sustava koji možete preuzeti ovdje . Nakon što preuzmete ovaj uslužni program, evo kako ga možete koristiti za zaobilaženje zahtjeva za Windows 11 TPM:
- Idi na “ Stranica za preuzimanje sustava Microsoft Windows 11 “ i odaberite stvaranje iso datoteke.
Napomena: također ćete morati odabrati željeni jezik u istom prozoru, odmah ispod gumba za preuzimanje.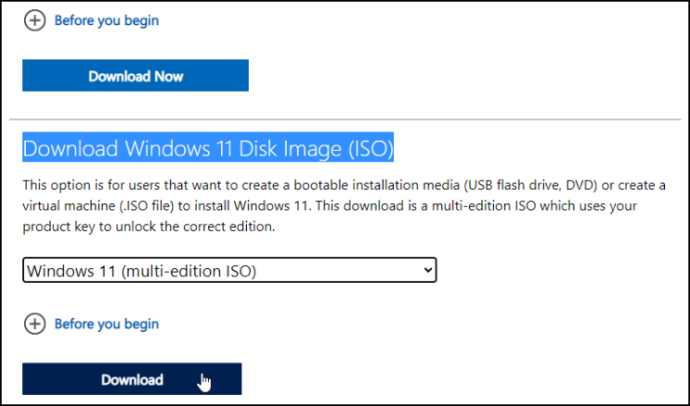
- Umetnite a “USB uređaj” u svoje računalo.
Bilješka : Za ovo zaobilazno rješenje trebat će vam USB pogon s najmanje 16 GB prostora za pohranu.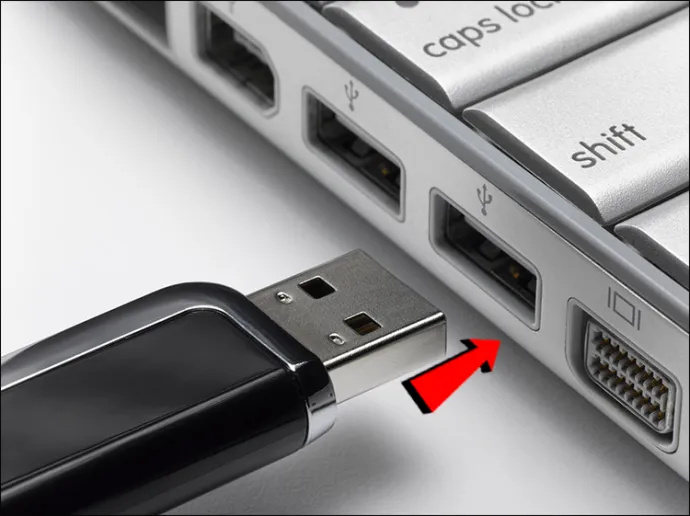
- Pokreni 'Rufus.'
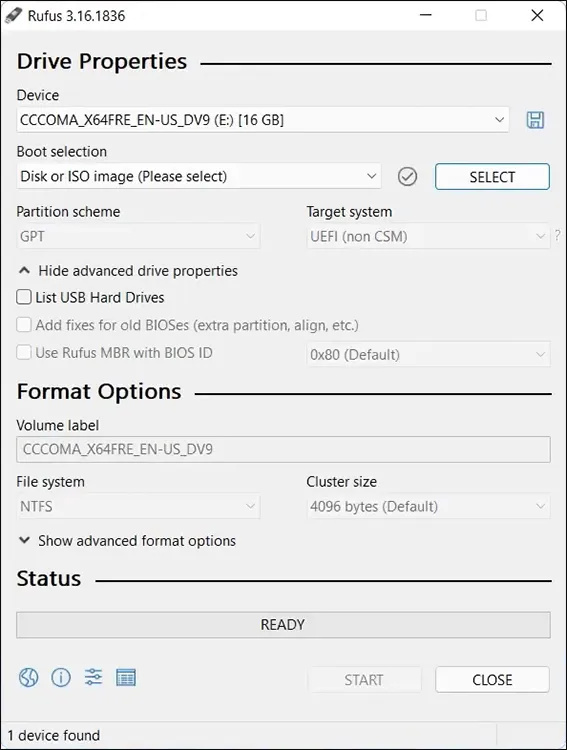
- U odjeljku 'Uređaj' pronađite i odaberite svoj 'USB pogon.'
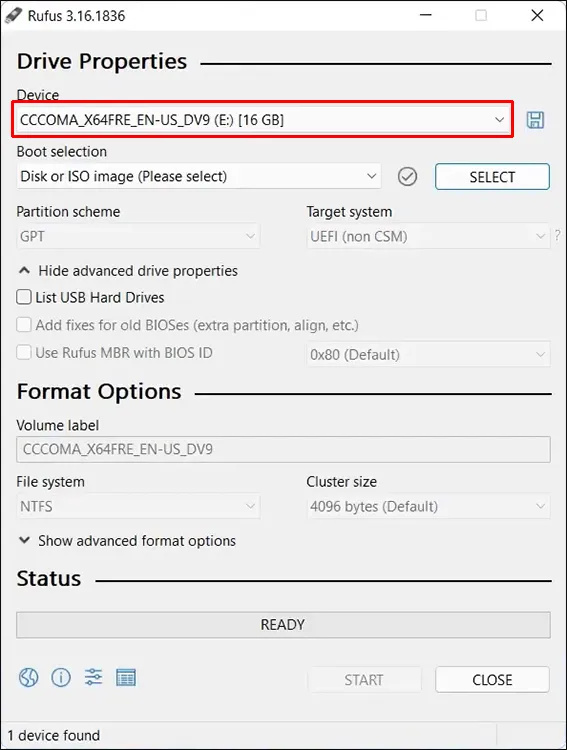
- Odaberite “Disk ili ISO slika” u odjeljku 'Odabir pokretanja'.
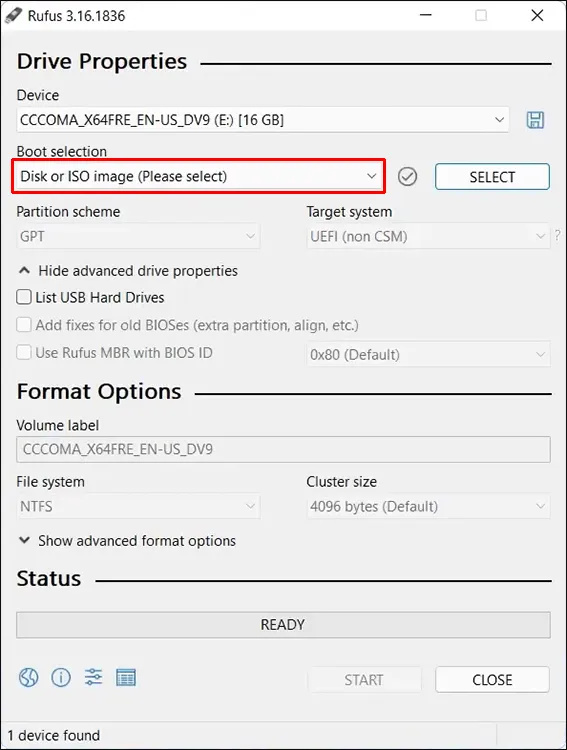
- Sada kliknite na 'Odaberi' dugme.
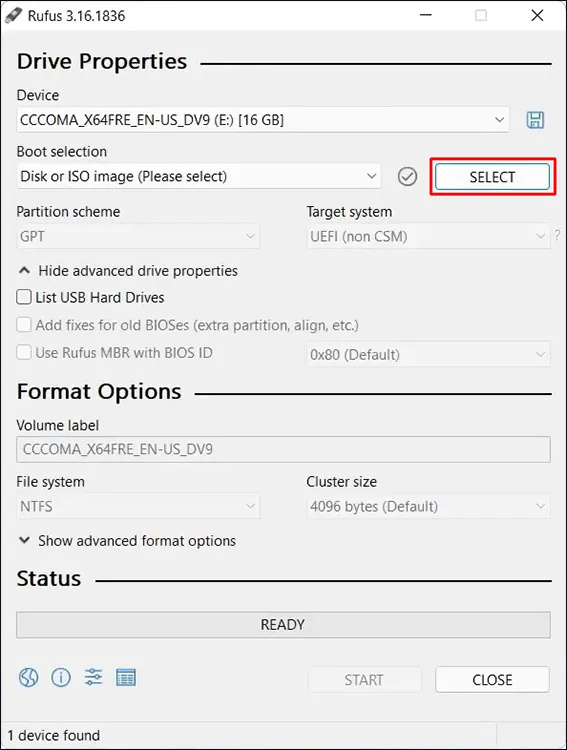
- Pronađite i odaberite “Windows 11 iso datoteka” ste preuzeli od Microsofta u prvom koraku, a zatim kliknite na 'Otvorena.'
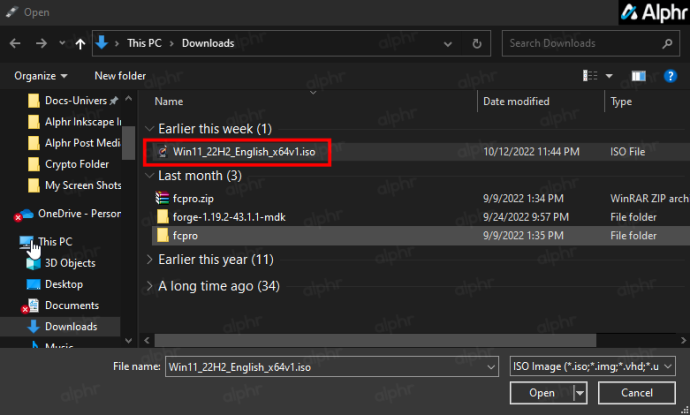
- U padajućem izborniku 'Opcija slike' odaberite Proširena instalacija sustava Windows 11 (bez TPM-a/bez sigurnog pokretanja) . Provjerite jeste li kliknuli na ne dwt opcija.
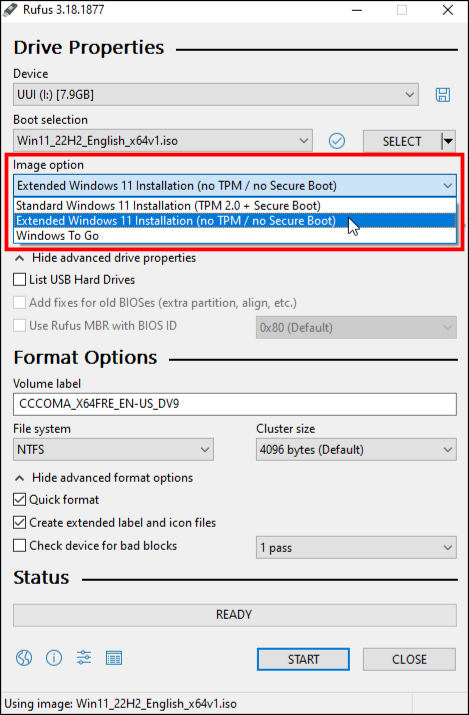
- Klikni na 'Početak' gumb u donjem desnom kutu prozora.
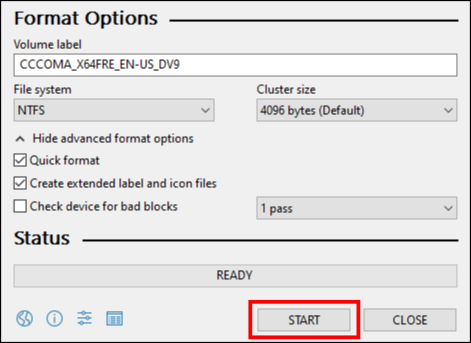
Još jednom, morat ćete pričekati nekoliko minuta da se postupak instalacije dovrši. Nakon toga možete slobodno instalirati Windows 11 koristeći iso za pokretanje koji ste upravo stvorili. Zahtjevi za Windows 11 TPM više neće biti problem, barem dok ne stigne nova verzija. Više o toj temi kasnije.
Zaobiđite zahtjeve sustava Windows 11 pomoću uređivača registra
Druga metoda koju možete pokušati upotrijebiti za zaobilaženje zahtjeva Windows 11 TPM 2.0, RAM-a, sigurnog pokretanja i CPU-a je unošenje promjena u registar. Proces možda neće funkcionirati jer bi Windows mogao vratiti promjene nakon ponovnog pokretanja , ali vrijedi pokušati. Da, nedavna ažuriranja za Windows 10 i 11 povećala su razine zaštite sprječavajući promjenu određenih unosa u registru, čak i ako je vaš profil postavljen na Administrator.
Evo kako možete pokušati zaobići određene zahtjeve sustava Windows 11 pomoću uređivača registra:
- Pritisnite Windows + R ključevi.

- Upišite '
Regedit' na Trčanje prozor i kliknite na u redu .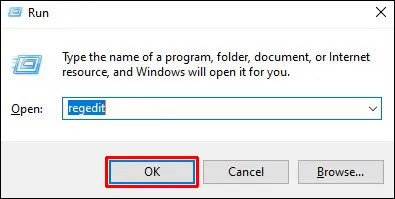
- Idi na ovaj ključ:
“HKEY_LOCAL_MACHINE\SYSTEM\Setup”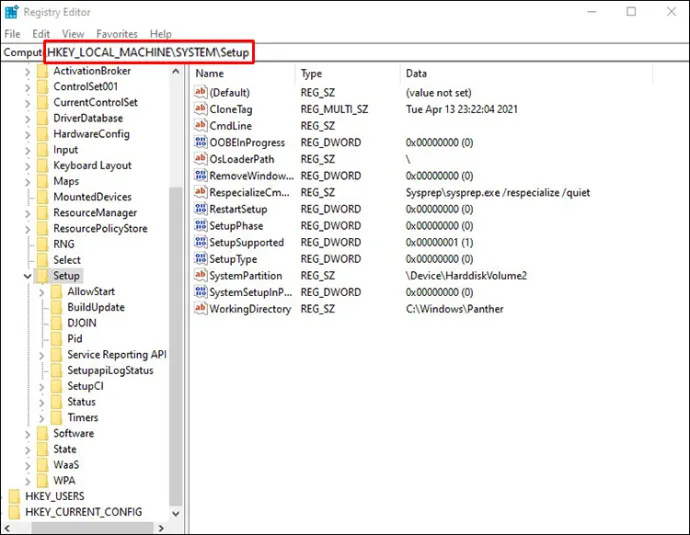
- Pritisnite tipku na lijevoj bočnoj traci, a zatim kliknite desnom tipkom miša na Postaviti mapa.
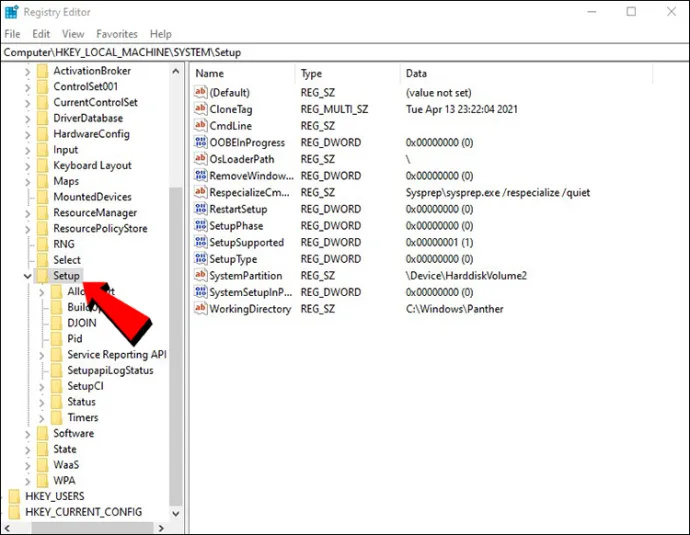
- Odaberi Novi > Ključ .
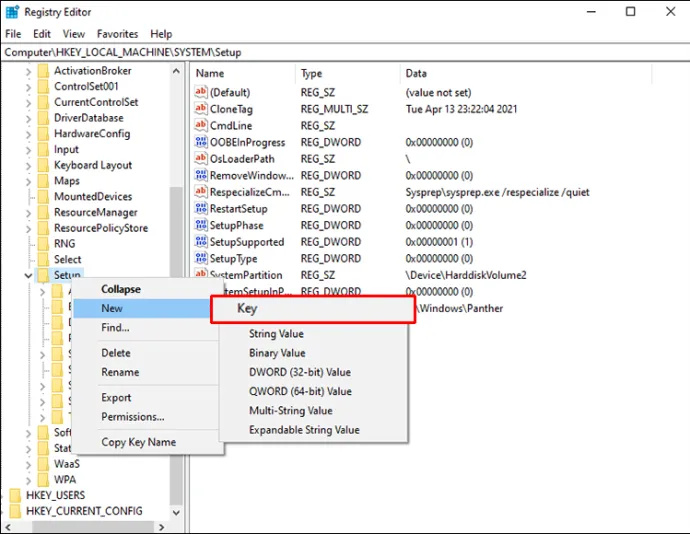
- Imenujte ključ LabConfig .
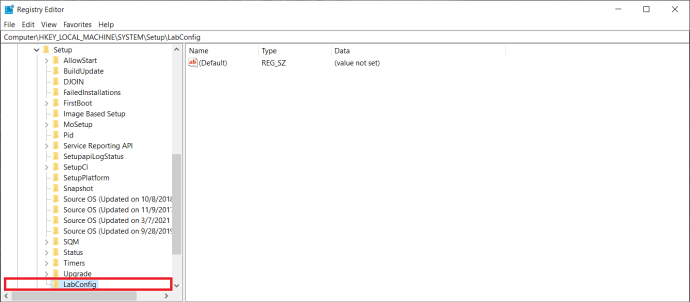
- Sada desnom tipkom miša kliknite unutar LabConfig mapu i odaberite Novo > DWORD (32-bitna) vrijednost .
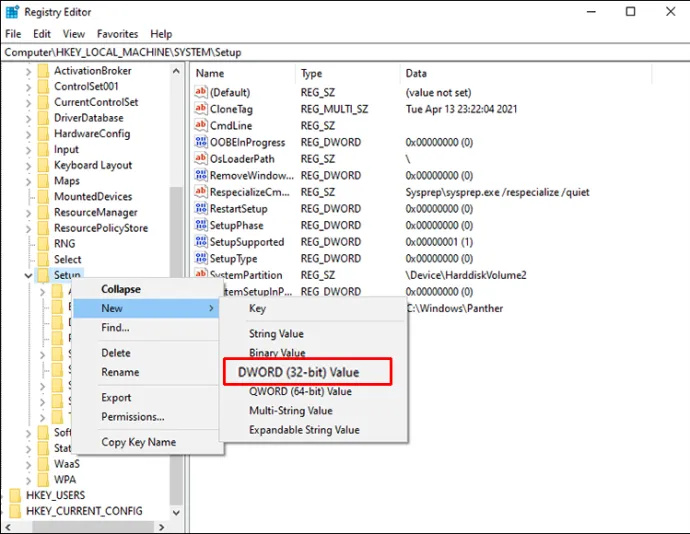
- Imenujte ovaj ključ ZaobićiTPMCheck .
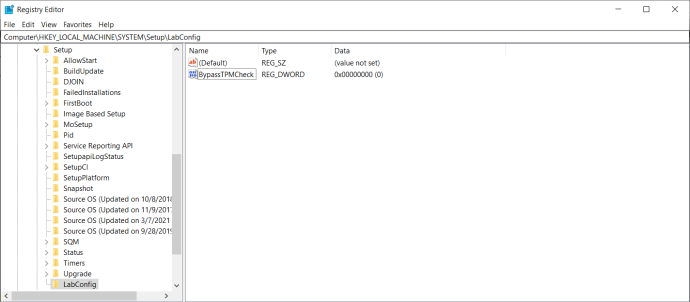
- Dvaput kliknite na novu datoteku i postavite Podaci o vrijednosti do 1 .
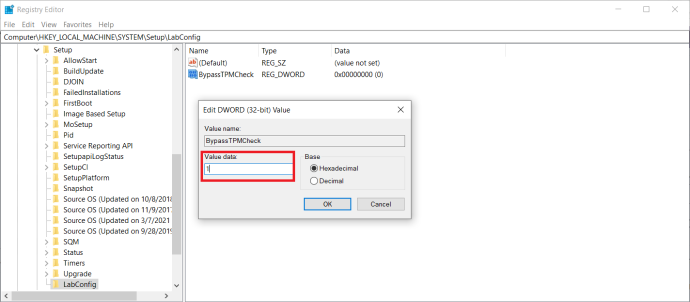
- Pod, ispod Baza , budi siguran Heksadecimalni je odabrano i odaberite u redu .
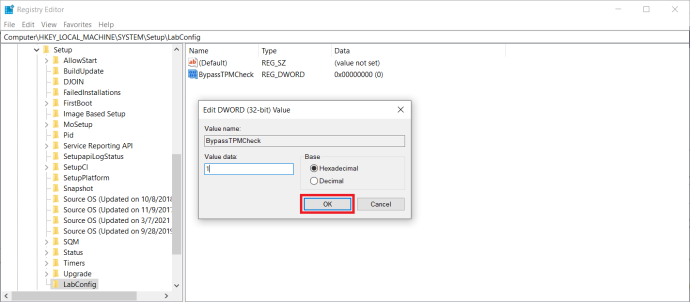
- Ponovite ovaj postupak i stvorite novi DWORD pod nazivom Zaobići SecureBootCheck , postavljajući vrijednost na 1 .
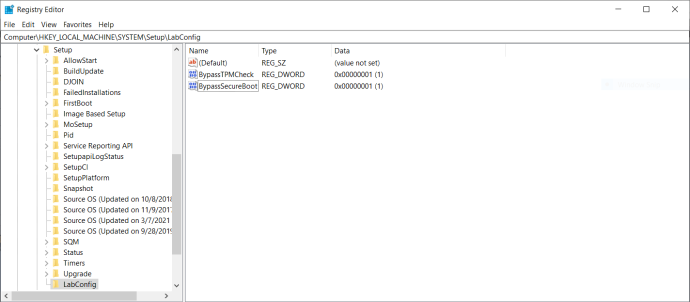
- Nakon što slijedite ove korake, zatvorite uređivač registra i ponovno pokrenite računalo.
Ako želite onemogućiti provjeru RAM-a, slijedite iste korake, osim što DWORD LabConfig morate nazvati drugačije. Datoteku ćete nazvati 'BypassRAMCheck'. Svi ostali koraci za ovo zaobilazno rješenje su isti.
kako očistiti netflix povijest gledanja -
- Također, ako trebate onemogućiti provjeru CPU-a, otvorite registar i idite na Računalo\HKEY_LOCAL_MACHINE\SYSTEM\Setup\MoSetup .
- Sada desnom tipkom miša kliknite prozor ili mapu i odaberite Novo > DWORD (32-bitna) vrijednost .
- Imenuj Dopusti nadogradnje s nepodržanim TPMO-om ili CPU-om i postavite njegovu vrijednost na 1 .
Ne dopustite da vas zahtjevi za Windows 11 zaustave
Najnovije ažuriranje sustava Windows 11 dolazi s mnogo novih značajki i naprednijim korisničkim sučeljem. Iako je ažuriranje operativnog sustava na Windows 11 besplatno za korisnike Windowsa 10, nemaju svi uređaji ovu opciju. Uz to, postoji nekoliko načina na koje možete zaobići instalacijske zahtjeve sustava Windows 11 i ažurirati svoj Windows.
Jeste li imali problema sa zahtjevima za instalaciju sustava Windows 11? Jeste li ih uspjeli zaobići jednim od rješenja iz ovog vodiča? Javite nam u odjeljku za komentare ispod.