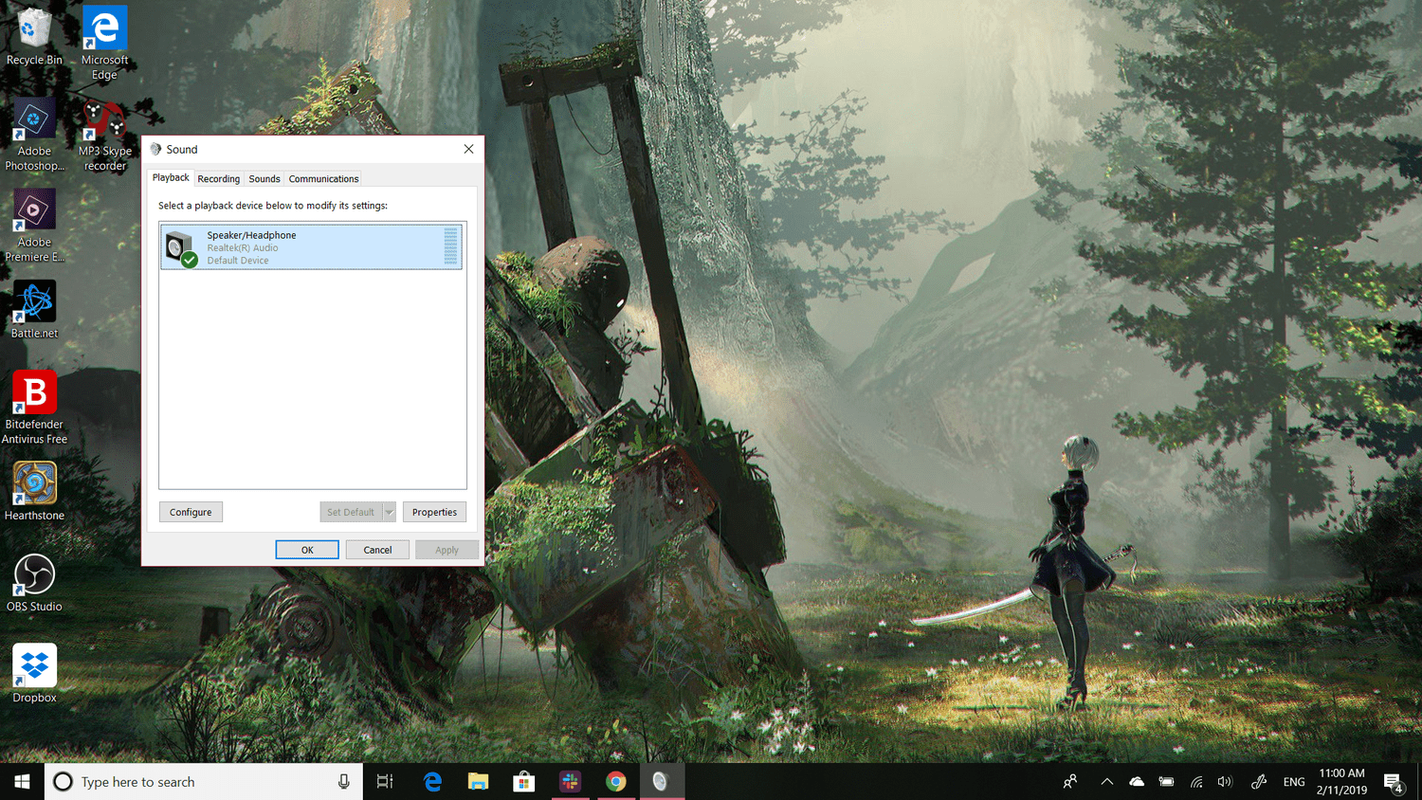Dok su hardverski problemi ponekad krivi za kvarove zvuka, softver je najčešće krivac. Velika ažuriranja sustava Windows 10 dodaju, na primjer, puno novih značajki, ali mogu dodati i nove probleme. Zakrpa može biti u sukobu sa starijim audio upravljačkim programima ili sa softverom proizvođača zvučne kartice.
Nema zvukova u sustavu Windows 11? Evo kako to popravitiKako popraviti pokvareni zvuk na Windows 10
Ako vaš zvuk ne radi na vašem računalu sa sustavom Windows 10, prođite kroz ove korake redom dok se zvuk ne vrati u vaš sustav.
-
Provjerite svoje kablove i glasnoću. Provjerite jesu li zvučnici ili slušalice priključeni u odgovarajuće utičnice i je li zvuk pojačan. Zatim provjerite razinu glasnoće unutar sustava Windows. Desnom tipkom miša kliknite zvučnik ikonu u traci sustava, a zatim odaberite Mikser za volumen s popisa opcija.
Neki zvučnici ili slušalice imaju vlastite aplikacije s kontrolama glasnoće. Možda ćete morati provjeriti i tamo.
-
Provjerite je li trenutni audio uređaj zadani sustav. Ako vaši zvučnici ili slušalice koriste USB ili HDMI priključak, možda ćete taj uređaj morati postaviti kao zadani. Napraviti to:
kako izbrisati lajkove na Twitteru
- Tipzvuku okviru za pretraživanje sustava Windows 10, a zatim odaberite Zvuk s popisa rezultata.
- Odaberite Reprodukcija zatim odaberite svoj audio uređaj.
- Izaberi Postavi zadano .
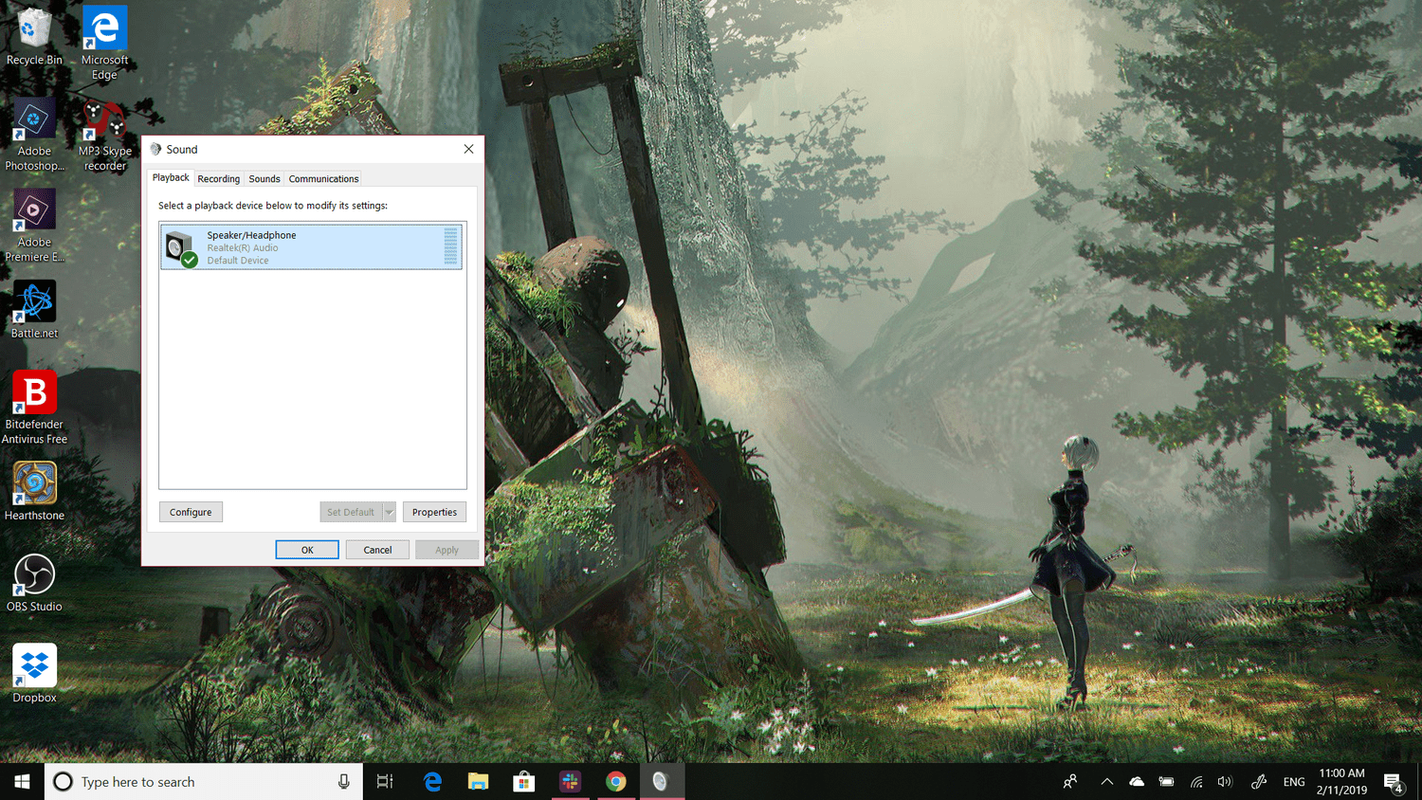
-
Ponovno pokrenite računalo nakon ažuriranja . Mnoga ažuriranja sustava Windows 10 zahtijevaju ponovno pokretanje vašeg uređaja nakon instalacije, a ako to još niste učinili, to bi moglo uzrokovati problem sa zvukom.
kako postaviti zadani Windows audio uređaj 10
-
Pokušajte s vraćanjem sustava. Ako i dalje nema zvuka nakon instaliranja ažuriranja, možete se pokušati vratiti na prethodnu točku vraćanja sustava. Windows ga stvara kad god instalira ažuriranje za vaš uređaj, samo u slučaju da postoji problem.
-
Pokrenite Windows 10 alat za rješavanje problema sa zvukom. Može dijagnosticirati i popraviti razne uobičajene probleme sa zvukom. Da biste ga koristili:
- Tipalat za rješavanje problema sa zvukomu okvir za pretraživanje sustava Windows 10.
- Izaberi Pronađite i riješite probleme s reprodukcijom zvuka .
- Kada se pojavi alat za rješavanje problema, slijedite upute na zaslonu.
-
Ažurirajte upravljački program za zvuk. Ako vam zvuk i dalje ne radi, ažuriranje upravljačkih programa za Windows 10 mogao riješiti problem.
Ako vam Windows ne može pronaći novi upravljački program, morat ćete ga nabaviti s web stranice proizvođača zvučne kartice.
kako dodati broj stranice u google dokumente -
-
Deinstalirajte i ponovno instalirajte svoj audio driver. Ako ažuriranje audio upravljačkog programa za Windows 10 ne radi, pokušajte deinstalirajući ga i ponovno instalirajući . Pronađite svoju zvučnu karticu u Upravitelj uređaja ponovo, zatim kliknite desnom tipkom miša i odaberite Deinstaliraj . Windows ponovno instalira upravljački program pri sljedećem ponovnom pokretanju sustava.
- Kako mogu reproducirati zvuk na zvučnicima i slušalicama u sustavu Windows 10?
Desnom tipkom miša kliknite Ikona glasnoće na programskoj traci i odaberite Zvuk . Odaberite Reprodukcija karticu, desnom tipkom miša Zvučnici i odaberite Postavi kao zadani uređaj . Idi na Snimanje karticu, desnom tipkom miša Stereo miks i odaberite Svojstva . u Slušati kartica, provjerite Slušajte ovaj uređaj . Pod, ispod Reprodukcija putem ovog uređaja , odaberite svoje slušalice i kliknite primijeniti .
- Kako mogu isključiti zvukove obavijesti sustava Windows 10?
Da biste isključili zvukove obavijesti sustava Windows 10, otvorite Upravljačka ploča, i odaberite Zvuk . Pod, ispod Program događanja , Izaberi Obavijest . Izaberi Nijedan na vrhu Zvukovi izbornik ako ne želite zvukove obavijesti ili odaberite drugi zvuk.
- Kako mogu snimiti zvuk na Windows 10?
Za snimanje zvuka u sustavu Windows 10 provjerite imate li povezani mikrofon koji je postavljen kao zadani uređaj za snimanje. Iz izbornika Start otvorite Windows diktafon i odaberite Ikona snimanja na lijevoj strani zaslona za početak snimanja.