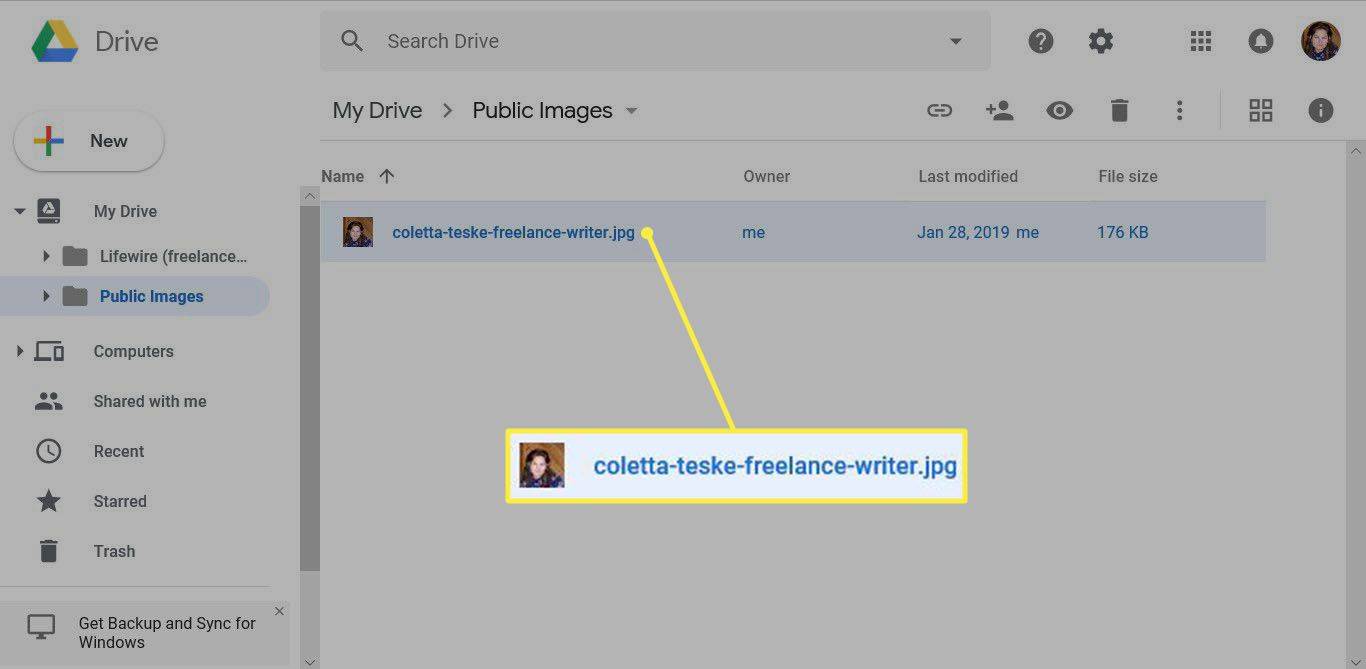Što treba znati
- Otvoren Upravitelj uređaja . Pronađite uređaj za koji želite vratiti upravljački program. Desnom tipkom miša kliknite Naziv uređaja i izabrati Svojstva .
- Na Vozač karticu, odaberite Vraćanje upravljačkog programa dugme. Izaberi Da za potvrdu povratka.
- Nakon dovršetka vraćanja zatvorite zaslon svojstava uređaja. Izaberi Da za ponovno pokretanje računala.
Ovaj članak objašnjava kako vratiti upravljački program u sustav Windows. Ove se informacije odnose na Windows 11, Windows 10 , Windows 8 , Windows 7 , Windows Vista , ili Windows XP .
Kako vratiti upravljački program u Windows
Značajka Vraćanje upravljačkog programa koristi se za deinstalaciju trenutnog upravljačkog programa za a hardver uređaj i zatim automatski instalirati prethodno instalirani upravljački program. Najčešći razlog za korištenje značajke vraćanja upravljačkog programa je 'poništavanje' ažuriranja upravljačkog programa koje nije dobro prošlo.
Zamislite vraćanje upravljačkog programa kao brz i jednostavan način da deinstalirate najnoviji upravljački program, a zatim ponovno instalirate prethodni. Postupak je isti bez obzira koji upravljački program trebate vratiti.
-
Otvorite Upravitelj uređaja . Učiniti to putem upravljačke ploče (koja je na toj vezi detaljno objašnjena ako vam je potrebna) vjerojatno je najlakše.
Ako koristite Windows 11, 10 ili 8, izbornik naprednog korisnika putem WIN+X prečac, daje vam još brži pristup. Vidjeti Koju verziju sustava Windows imam? ako niste sigurni što pokrećete.
kako uključiti glasovni chat u fortniteu
-
U Upravitelj uređaja , pronađite uređaj za koji želite vratiti upravljački program.
Krećite se kroz kategorije hardvera klikom na > ili [+] ikona, ovisno o vašoj verziji sustava Windows. Određene uređaje koje Windows prepoznaje možete pronaći pod glavnim kategorijama hardvera koje vidite u Upravitelju uređaja.

-
Nakon što pronađete hardver, dodirnite i držite ili kliknite desnom tipkom miša na naziv ili ikonu uređaja i odaberite Svojstva . Otvorit će se prozor Svojstva uređaja.

-
Od Vozač karticu, odaberite Vraćanje upravljačkog programa .
Ako je taj gumb onemogućen, Windows nema prethodni upravljački program na koji bi se mogao vratiti, tako da nećete moći dovršiti ovaj postupak. Pogledajte bilješke na dnu njegove stranice za dodatnu pomoć.

-
Odaberite Da gumb na 'Jeste li sigurni da se želite vratiti na prethodno instalirani upravljački program?' pitanje. Od vas se također može tražiti da odaberete razlog za vraćanje upravljačkog programa.
U sustavu Windows XP ta poruka glasi'Jeste li sigurni da se želite vratiti na prethodni upravljački program?'ali naravno znači potpuno istu stvar.

-
Prethodno instalirani upravljački program sada će biti vraćen. Trebali biste vidjeti da je gumb Vraćanje upravljačkog programa onemogućen nakon završetka vraćanja. Zatvorite zaslon svojstava uređaja.
-
Izaberi Da u dijaloškom okviru Promjena postavki sustava koji kaže 'Postavke vašeg hardvera su promijenjene. Morate ponovno pokrenuti računalo kako bi ove promjene stupile na snagu. Želite li sada ponovno pokrenuti računalo?'
Ako je ova poruka skrivena, može pomoći zatvaranje prozora upravljačke ploče. Nećete moći zatvoriti Upravitelj uređaja.
Ovisno o upravljačkom programu uređaja koji vraćate, moguće je da to nećete trebati ponovno pokrenite računalo . Ako ne vidite poruku, smatrajte da je vraćanje završeno.
-
Vaše računalo će se sada automatski ponovno pokrenuti.
izbornik Start ne otvara Windows 10
Kada se Windows ponovno pokrene, učitati će se s upravljačkim programom za ovaj hardver koji ste imaliprethodnoinstaliran.
To obično traje manje od 5 minuta, ali može potrajati i do 10 minuta ili više, ovisno o upravljačkom programu i hardveru za koji se koristi.
Više o značajci vraćanja upravljačkog programa
Nažalost, značajka Driver Roll Back nije dostupna za upravljačke programe pisača, koliko god to bilo zgodno. Radi samo za hardver kojim se upravlja unutar Upravitelja uređaja.
Osim toga, ovo vam omogućuje samo vraćanje upravljačkog programajednom. Drugim riječima, Windows čuva samo kopiju zadnjeg instaliranog upravljačkog programa. Ne pohranjuje arhivu svih prethodno instaliranih upravljačkih programa za uređaj.
Ako nema upravljačkog programa na koji se možete vratiti, ali znate da je dostupna prethodna verzija koju biste željeli instalirati, samo 'ažurirajte' upravljački program starijom verzijom. Vidjeti Kako ažurirati upravljačke programe u sustavu Windows ako vam treba pomoć u tome.
Pitanja- Kako mogu ažurirati svoje upravljačke programe za grafiku u sustavu Windows?
Do ažurirajte Windows grafičke upravljačke programe , otvoren Upravitelj uređaja > desnom tipkom miša kliknite adapter zaslona koji želite ažurirati > odaberite Ažurirajte upravljački program > Automatsko traženje softvera upravljačkog programa . Za ručno ažuriranje otvorite Upravitelj uređaja > desnom tipkom miša kliknite upravljački program > odaberite Ažurirajte upravljački program > Potražite upravljački program na mom računalu .
- Kako mogu instalirati upravljačke programe pisača u sustavu Windows?
Do instalirajte upravljački program pisača u sustavu Windows , Izaberi Početak > postavke > tražiti instalacija uređaja > odaberite Promijenite postavke instalacije uređaja > Da > Spremi promjene . Zatim, potražite pisač i odaberite Dodajte pisač iz postavki > Pisači i skeneri > Dodajte pisač ili skener > odaberite svoj pisač.