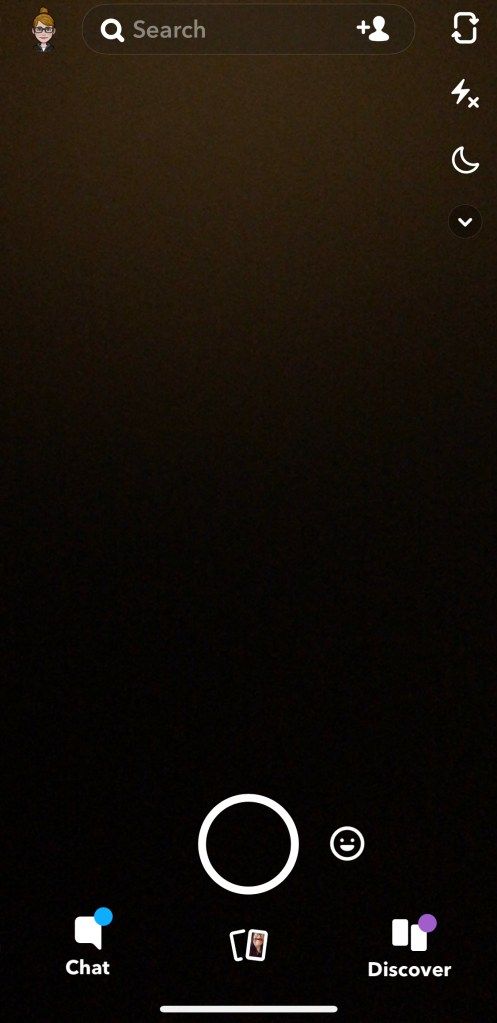Windows nudi i značajku prepoznavanja govora temeljenu na uređaju (dostupnu putem aplikacije Windows prepoznavanje govora) i uslugu prepoznavanja govora u oblaku na onim tržištima i regijama u kojima je dostupna Cortana. U ovom ćemo članku vidjeti kako prilagoditi govorni rječnik koji se koristi sa značajkom prepoznavanja govora. Moguće je dodavati, uređivati i brisati njegove riječi.

Windows prepoznavanje govora omogućuje upravljanje računalom samo glasom, bez potrebe za tipkovnicom ili mišem. Postoji poseban čarobnjak koji će vam pomoći da započnete. Morate priključiti mikrofon, a zatim konfigurirati prepoznavanje govora u sustavu Windows. Prepoznavanje govora lijep je dodatak programu značajka diktiranja sustava Windows 10 .
Oglas
Prepoznavanje govora dostupno je samo za sljedeće jezike: engleski (Sjedinjene Države, Ujedinjeno Kraljevstvo, Kanada, Indija i Australija), francuski, njemački, japanski, mandarinski (pojednostavljeni kineski i kineski tradicionalni) i španjolski.
zašto se disney plus i dalje međuspremnik
U sustavu Windows 10 možete stvarati dodavanje, sprečavanje, uređivanje i brisanje riječi u Rječniku govora koji koristi značajka Prepoznavanje govora.
Dodajte riječ u Govorni rječnik
- Omogućiti značajka prepoznavanja govora.
- Desnom tipkom miša kliknite alatnu traku Prepoznavanje govora i odaberite Otvorite Govorni rječnik iz kontekstnog izbornika. Možete i desnom tipkom miša kliknuti ikonu njegove ladice.

- U sljedećem dijaloškom okviru kliknite na Dodajte novu riječ veza.

- Upišite riječ koju želite dodati i kliknite na Sljedeći dugme.

- Prilagodite željene opcije, a zatim kliknite na Završi dugme. Napomena: isključite (poništite) opcijuŽelim napraviti više izmjena u Govornom rječnikuako nećete dalje mijenjati Govorni rječnik.

Ako ste omogućiliSnimite izgovoropcija, od vas će se zatražiti da naglas pročitate riječ koju ste dodali u rječnik.
Spriječite da se riječ diktira u govornom rječniku
- Omogućiti značajka prepoznavanja govora.
- Desnom tipkom miša kliknite alatnu traku Prepoznavanje govora i odaberite Otvorite Govorni rječnik iz kontekstnog izbornika. Možete i desnom tipkom miša kliknuti ikonu njegove ladice.

- U sljedećem dijaloškom okviru kliknite na Spriječite diktiranje riječi veza.

- Upišite riječ koju želite spriječiti da vam diktira, kliknite gumb Dalje.
- Na sljedećoj stranici potvrdite postupak.
- Isključite (poništite) opcijuŽelim napraviti više izmjena u Govornom rječnikuako nećete dalje mijenjati Govorni rječnik.

Uredite riječ u Govornom rječniku
- Desnom tipkom miša kliknite alatnu traku Prepoznavanje govora i odaberite Otvorite Govorni rječnik iz kontekstnog izbornika. Možete i desnom tipkom miša kliknuti ikonu njegove ladice.

- U sljedećem dijaloškom okviru kliknite na Promijenite postojeće riječi veza.

- Na sljedećoj stranici kliknite na Uredite riječ .

- Na sljedećoj stranici odaberite riječ koju želite urediti.

- Izmijenite pravopis riječi i kliknite Dalje. Da biste promijenili samo izgovor riječi, jednostavno kliknite Dalje.

- Snimite novi izgovor ako je potrebno i kliknite gumb Završi.

U govornom rječniku izbrišite riječ
- Desnom tipkom miša kliknite alatnu traku Prepoznavanje govora i odaberite Otvorite Govorni rječnik iz kontekstnog izbornika. Možete i desnom tipkom miša kliknuti ikonu njegove ladice.

- U sljedećem dijaloškom okviru kliknite na Promijenite postojeće riječi veza.

- Na sljedećoj stranici kliknite vezu Izbriši riječ .

- Odaberite riječ koju želite izbrisati i kliknite Dalje.

- Kliknite gumb Završi da biste uklonili odabranu riječ.

To je to.
Povezani članci:
- Promijenite profile prepoznavanja govora u sustavu Windows 10
- Onemogućite pregled dokumenata za prepoznavanje govora u sustavu Windows 10
- Omogućite glasovnu aktivaciju za prepoznavanje govora u sustavu Windows 10
- Promijenite jezik za prepoznavanje govora u sustavu Windows 10
- Glasovne naredbe za prepoznavanje govora u sustavu Windows 10
- Stvorite prečac za prepoznavanje govora u sustavu Windows 10
- Dodajte kontekstni izbornik za prepoznavanje govora u sustavu Windows 10
- Omogućite prepoznavanje govora u sustavu Windows 10
- Pokrenite prepoznavanje govora pri pokretanju u sustavu Windows 10
- Onemogućite mrežno prepoznavanje govora u sustavu Windows 10
- Kako koristiti diktat u sustavu Windows 10