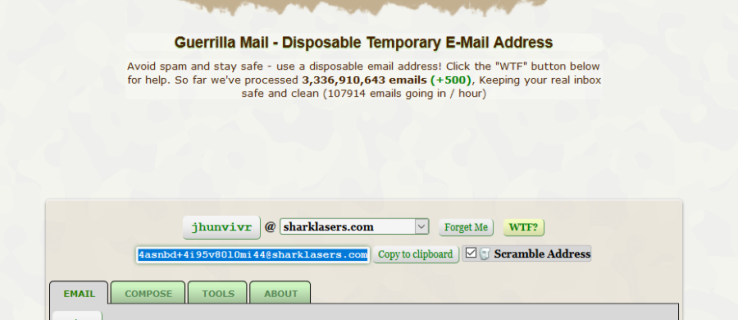AutoPlay je posebna značajka ljuske koja korisniku omogućuje brzo odabir željene radnje za različite vrste medija koje ste povezali ili priključili na računalo. Možete ga konfigurirati tako da otvara vašu omiljenu aplikaciju za pregled slika kada umetnete disk sa fotografijama ili automatski pokrećete aplikaciju za reprodukciju medija za svoj pogon koji sadrži medijske datoteke. Štedi vaše vrijeme jer se potrebna aplikacija automatski pokreće svaki put kada spojite uređaj ili umetnete disk.
Oglas
U najnovijim verzijama sustava Windows 10, opcije automatske reprodukcije mogu se pronaći u sustavu Windows Postavke .
Savjet: Također je moguće sakriti ili prikazati neke stranice iz aplikacije Postavke .

Također, tu je i klasični aplet upravljačke ploče.

page_fault_in_nonpaged_area windows 10 fix
Postavke koje ste konfigurirali za značajku automatske reprodukcije pohranjuju se u registar. Možete brzo resetirati sve mogućnosti odjednom kada želite ili trebate, umjesto da mijenjate pojedinačne opcije. Evo dvije metode koje možete koristiti.
Napomena: U sustavu Windows 10 postoje različiti načini za omogućavanje ili onemogućavanje automatske reprodukcije. To se može učiniti pomoću postavki, klasične upravljačke ploče ili registra. Pogledajte za referencu:
Kako onemogućiti ili omogućiti automatsku reprodukciju u sustavu Windows 10
kako spojiti razdor s patreonom
Poništavanje postavki automatske reprodukcije u sustavu Windows 10 , učinite sljedeće.
- Otvori Aplikacija Registry Editor .
- Idite na sljedeći ključ registra.
HKEY_CURRENT_USER Software Microsoft Windows CurrentVersion Explorer AutoplayHandlers
Pogledajte kako otići do ključa registra jednim klikom .
- Desnom tipkom miša kliknite potključEventHandlersDefaultSelectionslijeva i odaberiteIzbrisatiiz kontekstnog izbornika.

- Sada desnom tipkom miša klikniteUserChosenExecuteHandlersmapu i odaberiteIzbrisatiiz kontekstnog izbornika.

Ovo će resetirati opcije automatske reprodukcije na zadane vrijednosti. Da biste uštedjeli vrijeme, možete koristiti sljedeću * .bat datoteku:
REG DELETE HKCU Software Microsoft Windows CurrentVersion Explorer AutoplayHandlers EventHandlersDefaultSelection / F REG DELETE HKCU Software Microsoft Windows CurrentVersion Explorer AutoplayHandlers UserChosenExecuteHandlers / F
Preuzmite batch datoteku
Deblokiraj ga prije trčanja.
Konačno, klasična upravljačka ploča i dalje ima brojne mogućnosti automatske reprodukcije. U klasičnom apletu automatske reprodukcije postoji poseban gumb. Od pisanja ovog teksta, klasična upravljačka ploča još uvijek ima brojne mogućnosti i alate koji nisu dostupni u postavkama. Ima poznato korisničko sučelje koje mnogi korisnici preferiraju u odnosu na aplikaciju Postavke. Možete koristiti administrativne alate, fleksibilno upravljati korisničkim računima na računalu, održavati sigurnosne kopije podataka, mijenjati funkcionalnost hardvera i mnoge druge stvari. Možeš za brži pristup često korištenim postavkama prikvačite aplete upravljačke ploče na programsku traku .
Vratite postavke automatske reprodukcije pomoću upravljačke ploče
- Otvorite klasiku Upravljačka ploča app.
- IćiUpravljačka ploča Hardver i zvuk Automatska reprodukcija.

- Pomaknite se do kraja stranice.
- Klikni naVrati sve zadane postavkedugme.

To je to.
Članci od interesa:
- Sigurnosna kopija postavki automatske reprodukcije u sustavu Windows 10
- Kako onemogućiti ili omogućiti automatsku reprodukciju u sustavu Windows 10
- Onemogućite automatsku reprodukciju za sve pogone u sustavu Windows 10
- Onemogućite automatsku reprodukciju za uređaje bez volumena u sustavu Windows 10