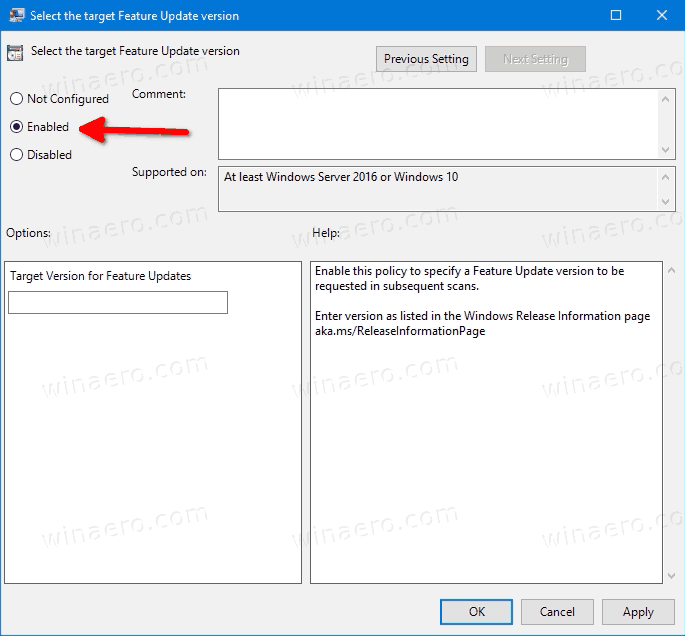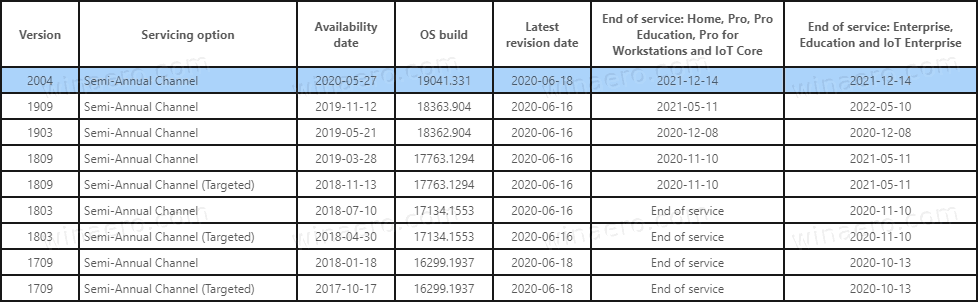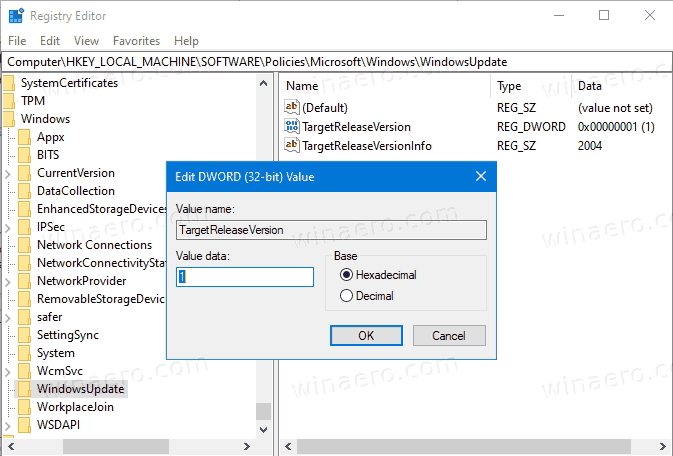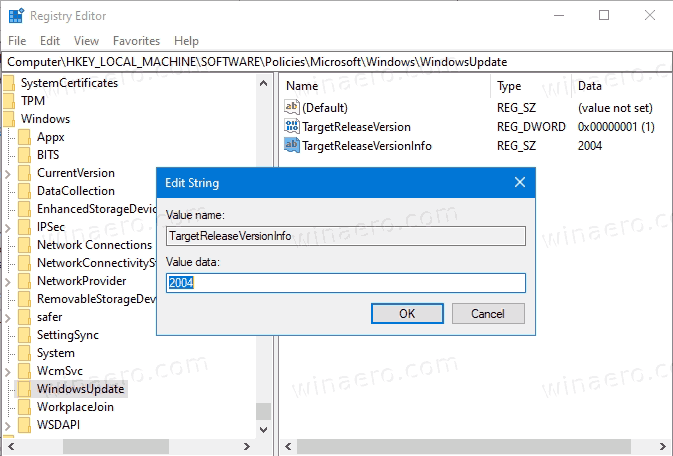Kako postaviti ciljanu verziju sustava Windows 10 da ostane uključena ili nadogradite na Windows Vista
Sa sustavom Windows 10 verzije 2004, Microsoft je uveo novo pravilo grupe, koje korisniku omogućuje zaključavanje OS-a na određenu nadogradnju značajke. Korisnici orlovskih očiju to su već primijetili na snimkama zaslona u moj prethodni članak . Evo kako ga aktivirati i koristiti.
Oglas
Ako pratite razvoj sustava Windows 10 verzije 2004, možda ste svjesni ažuriranog Predlošci pravila grupe za Windows 10 i Proračunska tablica postavki pravila grupe . Potonji je dokument zaista koristan jer ističe politike koje su prvi put uvedene u sustavu Windows 10. svibnja 2020. Ažuriranje. Napredni korisnici i administratori sustava mogu ih primijeniti s uređivačem lokalnih pravila grupe ili u registru.
Politika lokalnih grupa i njezin GUI
Uređivač pravila o lokalnim grupama je dodatak Microsoftove upravljačke konzole (MMC) koji pruža jedinstveno korisničko sučelje putem kojeg se mogu upravljati svim postavkama objekata lokalnih pravila politike.

Uređivač lokalnih pravila nije dostupan u određenim izdanjima sustava Windows 10. Samo Windows 10 Pro, Enterprise ili Education izdanje uključuju aplikaciju Local Group Policy Editor.
Uređivač pravila lokalnih grupa uključuje objekte koji se primjenjuju na računalo (svi korisnici) i korisnike (određeni korisnički račun, grupu ili softverske postavke po korisniku). Sastoji se od dva dijela.
- Konfiguracija računala koristi se za postavljanje pravila koja će se primijeniti na računalo. Promijenite postavke softvera, postavke sustava Windows i administrativne predloške za sve korisnike. Oni obično mijenjaju ključeve registra pod HKEY_LOCAL_MACHINE Podružnica registra i zahtijevaju ponovno pokretanje računala da bi promjena stupila na snagu.
- Korisnička konfiguracija skup je pravila koja se primjenjuju na korisnike. Korisnička konfiguracija dolazi s opcijama za softverske postavke, Windows postavke i administrativne predloške pohranjene u korisniku Podružnica registra (HKCU) .
Napomena: Određene opcije mogu se konfigurirati i za korisničku i za računalnu konfiguraciju. Takve vrijednosti mogu se pohraniti u obje Ogranci registra HKCU i HKLM . Kada su postavljena oba parametra, Korisnička konfiguracija ima prednost nad vrijednošću Konfiguracije računala.
TargetReleaseVersion i TargetReleaseVersionInfo
Dvije su nove politike,TargetReleaseVersioniTargetReleaseVersionInfo, koji omogućuju korisniku da odredi ciljanu nadogradnju značajke za Windows 10. Informacije govore OS-u da je dopušteno nadograditi na određeno izdanje ili ostati uz njega. Pravilo funkcionira počevši od sustava Windows 10 verzije 1803 i koristi format verzije s dva broja za ciljno izdanje koje se drži.
U sustavu Windows 10, verzija 2004, može se naći u Windowsima 7gpedit.mscpod, ispodKonfiguracija računala Administrativni predlošci Windows komponente Windows Update Windows Update za tvrtke. Pogledajte zadnji parametar,Odaberite ciljanu verziju ažuriranja značajki.
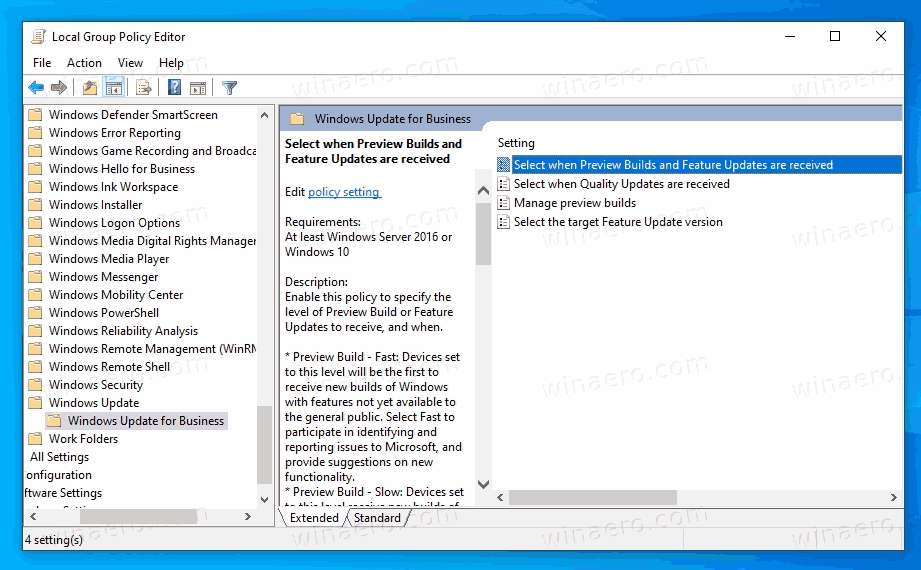
Evo kako ih koristiti.
Da biste postavili ciljnu verziju sustava Windows 10 da ostane uključena ili nadogradite na,
- Otvorite uređivač Lokalnih pravila grupa app.
- Dođite doKonfiguracija računala> Administrativni predlošci> Komponente sustava Windows> Windows Update> Windows Update za tvrtkena lijevo.
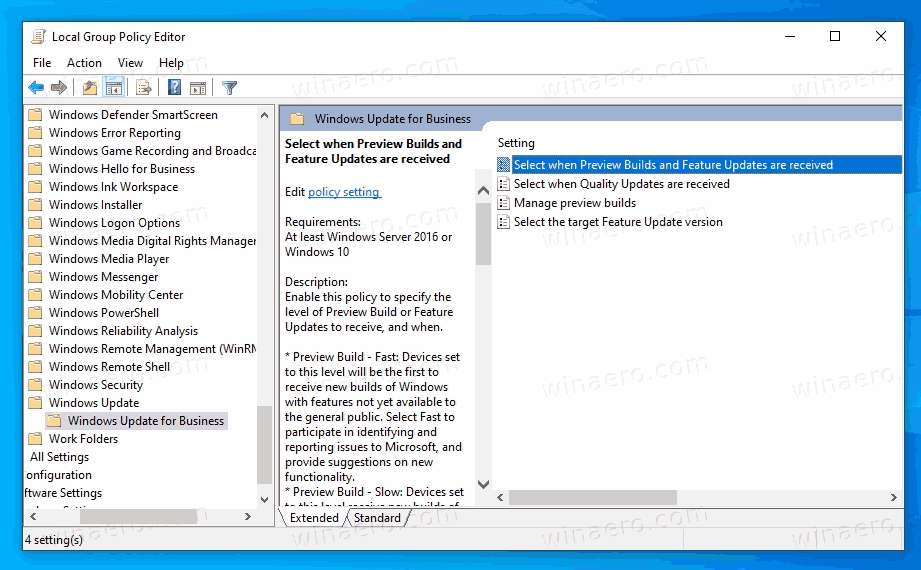
- S desne strane pronađite postavku pravila
Odaberite ciljanu verziju ažuriranja značajki. - Dvaput kliknite na nju i postavite je na
Omogućeno.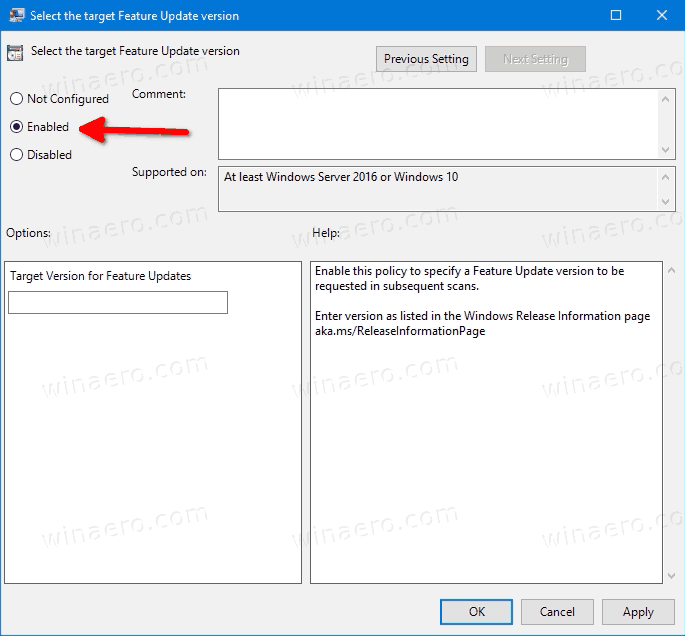
- Pod, ispodOpcije, Postavi 'Ciljna verzija za ažuriranja značajki 'okvir na jednu vrijednost kako je navedena u sljedeću tablicu , uVerzijastupac, na pr.
1909ili2004. godine.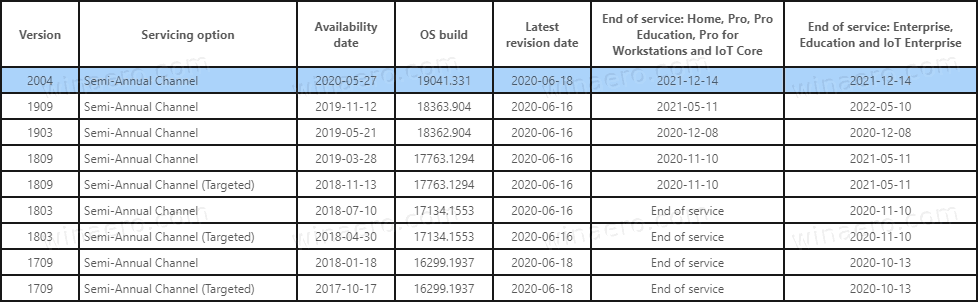
- Ponovo pokrenite Windows 10 .
Ti si gotov! Na gornjoj snimci zaslona, moj Windows 10 neće primiti ažuriranje značajki nakon verzije 2004.
krom
Iza ovih opcija politike postoje i odgovarajuće izmjene registra. Kao što Windows 10 Home ne uključujegpedit.msc,Windows 10 Početnakorisnici ih mogu pokušati primijeniti kako bi ova značajka zaključavanja nadogradnje funkcionirala. Međutim, nisam uspio testirati ove opcije u sustavu Windows 10 Home. Ako ste to učinili, dodajte komentar ako podešavanja funkcioniraju ili ne u vašem izdanju Home.
Da biste postavili ciljanu verziju nadogradnje značajki u sustavu Windows 10 pomoću podešavanja registra,
- Otvori Aplikacija Registry Editor .
- Idite na sljedeći ključ registra
HKEY_LOCAL_MACHINE Software Policies Microsoft Windows WindowsUpdate. Pogledajte kako otići do ključa registra jednim klikom . - Ako nemate takav ključ, stvorite ga ručno.
- S desne strane stvorite ili izmijenite
TargetReleaseVersion32-bitnu vrijednost DWORD-a i postavite je na 1.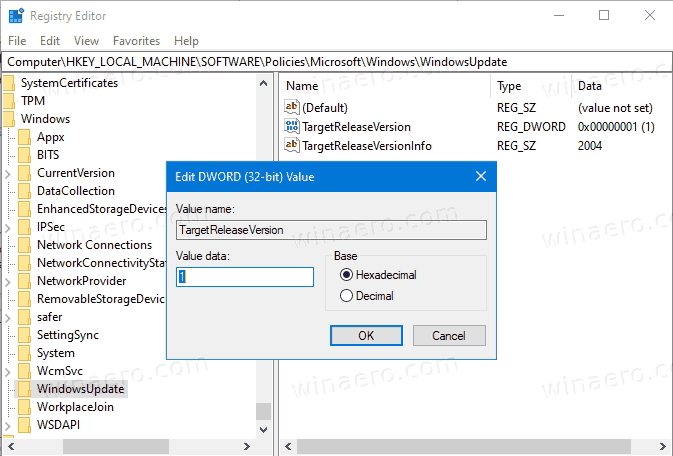
- Sada izmijenite ili stvorite novu vrijednost (REG_SZ)
TargetReleaseVersionInfoi postavite podatke o vrijednosti na željeni broj verzije koju želite nadograditi ili se pridržavati.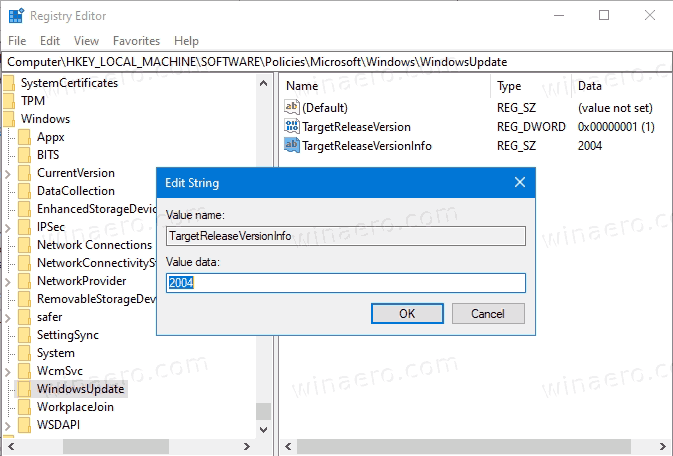
- Sljedeću tablicu možete koristiti za referencu.
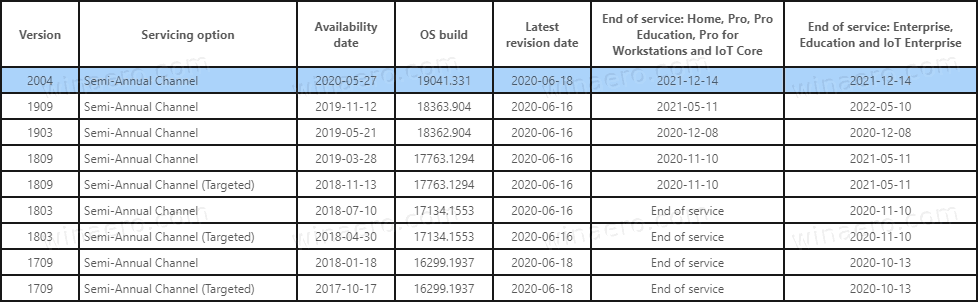
Ti si gotov!
Napomena: PostavljanjeTargetReleaseVersionInfovrijednost na nižu verziju od verzije Windows 10 koju već imate neće smanjiti operativni sustav. To također neće spriječiti OS da prima novija ažuriranja značajki, pa se takve postavke samo zanemaruju.