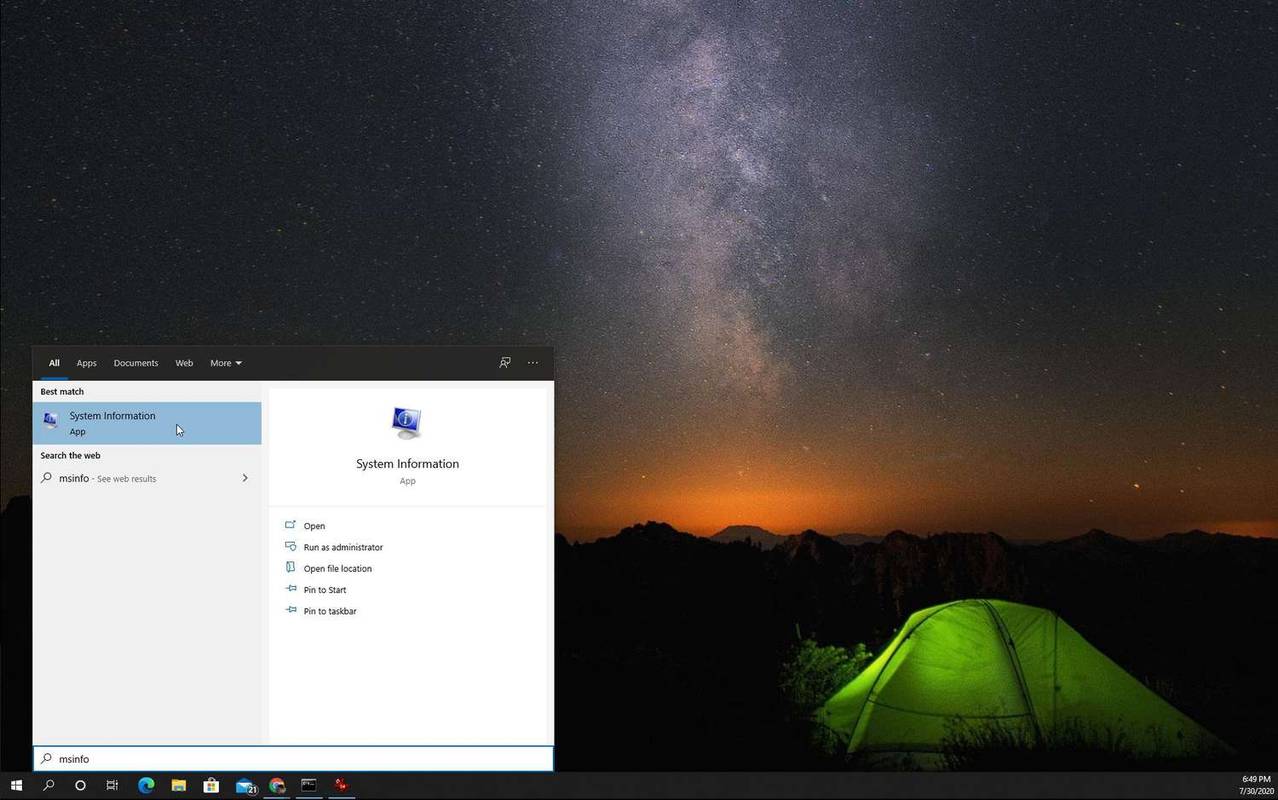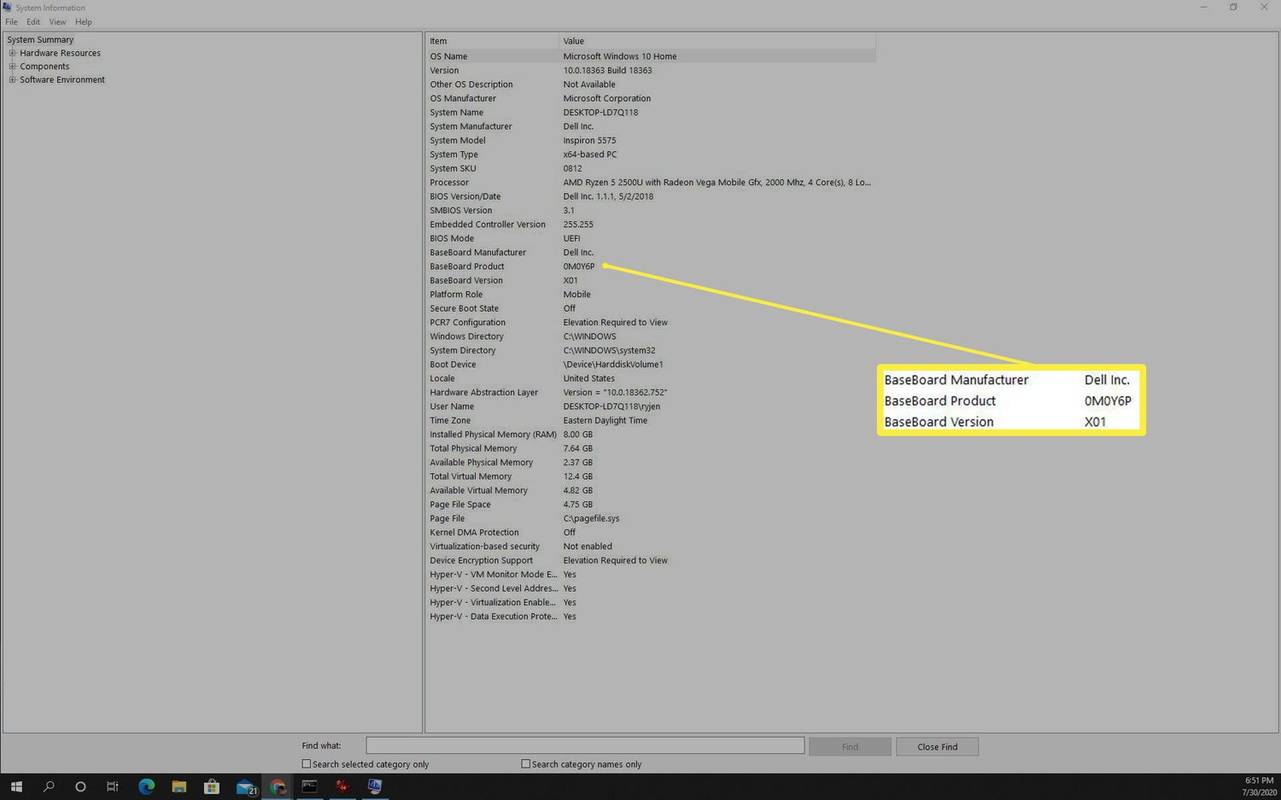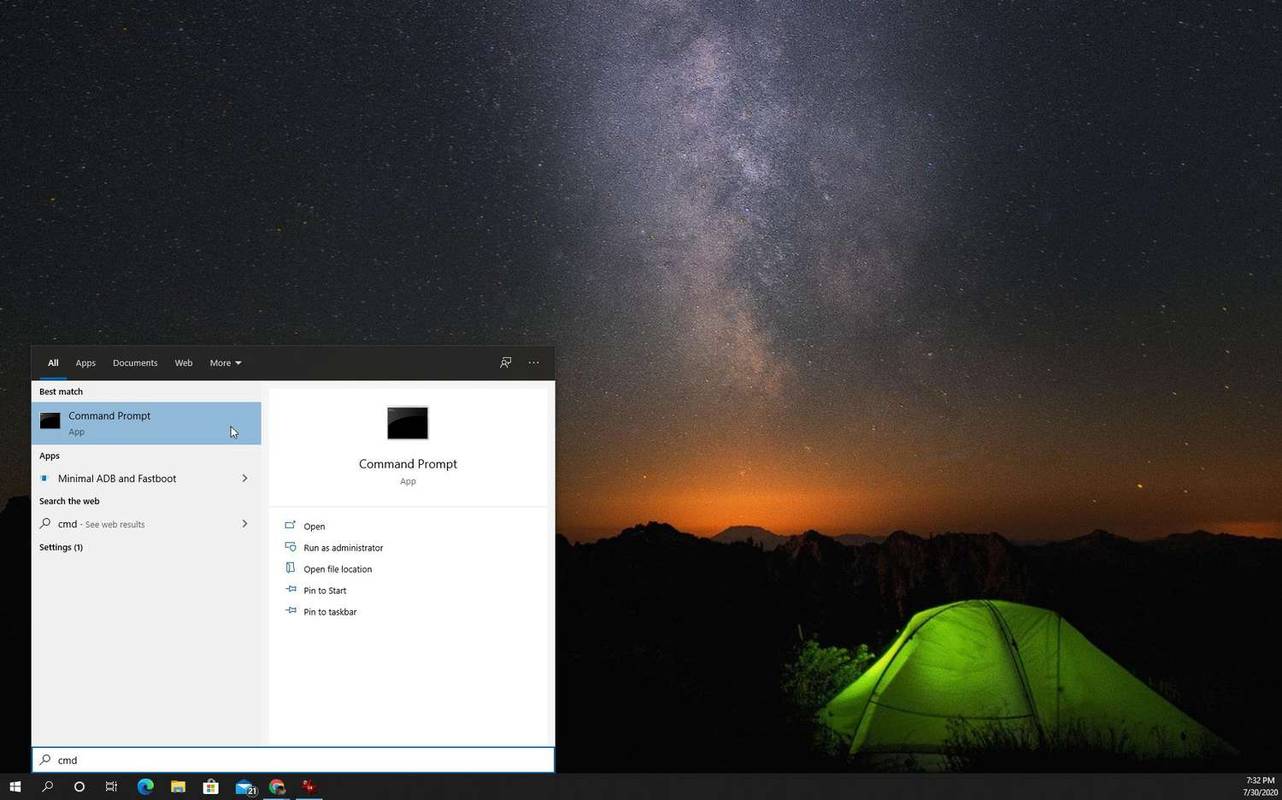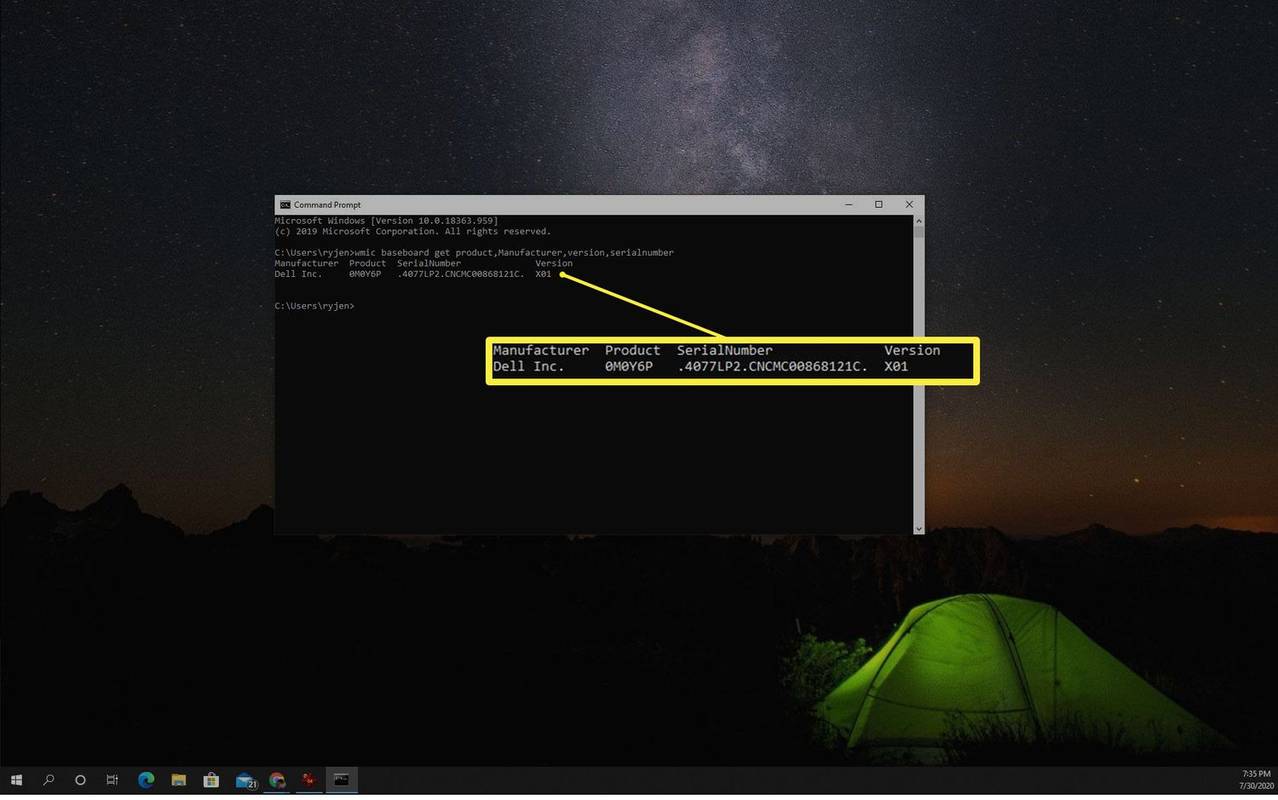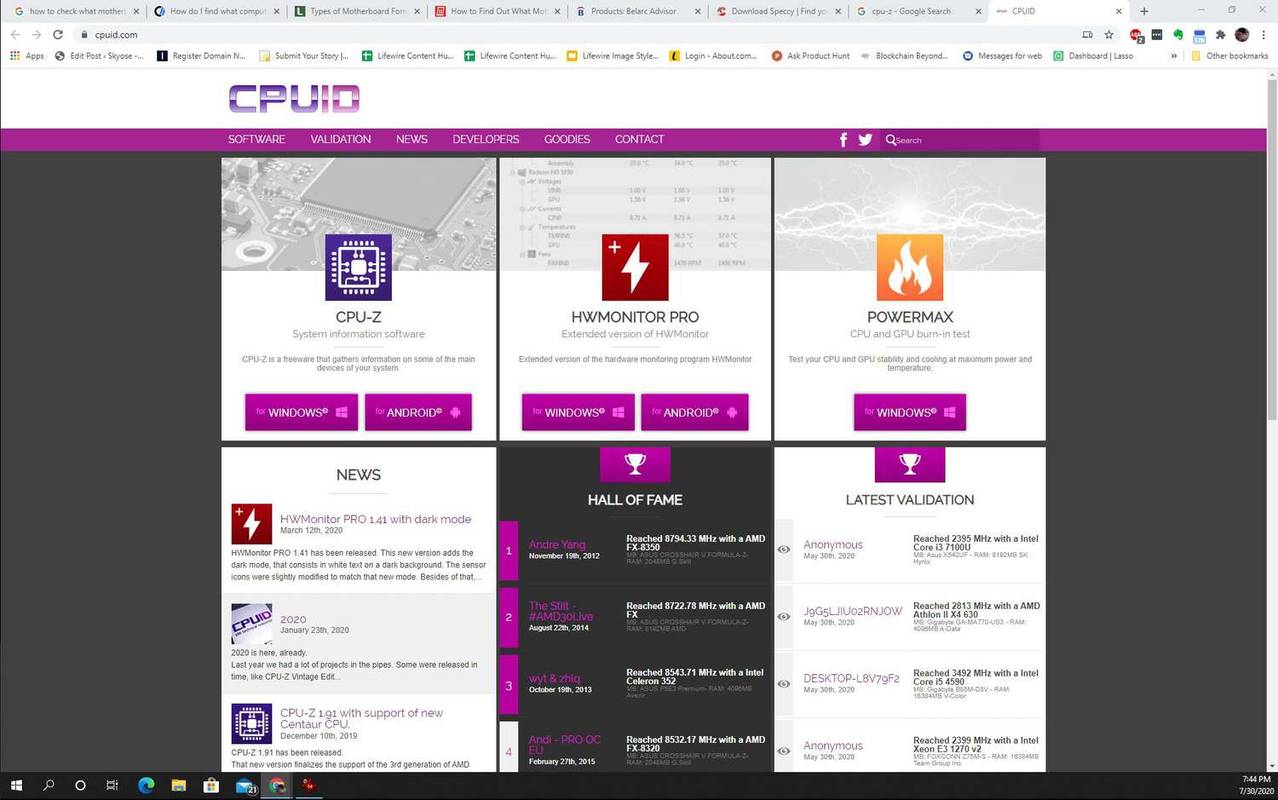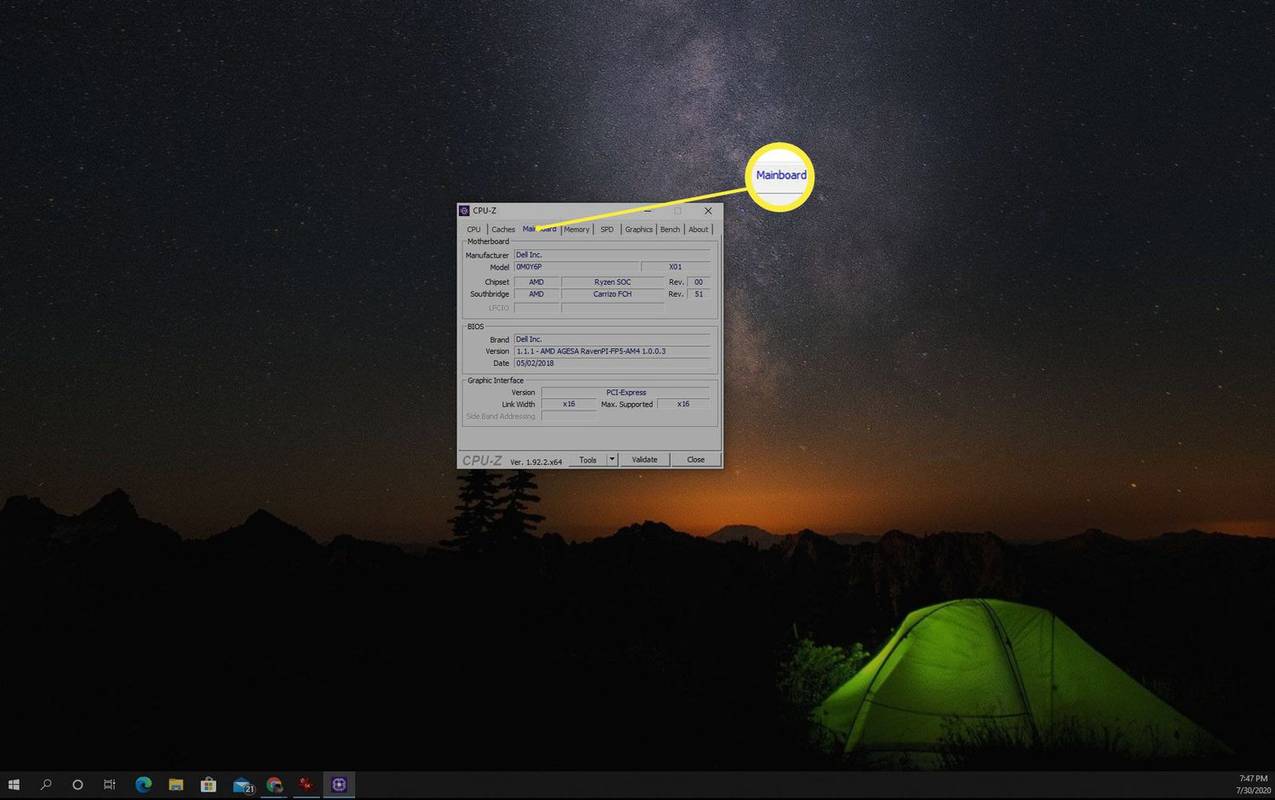Postoje četiri načina da provjerite marku i serijski broj vašeg matična ploča . Ovo može pomoći kada pokušavate proširiti svoje računalo jer poznavanje marke matične ploče omogućuje vam provjeru hardverskih utora za proširenje, koliko memorije možete dodati i više.
Vrste matičnih ploča
Vrste matičnih ploča obično se definiraju prema njihovom faktoru oblika (oblik i veličina) i tehnologiji koja je uključena u ploču.
- Proizvođač
- Proizvod
- Serijski broj
- Verzija
-
Odaberite izbornik Start i upišite msinfo32 . Odaberite Informacije o sustavu aplikacija
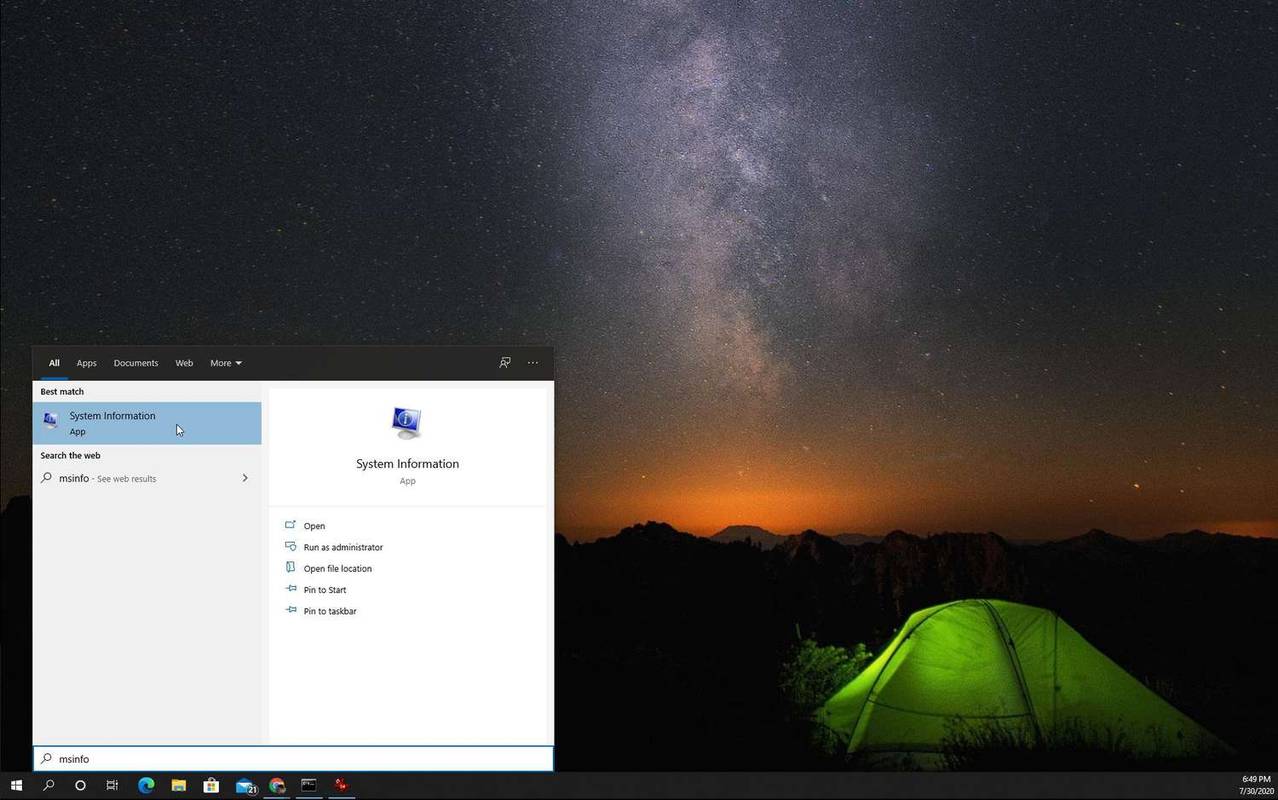
-
Na Informacije o sustavu stranici, vidjet ćete dugačak popis informacija. Potražite odjeljak s informacijama koje počinju s 'BaseBoard' da biste vidjeli podatke o svojoj matičnoj ploči.
-
Podaci o matičnoj ploči koje ćete ovdje vidjeti uključuju:
-
Odaberite izbornik Start i upišite cmd . Odaberite Naredbeni redak aplikacija
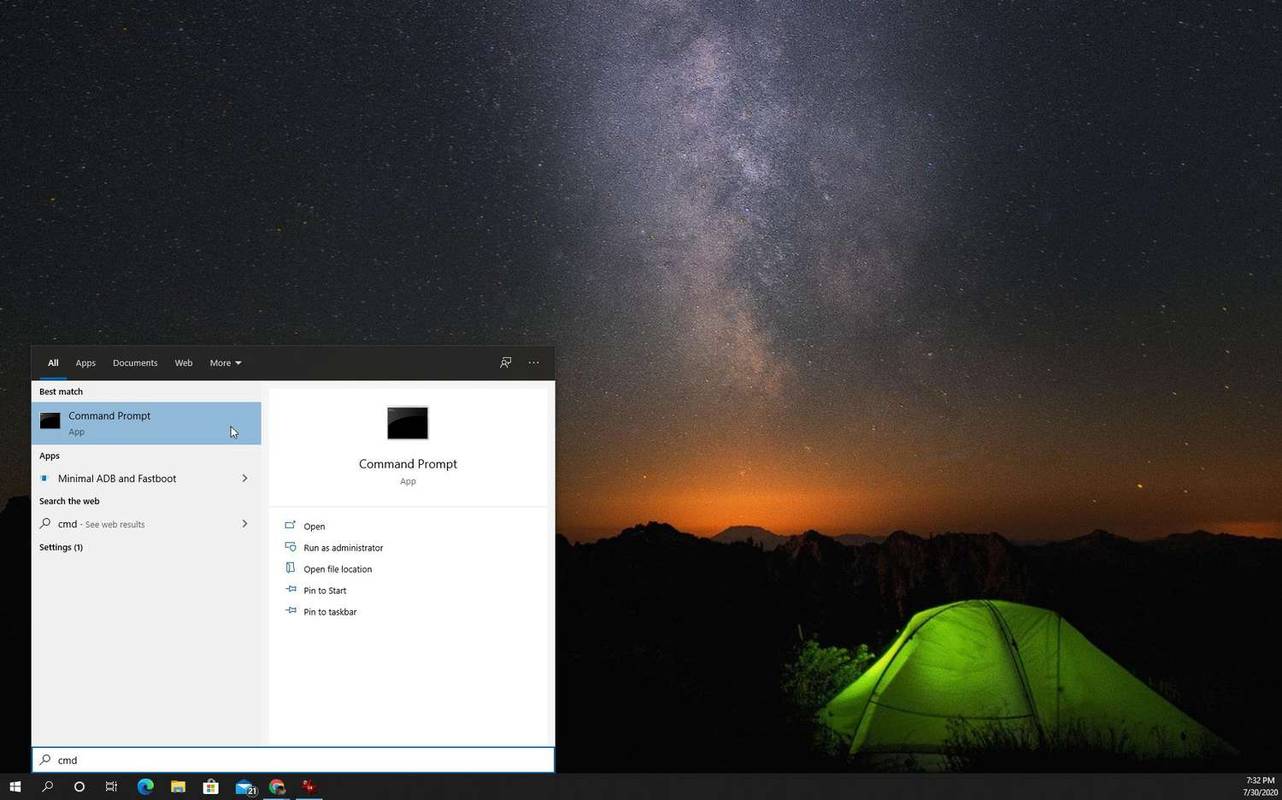
-
U naredbeni redak upišite sljedeću naredbu i pritisnite Unesi na tipkovnici:
|_+_| -
Kada pritisnete Unesi , vidjet ćete te četiri informacije o svojoj matičnoj ploči.
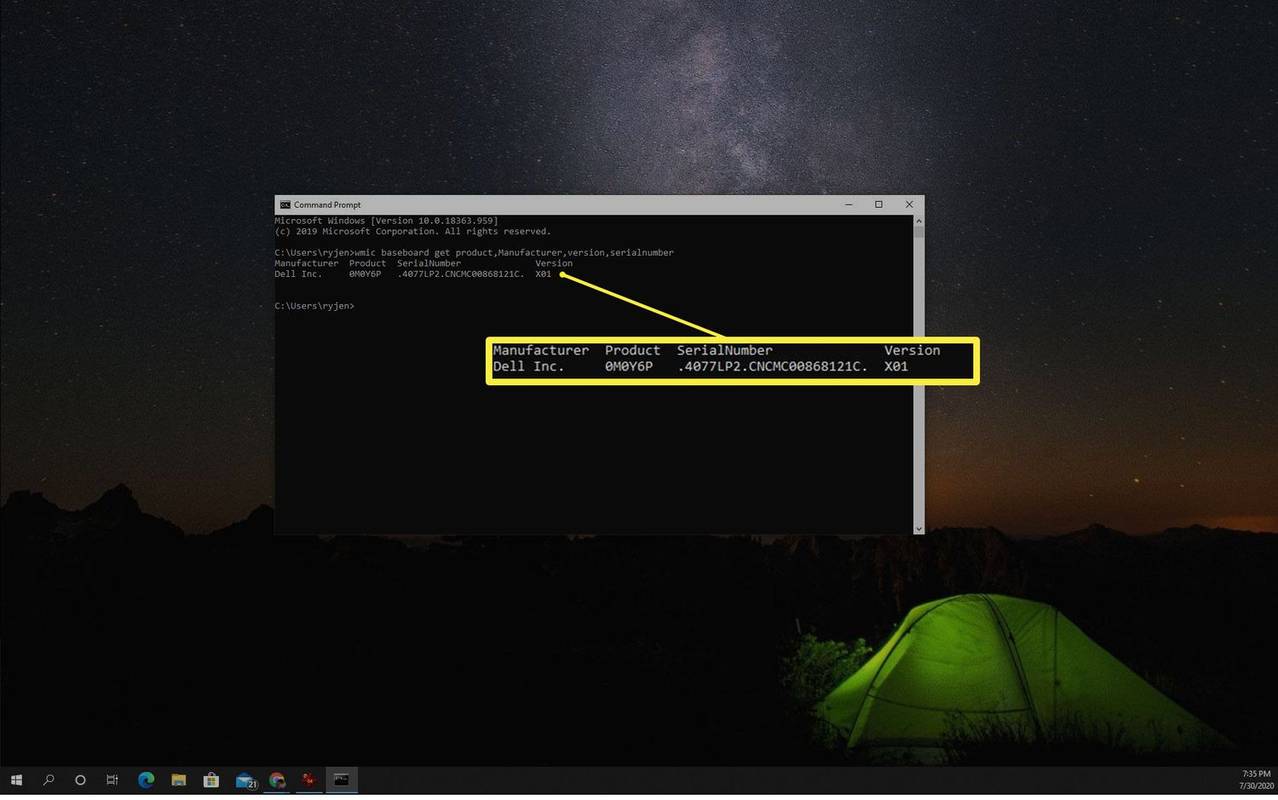
-
Kao što možete vidjeti, pronaći ćete sve iste informacije o svojoj matičnoj ploči koje ste pronašli u informacijama o sustavu. Međutim, ova WMIC naredba vam također pokazuje serijski broj vaše matične ploče.
-
Preuzmite CPU-Z s web stranice CPUID i pokrenite instalacijski program.
kako zatvoriti progonni štedni račun
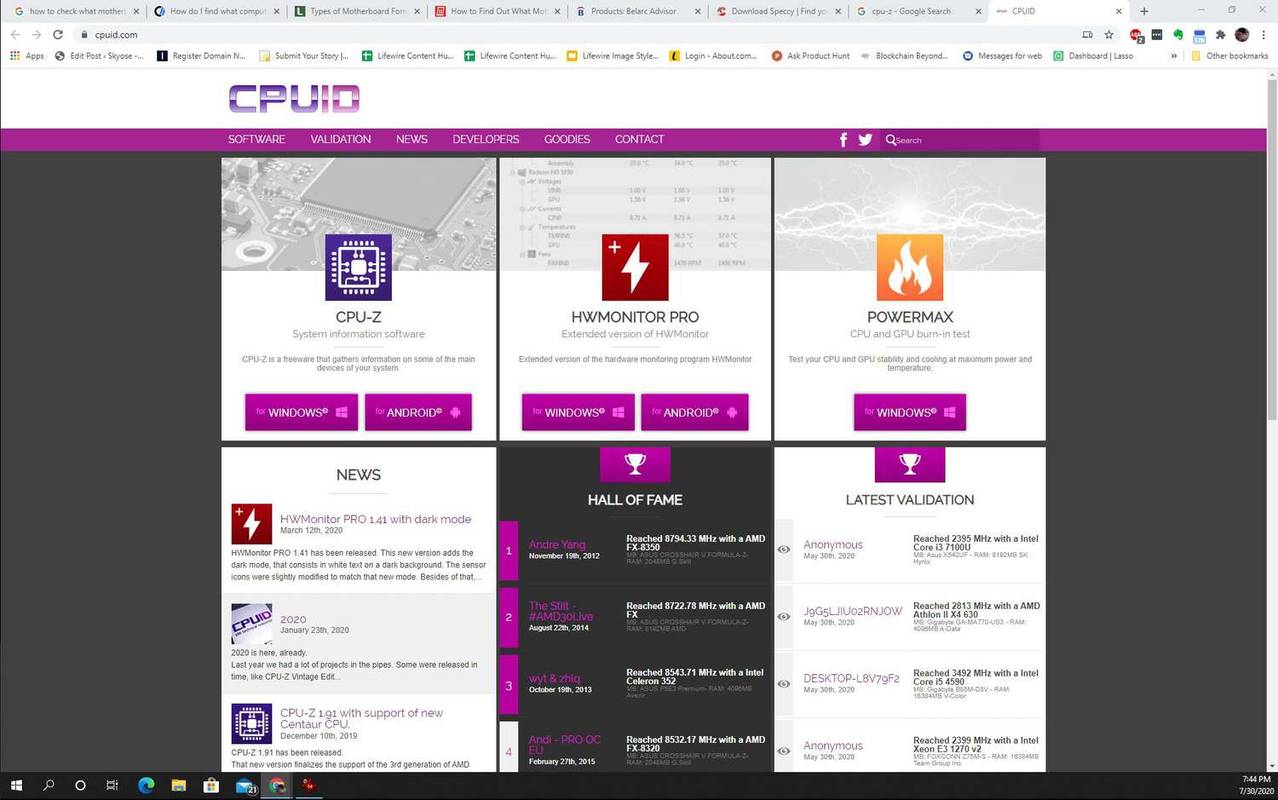
-
Kada prvi put pokrenete CPU-Z, zadana će biti kartica CPU i prikazati informacije o procesoru vašeg sustava. Vidite Matična ploča da vidite koju matičnu ploču imate.
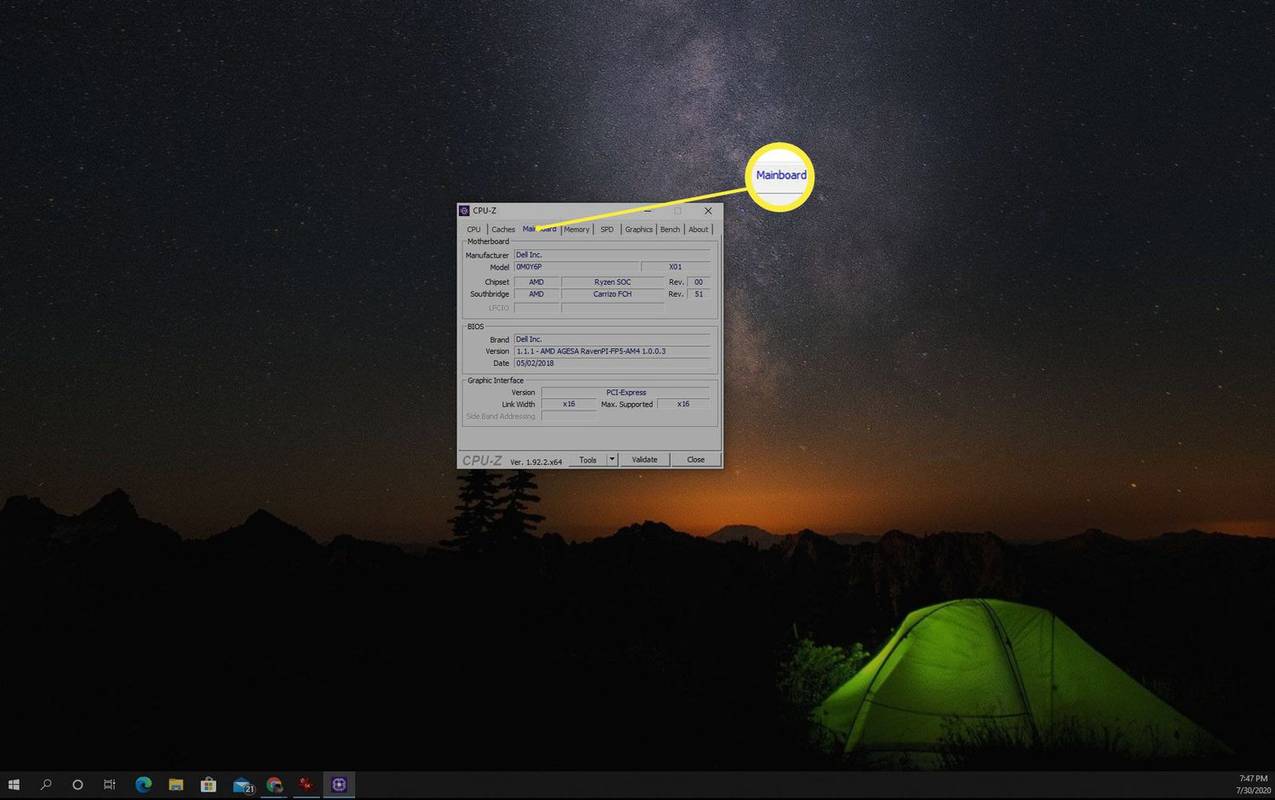
-
Ono što je lijepo kod softvera kao što je CPU-Z jest da će vam pokazati dodatne informacije kao što su tip skupa čipova, BIOS i informacije o utoru za grafičku karticu.
- Speccy : Alat za informacije o sustavu koji pružaju proizvođači CCleanera
- Belarc savjetnik : Podaci o računalu uključujući instalirani softver i hardver, sigurnosne informacije, mrežne pojedinosti i još mnogo toga
Proizvođač osnovne ploče : Proizvođač matične ploče obično je isti proizvođač kao i samo računalo.Proizvod osnovne ploče : Ovo je broj proizvoda matične ploče.Verzija osnovne ploče : Broj verzije matične ploče. Sve što završava s '01' obično je prva generacija matične ploče za taj model.Primijetit ćete da ovdje nema prikazanog serijskog broja. Ako vam je potreban serijski broj matične ploče, morat ćete isprobati rješenje u sljedećim odjeljcima.
kako pronaći sve slike na Windowsima 10
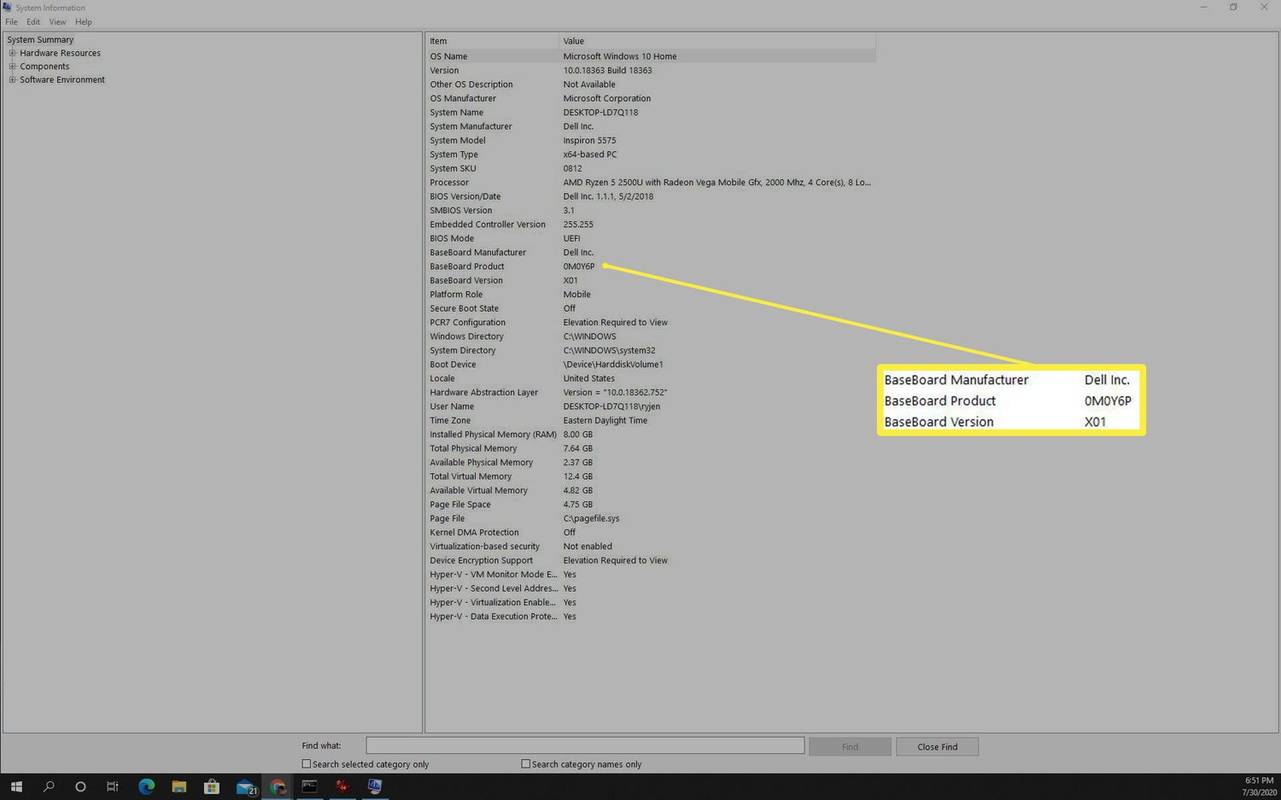
Pronađite pojedinosti o matičnoj ploči pomoću naredbenog retka
Možete dobiti pristup svim istim informacijama plus serijski broj korištenjem naredbe 'wmic' (Windows Management Instrumentation Commandline) u Windows naredbenom retku.
Pronađite informacije o matičnoj ploči s aplikacijama trećih strana
Postoji niz besplatnih softverskih aplikacija koje možete preuzeti na svoje računalo sa sustavom Windows 10 i koje će vam pružiti informacije o tome koju matičnu ploču imate.
Jedan od najpopularnijih je CPU-Z.
Slijede neke druge besplatne aplikacije koje će vam također pružiti informacije o vašoj matičnoj ploči. Oni su ocijenjeni kao sigurni i učinkoviti.
Otvorite svoje kućište da provjerite svoju matičnu ploču
Ako ništa drugo ne uspije, možda ćete morati otvoriti kućište računala kako biste pregledali matičnu ploču i pronašli detalje.

Suriya Desatit / EyeEmGetty Images
Ponekad ćete pronaći informacije o matičnoj ploči ispisane uz sam rub jedne od stranica matične ploče ili u samom središtu blizu CPU-a. Tamo ispisani podaci također mogu uključivati skup čipova, model i serijski broj.
Kako odabrati matičnu ploču: 7 čimbenika koje treba uzeti u obzirZanimljivi Članci
Izbor Urednika

Kako prikazati traku izbornika u programu Microsoft Edge
Kako prikazati traku izbornika u programu Microsoft Edge Chromium Jedna od značajki koje Microsoft Egde nema na klasičnoj traci izbornika. Mnogi korisnici smatraju ga korisnim i rado bi ga imali u ovom modernom pregledniku. Konačno, sada je moguće imati odgovarajuću traku izbornika u programu Microsoft Edge Chromium. Stabilna verzija

Instagram račun izbrisan? Evo što možete učiniti u vezi s tim
Instagram je uspostavio opsežan skup pravila za zaštitu osobnih podataka korisnika. Ali još uvijek postoje rupe u zakonu zbog kojih bi se vaš račun mogao izbrisati. Iako platforma nema rješenja za vraćanje računa koji su izbrisani ručno, postoji nekoliko
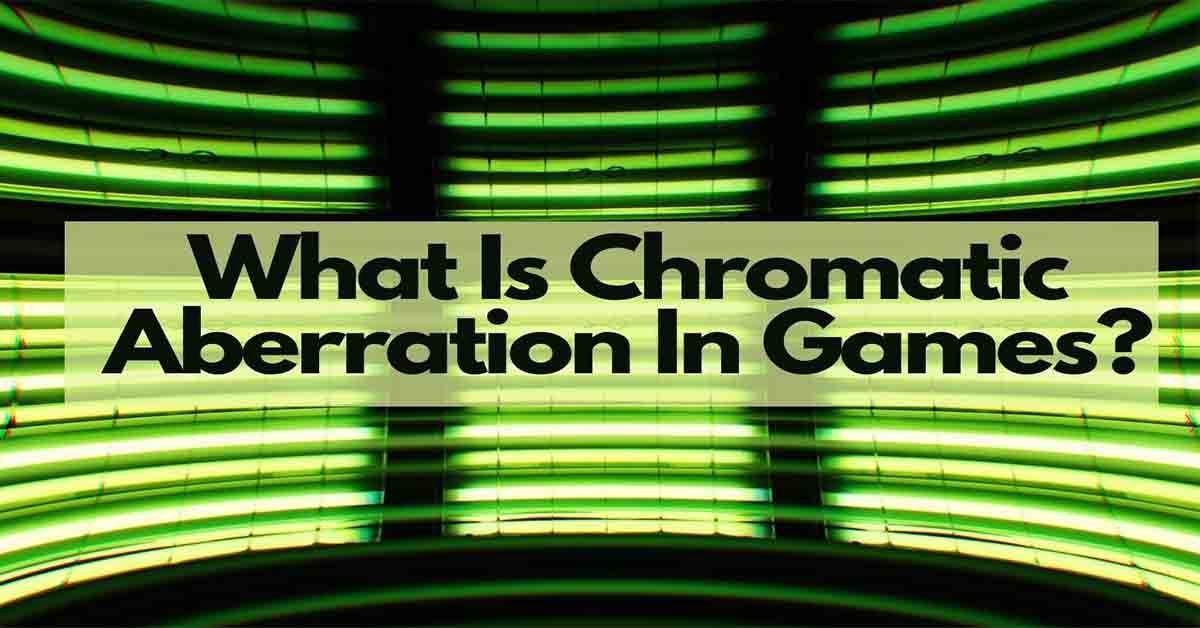
Što je kromatska aberacija u igrama – potpuno objašnjenje
Ne možemo programski onemogućiti automatske oglase na stranici, pa smo tu!

Kako postaviti mjerač vremena na Amazon Smart Plug
Svijet postaje pametniji. Ili, barem, naši uređaji jesu. Pametni telefoni, pametni satovi, a sada i pametni domovi. Imenujte uređaj i vjerojatno postoji njegova verzija s kojom možete razgovarati i reći mu da radi
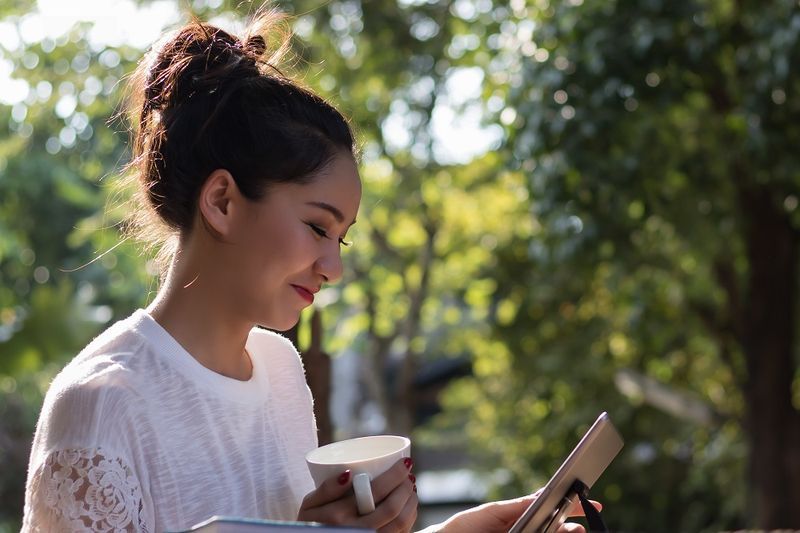
Google Pixel 2/2 XL – Kako promijeniti jezik
Google Pixel 2/2 XL dolazi s američkim engleskim postavljenim kao zadanim jezikom. Ali što se događa ako vam to nije maternji jezik? Dvojezične osobe bi također mogle htjeti na svom telefonu imati jezik koji nije engleski.
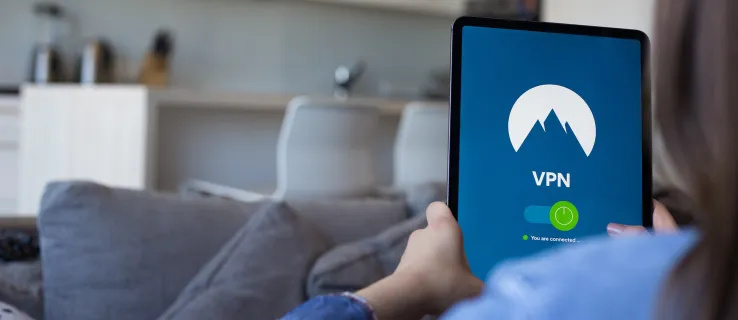
Što je VPN? Kako radi i uobičajena upotreba
Što je VPN i kako funkcionira? Kako znate trebate li ga koristiti i isplati li se platiti da biste zaštitili svoju privatnost ili biste trebali koristiti besplatni? U ovom ćemo članku

Resetirajte univerzalnu aplikaciju (aplikacija Store) u sustavu Windows 10 i izbrišite njene podatke
Ako ste korisnik sustava Windows 10, možda će vas zanimati kako naučiti kako obrisati podatke za univerzalne aplikacije u sustavu Windows 10 i resetirati ih.
-
Informacije koje možete pronaći o svojoj matičnoj ploči
Trebali biste moći prikupiti informacije koje su vam potrebne za naručivanje kartica za proširenje, dodatne memorije i više koristeći bilo koji od koraka u nastavku.
Ove informacije uključuju:
Windows 10 prikazuje postotak baterije na programskoj traci
Pogledajmo neke načine na koje možete pronaći te informacije bez otvaranja kućišta računala.
Kako provjeriti matičnu ploču pomoću informacija o sustavu
Uslužni program System Information pruža mnogo informacija o vašem računalu. Detalji matične ploče su uključeni.