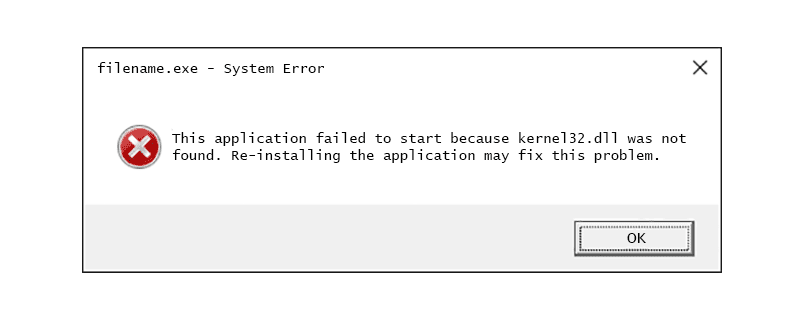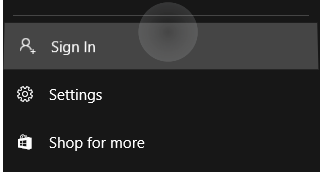Uređivanje videozapisa ovih dana može trebati bilo koji sat. Ljudi traže najbolji način da izvrše zadatak i na kraju posjeduju alate koje ne bi smjeli imati. Ovdje ćemo vas upoznati ako niste s Windows Movie Makerom. To je ugrađeni video editor za Windows7 / 8. Puno je korisnika koji su zadovoljni s tim i stvorili su svoje impresivne projekte.
Oglas
Osim toga, uređivanje videozapisa s Windows Movie Maker , s njim lako možete napraviti prezentaciju. Dodavanje teksta projektima, glazbe i slično lako je za ovaj alat. Međutim, Microsoft je ne nastavljajući dalje razvijati program. Ipak ne znamo razlog.
kako promijeniti svoje korisničko ime na snapchatu
Ne treba biti tužan zbog toga. Na tržištu možemo imati puno alternativa. Među njima se najviše preporučuje napredni video editor FilmoraPro . Iako to imate, nitko vas ne može spriječiti u stvaranju visokokvalitetnog videozapisa bez obzira na to koliko ste profesionalac. FilmoraPro je doista koristan i moćan alat za profesionalce ako želite brzo poboljšati svoje iskustvo uređivanja video zapisa. Još Alternativni program Windows Movie Maker Filmora9 jednostavan je za upotrebu ako ste novi u industriji video montaže.
Dobro! Krenimo sada u potjeru! Kroz ovaj ćemo vam članak objasniti zašto je Windows Movie Maker popularan među korisnicima. Odjeljak koji slijedi pokazat će vam kako možete uređivati videozapise u programu Windows Movie Maker. Pomaknite se prema dolje i odgovorite na pitanja.
Zašto je Windows Movie Maker popularan
Pomoću nje možete lako napraviti prezentaciju
Uz besplatni Windows Movie Maker , postoji odredba o stvaranju prezentacija kako bi se sjećanja prikupljena na zanimljiv način. Koristeći savršene teme, prijelaze i imajući dopuštenje za dodavanje glazbe, nije teško pogoditi zašto je Windows Movie Maker i dalje popularan među korisnicima.
Besplatno je i jednostavno
Osim što nudi zabavne elemente, Windows Movie Maker od vas ne zahtijeva nikakve troškove. Tamo gdje na tržištu postoje alternative koje mogu doći s ogromnim novčanim iznosima, ovaj je alat sjajno imati ako se nezadovoljite mišlju da potrošite novac na uređivanje videozapisa Windows Movie Maker.
Štoviše, kad ste novak, ovaj vam alat može biti sjajan pratitelj. To je zato što je izuzetno lako naučiti i koristiti. Posedovanje intuitivnog alata bez napora i rada bez ikakvih troškova ono je što Windows Movie Maker toliko voli.
Uredite videozapis pomoću programa Windows Movie Maker
Korak 1: Kako dodati video / audio / sliku u Windows Movie maker
Prvo najprije! Morate dodati film ili video koji će se uređivati u programu Windows Movie Maker. Da biste to učinili, kliknite naUvezi videoi potražite mjesto na kojem je pohranjena izvorna video datoteka. Odaberite jedan ili više videozapisa prema potrebama. Da biste dodali fotografije ili audio / glazbene datoteke, možete kliknuti odgovarajuće gumbe, tj.Uvezi slikeiUvoz zvuka ili glazbeodnosno.

Korak 2: Kako izrezati / podijeliti videozapis u programu Windows Movie Maker
Pokrenite alat na računalu i povucite videozapis koji treba izrezati ili podijeliti. Kad završite s dodavanjem datoteke, Windows Movie Maker počet će je analizirati. Sad će biti prikazani okviri s desne strane.
Pomaknite se na kadar koji bi trebao biti početna točka uređenog videozapisa. Došavši do ispravnog okvira, kliknite desnom tipkom miša i odaberitePostavite početnu točku. Sada se pomaknite do okvira za koji ste odlučili da je krajnja točka. KlikPostavi krajnju točku.

Sada možete pregledati svoj izlaz. Ako ste zadovoljni uređivanjem putem programa Windows Movie Maker, kliknite naSpremi filmdan u glavnom izborniku. Nakon rezanja, prenesite ga na društvenu mrežu ili ga sačuvajte na tvrdom disku.
Korak 3: Kako dodati Prijelaz u Windows Movie Maker
Prijelaz je jedna od najvažnijih stvari koju treba učiniti ako se želi savršena montaža video zapisa. Da biste dodali jedan besplatan iz programa Windows Movie Maker, sve što trebate je otvoriti projekt, a zatim odabrati isječak tamo gdje želite dodati prijelaz. Na odabranom isječku pojavit će se plavo označena granica.
Sada idite naAnimacijekartici i vidjet ćete dvije mogućnosti tj.PrijelaziiPomicanje i zumiranje. U odjeljku Prijelazi možete koristiti padajuću ikonu tako da će se vidjeti više efekata prijelaza. Možete postaviti pokazivač iznad efekta prijelaza da biste pregledali kakav je učinak. Sada odaberite prijelaz koji smatrate prikladnim i izvozite svoj videozapis s njim.

kako pretvoriti val u mp3 -
Korak 4: Kako spremiti film u programu Windows Movie Maker
Nakon uređivanja videozapisa pomoću programa Windows Movie Maker i postizanja zadovoljstva, morate to znati kako možete spremiti svoj projekt . Jednostavno pritisnite naSpremi filmgumb uDomizbornik. Primijenit će se cijele zadane postavke. Pogodi u maleni trokut poredSpremi filmtipku i stavite mišaPreporučite za ovaj projekt. Ovo će prikazati detaljne postavke projekta. Na kraju, upišite naziv datoteke i spremite videozapis.
Zaključak
Imati alat poput Windows Movie Makera može biti blagoslov kada isprobavate neke funkcije uređivanja video zapisa. Pružili smo vrlo detaljne informacije za koje smo smatrali da biste trebali znati o uređivanju video zapisa putem programa Windows Movie Maker. Ako želite još takvih tema, molimo vas da nas pratite.