DNS, ili sustav naziva domena, igra bitnu ulogu u internetskoj funkcionalnosti od 1985. Jednostavno rečeno, DNS je internetski imenik. Kada dođe do problema s DNS-om, povezivanje s internetom je onemogućeno, a znate koliko to može biti frustrirajuće, bilo da želite obaviti neki posao ili se jednostavno opustiti na mreži.

Jedna od najčešćih pogrešaka koje se ovdje javljaju glasi: Vaš DNS poslužitelj možda nije dostupan. Ovo upozorenje znači da nešto nije u redu s vašim DNS-om, pa nećete moći koristiti internet dok se problem ne riješi.
U ovom članku ćemo pokriti neka od najčešćih rješenja koja vam mogu pomoći da riješite svoj DNS problem.
Ponovno pokrenite usmjerivač
Usmjerivači se obično pregrijavaju i općenito uzrokuju probleme, tako da bi prvi zadatak bio provjeriti vaš usmjerivač. U suštini, možete ga jednostavno ponovno pokrenuti ručno držeći tipku za uključivanje (pod pretpostavkom da postoji na vašem usmjerivaču). Međutim, samo da bismo bili sigurni, učinkovitije je odspojiti svaki pojedini kabel iz vašeg usmjerivača, pričekati 10-15 minuta i ponovno sve priključiti. To bi uređaju trebalo dati dovoljno vremena da se ohladi i nastavi s normalnim radom.
Ako to pomogne, velika je vjerojatnost da se vaš usmjerivač stalno pregrijava i da bi se ista pogreška mogla ponoviti. Nažalost, to vjerojatno znači da ćete morati nabaviti novi usmjerivač. Provjerite pravila vašeg internet provajdera i kontaktirajte ih ako su oni ti koji su instalirali usmjerivač umjesto vas. Ako ste kupili vlastitu jedinicu, pregledajte web i pronađite novi, bolji uređaj koji ima mjere protiv pregrijavanja.
Promijenite web preglednik
Ako ste ponovno pokrenuli usmjerivač, a problem i dalje postoji, možda dolazi zbog problema sa softverom. Najosnovnije je isprobati novi preglednik. Upravo je to razlog zašto se Microsoft Edge ne može deinstalirati s vašeg računala. Ako vaš odabrani preglednik onemogućuje povezivanje, nećete moći preuzeti novi preglednik s njega. Ali možda ćete i dalje moći pretraživati web u programu Microsoft Edge.
Ako je to vaš slučaj, problem je lako riješiti. Deinstalirajte svoj uobičajeni preglednik, preuzmite njegovu najnoviju verziju pomoću Edgea i ponovno ga instalirajte. Nakon što to učinite, stvari bi se trebale vratiti u normalu. Ako preglednik i dalje stvara probleme, možda je vrijeme da razmislite o prelasku na drugi preglednik.
Deaktivirajte svoj vatrozid
Windows vatrozid je poput TSA agenta. Štiti vas od potencijalnih prijetnji, ali to ponekad znači da se morate nositi s neugodnim pretpostavkama i puno kašnjenja.
ikona Windows 10 ne radi
Manje metaforički rečeno, Windows vatrozid moćan je alat iz sustava Windows koji osigurava da vaše računalo bude sigurno od vanjskih (mrežnih i izvanmrežnih) prijetnji zlonamjernog softvera. Ponekad može uzrokovati probleme označavanjem određenog ne-zlonamjernog softvera kao zlonamjernog softvera, što lako može dovesti do problema s DNS-om.
Ako je to slučaj, povucite prema gore Nadzorna ploča i privremeno deaktivirati Firewall. Ako se pogreška prestala javljati, pokušajte stvoriti iznimku za dotičnu web stranicu/softver.
Vatrozid sustava Windows često uzrokuje slične probleme, no oni se lako rješavaju stvaranjem iznimaka. To će osigurati da vaše računalo ostane zaštićeno od prijetnji, dok će aplikacije i web-mjesta za koje smatrate da su bezopasni proći kroz vatrozid.
Isperite DNS predmemoriju
- Otvorite Windows PowerShell ili naredbeni redak.
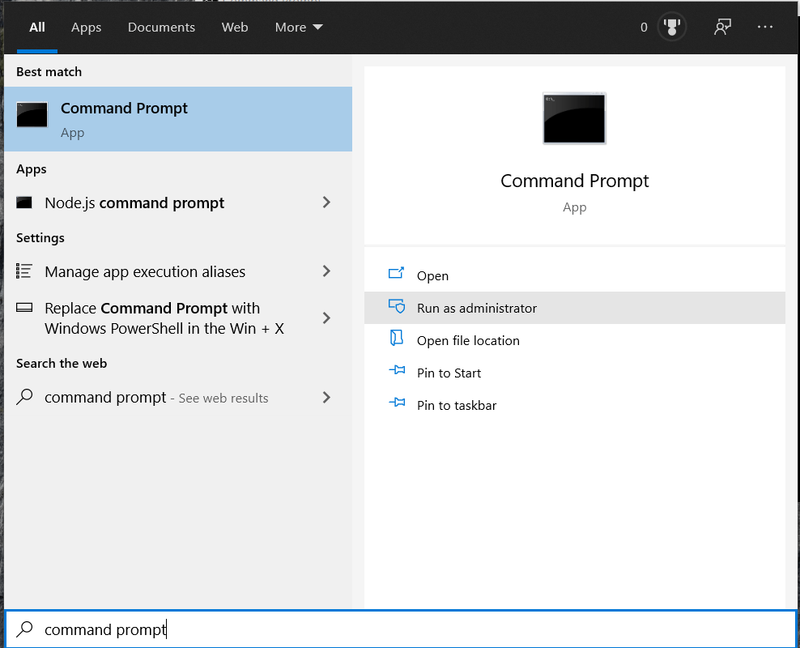
- Sada upišiteipconfig /flushdnsi pogodio Unesi .
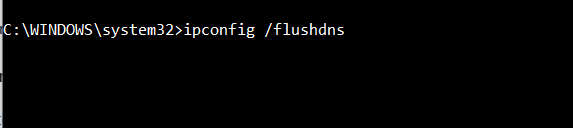
Ponovno pokrenite računalo
Brojne pogreške mogu uzrokovati da se vaš DNS poslužitelj čini nedostupnim mrežnoj kartici ili bežičnom adapteru vašeg računala. Ponovno pokretanje računala prouzročit će čišćenje OS-a i resetiranje raznih privremenih datoteka itd. koje su možda oštećene.
Odaberite Drugi DNS poslužitelj
Ako nijedno od gore navedenih rješenja nije uspjelo, vrijeme je da odaberete drugi DNS poslužitelj. Ako niste poznavanje računala ili tehničar, vjerojatno to nikada prije niste radili, ali nemate razloga za brigu. Problem i njegovo rješenje je lako razumjeti.
Adresa DNS poslužitelja dotičnog internet provajdera koristi se automatski. Ovaj poslužitelj, međutim, može biti spor i lako se preopteretiti. Ono što trebate učiniti je zamijeniti DNS svog davatelja bilo kojim poslužiteljem po vašem izboru. Evo kako to učiniti.
Korištenje usmjerivača za promjenu DNS poslužitelja
Možete koristiti postavke usmjerivača za promjenu DNS poslužitelja. Otvorite preglednik i učinite sljedeće:
- Pritisnite Win + R da biste otvorili program Run, upišitecmdi pritisnite Unesi .
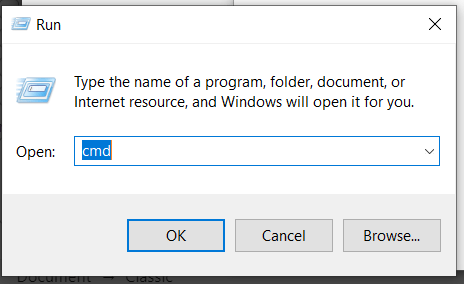
- Unesiipconfigu naredbenom retku (cmd) i pritisnite Unesi .
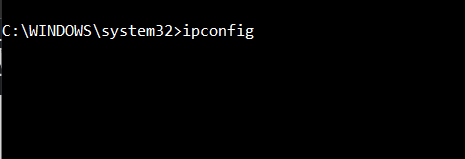
- Kopirajte brojeve ispod Zadani pristupnik u međuspremnik (koristite Ctrl + C naredba).
- Zalijepite ove brojeve u polje za adresu u svom pregledniku i pritisnite Unesi .
- Za prijavu koristite svoje relevantne pristupne podatke.
- Odaberite Internet u izborniku, a zatim idite na Informacije o računu .
- Naći DNS poslužitelj
- Izaberi Koristite druge DNSv4 poslužitelje .
- Da biste koristili Googleov DNS poslužitelj, napišite 8.8.8.8. i 8.8.4.4. u kutijama pored Preferirani DNSv4 poslužitelj i Alternativni DNSv4 poslužitelj .
Korištenje Windows alata za promjenu DNS poslužitelja
Kako biste promijenili DNS poslužitelj na vašem računalu pomoću Windowsa, prvo ćete morati pristupiti svojstvima mrežne veze na upravljačkoj ploči.
- Ići Upravljačka ploča > Mreža i internet > Mrežne veze i pronađite internetski adapter koji je u upotrebi.
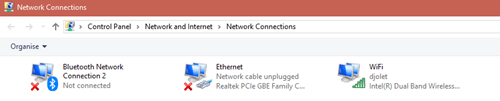
- Kliknite desnom tipkom miša, a zatim kliknite Svojstva .
- Izaberi Internetski protokol verzija 4 i kliknite Svojstva .
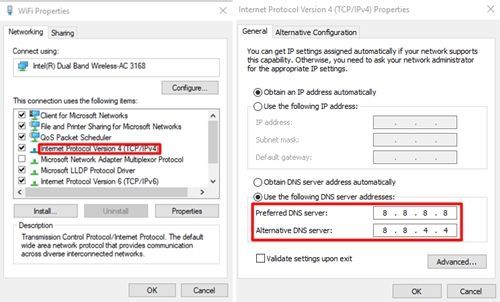
- Slijedite upute u koraku 9 odozgo.
Obratite se svom davatelju usluga
Slijedite ove korake ako vam je hitno potreban internet. Ali ako ne radi ili ako se problem stalno vraća, trebali biste nazvati svog davatelja usluga. Recite im o svom problemu i slijedite njihove upute.
kako automatski dati uloge na nesklad
Je li vam ovaj članak pomogao? Ako jeste, koju ste metodu koristili? Jeste li ikada popravili svoj DNS drugačijim pristupom? Javite nam se u odjeljku za komentare ispod i pridružite se raspravi.

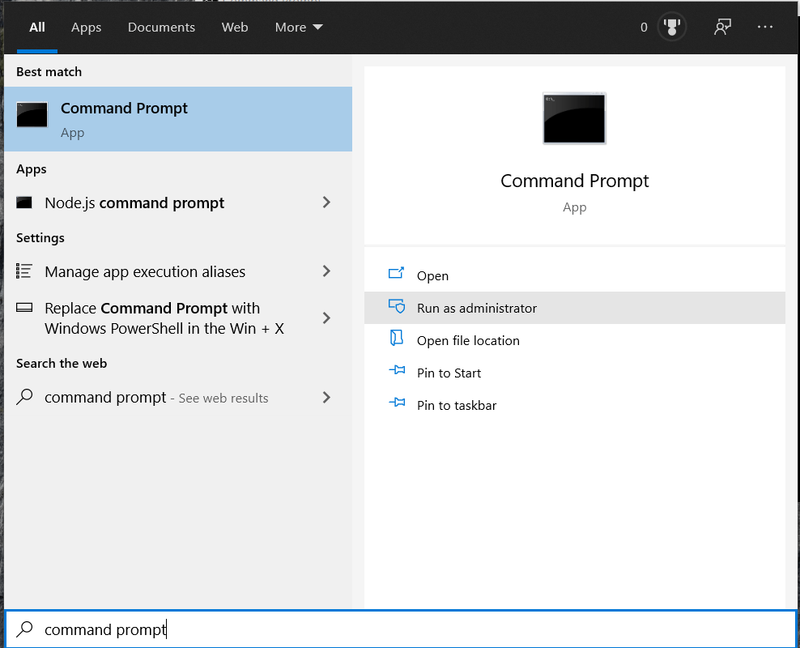
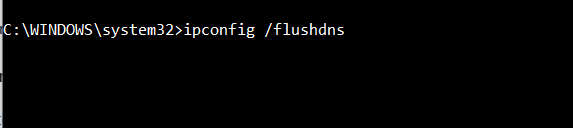
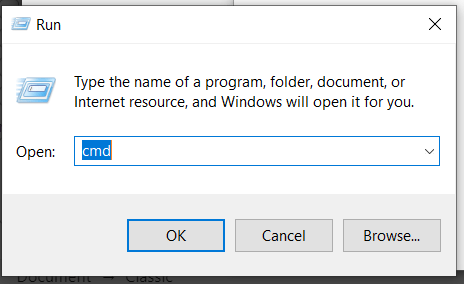
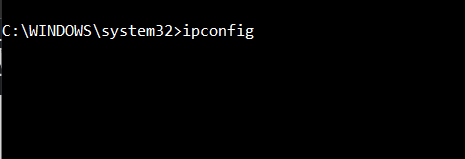
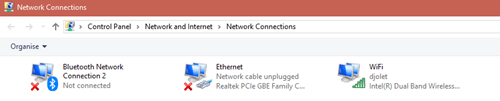
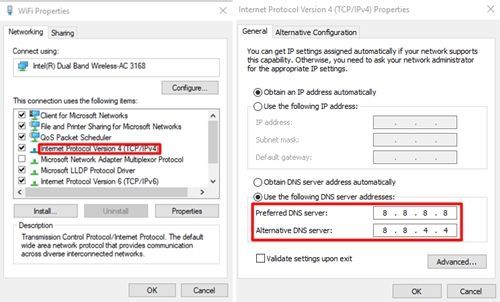






![Kako vratiti NVIDIA upravljačke programe u Windows 10 [objašnjeno]](https://www.macspots.com/img/blogs/95/how-rollback-nvidia-drivers-windows-10.jpg)

