Što treba znati
- Jednostavan način: Koristite Windows + PrtSc (Print Screen) kombinacija tipki na vašoj tipkovnici.
- Ili upotrijebite alat za izrezivanje, izrez i skica ( Windows + Shift + S ), ili Game Bar ( Windows + G ).
- Snimke zaslona pohranjuju se u Slike > Snimke zaslona prema zadanim postavkama osim ako to odredište ne promijenite ručno.
Ovaj članak pokriva kako snimiti snimku zaslona u sustavu Windows 10, uključujući korištenje kombinacije tipkovnice, korištenje alata za izrezivanje, alata za izrezivanje i skiciranje ili trake s igrama u sustavu Windows.
Snimite snimku zaslona u sustavu Windows 10 s Print Screenom
Najlakši način da snimite snimku zaslona u sustavu Windows 10 je da pritisnete PrtSc + Windows kombinaciju tipkovnice na vašoj tipkovnici. Vidjet ćete da vaš zaslon vrlo kratko treperi, a snimka zaslona će se spremiti u Slike > Snimka zaslona mapu na vašem računalu. Ali iako je ovo najlakši način, možda nije najbolji način.
Jedan problem s kojim se možete susresti ako koristite ovu kombinaciju tipkovnice i koristite Windows 10 s dva ili više računalnih monitora, snimit ćete zaslone na oba monitora, kao što je prikazano u nastavku. Ako ono što pokušavate učiniti je uhvatiti jedan zaslon ili dio zaslona, imate neke dodatne opcije u sustavu Windows 10 koje bi mogle bolje funkcionirati.

Alternativni tipkovnički prečac koji bi mogao funkcionirati malo bolje ako samo želite snimiti snimku zaslona aktivnog prozora je korištenje Sve + PrtSc . Međutim, imajte na umu da se time snimka zaslona šalje u međuspremnik, a ne u mapu Slike.
Napravite snimku zaslona uz Snip & Sketch
Alternativni način za snimanje snimke zaslona u sustavu Windows 10 je koristite alat Snip & Sketch . Snip & Sketch se može pristupiti preko tipkovničkog prečaca Windows tipka + Shift + S ili odabirom Izrežite i skicirajte od Početak Jelovnik. Evo kako to funkcionira:
kako prepoznati jeste li blokirani na snapchatu
-
Sa stranice ili prozora koji želite snimiti, koristite tipkovni prečac ili Početak izbornik za pokretanje alata Snip & Sketch.
-
Nakon što je alat aktiviran, imate nekoliko opcija:
-
Nakon što snimite snimku zaslona, ona će se spremiti u međuspremnik, a u kutu zaslona pojavit će se obavijest. Kliknite ovu obavijest da označite i podijelite snimak zaslona.

Ako propustite skočnu obavijest, još uvijek možete pristupiti snimci zaslona putem trake s obavijestima na desnoj strani zaslona.

-
Kliknite obavijest da otvorite alat Snip & Sketch, gdje možete označiti, spremiti i podijeliti snimku zaslona. Kada odavde spremite snimak zaslona, možete odabrati gdje ga želite staviti.
Ako ne spremite snimku zaslona na tvrdi disk, ona ostaje u međuspremniku. Ovisno o postavkama međuspremnika, nestat će kada se zamijeni drugom stavkom u međuspremniku.
-
Kada na zaslonu imate nešto što želite snimiti, upišiteAlat za rezanje u traci za pretraživanje sustava Windows i odaberite Alat za rezanje od rezultata.

-
Otvorit će se Alat za izrezivanje i imat ćete neke opcije za odabir:
-
Nakon što postavite snimku zaslona, kliknite Novi pucati. Zaslon se pojavljuje s bijelim slojem u područjima koja ne snimate.
pokemon go gen 2 posebne stavke
-
Nakon što dovršite snimanje, snimka zaslona se otvara u alatu za izrezivanje, gdje je možete označiti, spremiti ili podijeliti.
Kada snimite snimke zaslona pomoću alata za izrezivanje, one se nigdje automatski ne spremaju, uključujući međuspremnik. Ako želite zadržati snimku zaslona kada zatvorite alat za izrezivanje, trebate odabrati Datoteka > Spremi kao i spremite snimku zaslona na željeno mjesto na tvrdom disku.

-
Za početak postupka snimanja zaslona pritisnite Windows tipka + G na tipkovnici da biste otvorili traku s igrama.
-
U izborniku koji se pojavi kliknite na Uhvatiti ikona.

-
A Uhvatiti pojavi se dijaloški okvir. Klik Uhvatiti da napravite snimak zaslona.
Brža alternativa je da pritisnete kombinaciju tipkovnice Windows ključ + Sve + PrtSc kada je Game Bar aktivan.

-
Snima se snimka zaslona preko cijelog zaslona i automatski sprema C:korisnicivaše imeVideozapisiSnimke , gdje C: je naziv vašeg Windows tvrdog diska i tvoje ime je vaše korisničko ime.
- Kako mogu napraviti snimke zaslona u sustavu Windows 11?
Za snimanje zaslona u sustavu Windows 11 pritisnite PrtScn za spremanje u međuspremnik ili pritisnite Windows ključ + PrtSc za spremanje snimaka zaslona preko cijelog zaslona Slike > Snimke zaslona . Pritisnite Pobijediti + Shift + S za odabir prozora ili dijela zaslona.
- Kako mogu napraviti snimku zaslona na Macu koristeći Windows tipkovnicu?
pritisni Windows tipka + Shift + 3 za snimanje zaslona s Windows tipkovnicom na Macu. Ovo je isto kao snimanje zaslona Maca s Mac tipkovnicom, ali pritisnete Windows tipka umjesto Naredba .
Način rada : Ovo vam omogućuje da odaberete želite li uzeti a Isječak slobodnog oblika , Pravokutni izrez (Ovo je zadano.), Izrez prozora , ili Isječak na cijelom zaslonu .Odgoditi : Omogućuje odabir odgode snimke zaslona od 1 do 5 sekundi.Mogućnosti : Omogućuje promjenu opcija alata za izrezivanje.
Alat za izrezivanje naslijeđeni je alat u sustavu Windows 10, zbog čega ga nećete pronaći ni u jednom izborniku. Kada ga otvorite, čak ćete vidjeti obavijest da će nestati u budućem ažuriranju. Iz tog razloga, ovo ne bi trebao biti vaš prvi izbor za snimanje zaslona.
Snimite snimke zaslona (i video) pomoću trake za igre
Traka za igre sustava Windows 10 može snimati snimke zaslona, snimati vaš zaslon, pa čak i pomoći vam s emitiranjem. Dok ju je Microsoft osmislio za snimanje snimaka igranja igre, također možete koristiti Game Bar za snimanje snimaka zaslona u druge svrhe.
Osim ako već niste omogućili Game Bar na svom računalu, morat ćete je omogućiti prije nego što je možete koristiti za snimanje zaslona. Da biste to učinili, idite na postavke > Igre i uvjerite se Omogućite Xbox Game Bar za stvari poput... je omogućen (prekidač bi trebao biti plav, a riječ 'Uključeno' trebala bi biti vidljiva).
Koristite softver za snimanje zaslona treće strane
Alternativno, možete koristiti aplikaciju treće strane za snimanje zaslona kao što je Snagit, Fireshot ili ShareX. Ovi programi nude dodatne značajke, poput snimanja videozapisa i alata za označavanje slika i videozapisa.
Snimite snimke zaslona na Windows 10 Microsoft Surface
Ako imate Microsoft Surface uređaj sa sustavom Windows 10, pritisnite Vlast + Pojačati . Na uređaju Surface 3 ili starijem, pritisnite Windows logotip + Stišaj zvuk . Snimke zaslona spremaju se u Slike > Snimke zaslona .
PitanjaZanimljivi Članci
Izbor Urednika
![Zašto se moje računalo ponovno pokrenulo? 11 razloga [Rješenja i popravak]](https://www.macspots.com/img/blogs/56/why-did-my-pc-restart.jpg)
Zašto se moje računalo ponovno pokrenulo? 11 razloga [Rješenja i popravak]
Ne možemo programski onemogućiti automatske oglase na stranici, pa smo tu!

Kako ukloniti nastavak gledanja u HBO Maxu
HBO Max stavlja stavke koje ste nedavno gledali u kategoriju Nastavi s gledanjem i omogućuje vam da nastavite gdje ste stali kada budete spremni. Međutim, ponekad nemate namjeru nastaviti gledati određeni film ili

Arhiva oznaka: Raspored izdavanja Firefoxa
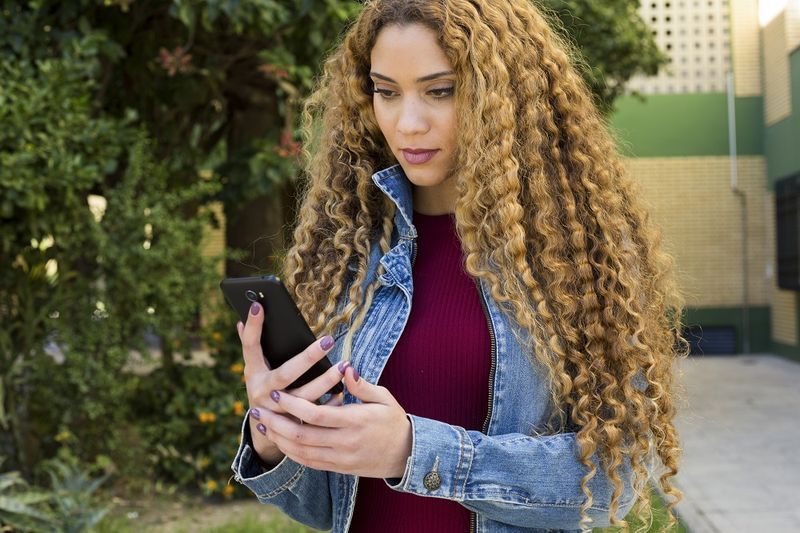
Google Pixel 2/2 XL – Zaboravili ste PIN lozinku – Što učiniti?
Skener otiska prsta olakšava otključavanje vašeg Google Pixela 2/2 XL. Međutim, neki ljudi i dalje radije koriste metodu PIN-a ili uzorka. Ali što se događa kada zaboravite svoj PIN ili uzorak? U ovom trenutku imate

Izašao je Win + X Menu Editor v3.0
Izdao sam novu verziju svoje besplatne aplikacije, Win + X Menu Editor, koja vam nudi jednostavan i koristan način uređivanja Win + X izbornika bez izmjene sistemske datoteke. Održava integritet vašeg sustava netaknutim. Ova je verzija kompatibilna s Windows 10 Creators Update. Evo što je novo u ovoj verziji. Win + X Editor izbornika je

Sada s Android računa možete slati tekstove s računala
Google je najavio da vam najnovije ažuriranje aplikacije Android Messages omogućuje slanje i primanje tekstova s računala. Nova značajka uvodi se tijekom sljedećih tjedan dana i djeluje otprilike isto kao i

Oslobodite prostor na disku nakon instalacije sustava Windows 10 verzije 1809
Ako ste instalirali Windows 10 verzije 1809 od listopada 2018, možete osloboditi prostor na disku. Možete vratiti do 20 GB na sistemski pogon.
-
Pravokutnik : Nacrtajte pravokutnik oko dijela zaslona koji želite snimiti mišem.Slobodan oblik : Nacrtajte bilo koji slobodni oblik oko područja koje želite snimiti.Izrez prozora : Snima snimku zaslona aktivnog prozora.Isječak na cijelom zaslonu : Snima snimku cijelog zaslona (ako koristite više monitora, snimit će snimku zaslona svih monitora).Ako se predomislite, možete kliknuti x za zatvaranje iz alata Snip & Sketch.

Dobijte sliku pomoću alata za izrezivanje
Još jedna opcija koju možete koristiti u sustavu Windows 10 je alat za izrezivanje. Ovaj je alat dio sustava Windows od sustava Windows Vista, a iako ga više ne možete pronaći u Početak izborniku, i dalje mu možete pristupiti pomoću trake za pretraživanje sustava Windows.
-










