Iako zvučnici za prijenosna računala možda ne nude najbolje što se tiče vjernosti, ipak je nevjerojatno frustrirajuće kada prestanu raditi. Pogledajmo koji bi problemi mogli biti.
Upute u ovom članku odnose se na Windows 11, Windows 10, Windows 8 i Windows 7.
Što uzrokuje prestanak rada zvučnika prijenosnog računala
Kada zvučnici prijenosnog računala ne rade, to može biti zbog problema s postavkama ili konfiguracijom zvuka, upravljačkim programima uređaja ili čak fizičkim nedostacima u zvučnicima ili ožičenju.
Da biste došli do dna stvari i popravili svoje zvučnike, morat ćete provjeriti svaki potencijalni problem, izvesti sve dostupne popravke, a zatim provjeriti rade li zvučnici.
Ovo su najčešći problemi koji mogu biti iza zvučnika prijenosnog računala koji ne rade:
-
Provjerite nije li vam zvuk isključen. Prijenosna računala često imaju gumb za isključivanje zvuka ili prečac koji ste možda slučajno pritisnuli, a također možete isključiti zvuk klikom na ikonu zvučnika na traci sustava Windows.
Kako biste bili sigurni da vaš laptop nije slučajno isključen, kliknite lijevom tipkom miša na ikonu zvučnika u programskoj traci. Ako pored njega postoji X, kliknite ga ili dodirnite da biste uključili zvuk. Također možete pokušati upotrijebiti fizički gumb za isključivanje zvuka ako ga vaše prijenosno računalo ima ili prečac funkcijske tipke ako ga ima.

-
Isprobajte set slušalica. Priključite set slušalica ili slušalica ako ih imate pri ruci, a ako ih nemate, pokušajte ih posuditi. Prijenosna računala dizajnirana su za automatsko prebacivanje sa zvučnika na slušalice ako su slušalice dostupne.
Ako čujete zvuk iz slušalica, postoji ili problem sa softverom ili upravljačkim programom odgovornim za prebacivanje izlaza ili postoji fizički problem sa zvučnicima prijenosnog računala.
-
Provjerite nije li audio senzor zaglavljen. Prijenosna računala koriste senzor kako bi otkrila jeste li priključili slušalice u audio utičnicu. Ako vaše računalo misli da su slušalice priključene čak i kada nisu, neće poslati zvuk u zvučnike.
Pokušajte priključiti i isključiti slušalice i okrećite utikač dok ih umećete i uklanjate. Također možete pažljivo aktivirati senzor čačkalicom, ali imajte na umu da fizičko lomljenje bilo čega unutar utičnice može poništiti vaše jamstvo.
Ako je problem u senzoru audio ulaza, morat ćete odnijeti prijenosno računalo na servis.
-
Provjerite svoj uređaj za reprodukciju. Kada s prijenosnim računalom koristite uređaje poput bežičnih slušalica ili vanjskog monitora, prijenosno računalo pamti te uređaje za buduću upotrebu. Ako je jedan od tih uređaja tada postavljen kao uređaj za reprodukciju, nećete čuti zvuk iz zvučnika. Također nećete čuti nikakav zvuk ako uređaj nije spojen.
kako vidjeti koliko preuzimanja aplikacija ima

Da biste postavili zvučnike prijenosnog računala kao uređaj za reprodukciju u sustavu Windows 10, kliknite lijevom tipkom miša ikona zvučnika u traci sustava i provjerite što je postavljeno kao uređaj za reprodukciju. Ako to nisu vaši zvučnici, kliknite na naziv trenutnog uređaja, a zatim na izborniku kliknite zvučnike prijenosnog računala.
amazon echo neće se spojiti na wifi
U starijim verzijama sustava Windows umjesto toga morate postaviti zadani audio uređaj. Desni klik na ikona zvučnika u paleti sustava, a zatim kliknite Zvukovi . Zatim odaberite zvučnici , kliknite Postavi zadano i na kraju kliknite u redu .
-
Pokrenite alat za rješavanje problema sa zvukom. Ugrađeni alat za rješavanje problema sa zvukom u sustavu Windows automatski provjerava i popravlja mnoge probleme. Potrebno mu je neko vrijeme da radi, stoga ga pustite da odradi svoje i zatim provjerite rade li vaši zvučnici.

Da biste pokrenuli alat za rješavanje problema sa zvukom, desnom tipkom miša kliknite ikona zvučnika u programskoj traci kliknite rješavanje problema sa zvukom , zatim slijedite upute na zaslonu nakon što se pojavi alat za rješavanje problema.
-
Pokušajte onemogućiti audio poboljšanja. Manje je vjerojatno da će poboljšanja zvuka uzrokovati ovaj problem, a nemaju ih sva prijenosna računala, ali to je jednostavno rješenje za isprobati.
Da biste isključili audio poboljšanja, idite na svoj upravljačka ploča > hardver i zvuk > zvuk . Od reprodukcija desnom tipkom miša kliknite svoj zvučnički uređaj i odaberite Svojstva . Zatim odaberite poboljšanja i označite onemogućite sva poboljšanja okvir.

Ako to riješi problem, samo ostavite poboljšanja onemogućena. Ažuriranje upravljačkog programa zvuka može riješiti problem i omogućiti vam da ponovno omogućite poboljšanja, ali budite spremni ponovno isključiti ovu značajku ako vam zvuk u budućnosti prestane raditi.
Ako nemate poboljšanja karticu, možete preskočiti ovaj korak.
-
Provjerite postoje li ažuriranja audio upravljačkog programa . Ako je vaš upravljački program zastario, to može spriječiti pravilan rad zvučnika. Ista stvar se može dogoditi ako je vaš upravljački program oštećen, u kojem slučaju jednostavno brisanje upravljačkog programa i zatim pokretanje pretrage novog hardvera riješit će vaš problem.

-
Pokušajte urediti svoj registar. U nekoliko rijetkih slučajeva problemi s vašim Windows registar može spriječiti rad vaših zvučnika. Ovo se najčešće vidi u prijenosnim računalima Asus s upravljačkim programima Realtek, a manje je vjerojatno da će se primijeniti ako ovo ne opisuje vaše prijenosno računalo.
Ne radite nikakve promjene u registru osim ako znate što radite ili ako slijedite posebne upute.

Otvorite uređivač registra i dođite do njega određeni ključ registra :
RačunaloHKEY_LOCAL_MACHINESOFTWAREMicrosoftWindowsCurrentVersionMMDevicesAudioRender
- Desni klik Render , zatim kliknite Dozvole .
- Klik Korisnici .
- Kliknite na Dopusti potvrdne okvire za Potpuna kontrola i Čitati .
- Klik u redu i provjerite rade li vam zvučnici.
-
Provjerite fizičke probleme. Ako vam zvučnici i dalje ne rade, možda postoji fizički problem s vašim hardverom. Ovisno o dizajnu vašeg prijenosnog računala, vašoj razini stručnosti i jeste li još unutar jamstvenog roka prijenosnog računala ili ne, možda biste ga trebali odnijeti na servis u ovom trenutku.
Ako radije želite sami nastaviti raditi na prijenosnom računalu, evo što ćete morati učiniti:
Pažljivo otvorite kućište prijenosnog računala . Neka se prijenosna računala lako otvaraju, a druga su iznimno teška. Ako vam nedostaju alati za otvaranje kućišta prijenosnog računala bez da ga razbijete, razmislite o tome da ga odnesete profesionalcu.Pregledajte zvučnike . Ako primijetite bilo kakvu fizičku štetu na zvučnicima, poput potrganih membrana, zamjena zvučnika može riješiti vaš problem. Pažljivo potražite znakove oštećenja i pokušajte utvrditi što je moglo uzrokovati štetu. Jesu li rešetke zvučnika na vašem laptopu pokvarene? Je li možda nešto zapelo kroz rešetke i fizički oštetilo zvučnike?Pregledajte ožičenje zvučnika . Slijedite žice koje se spajaju na zvučnike sve do mjesta gdje se spajaju na matičnu ploču. Ako su žice polomljene, njihov popravak vjerojatno će riješiti vaš problem. Provjerite jesu li spojevi na matična ploča su labavi ili isključeni. Je li itko ikada otvorio vaše prijenosno računalo da nešto popravi ili nadogradi? Ako sumnjate na to, konektori zvučnika su možda slučajno udareni.Ako ništa drugo ne uspije, razmislite o profesionalnom popravku
Ako i dalje ne možete vidjeti da je bilo što loše u vašim zvučnicima, čak i nakon što ste ih fizički pregledali, razmislite o odnošenju prijenosnog računala profesionalcu. Zvučnici mogu biti loši na način koji ne možete lako vidjeti ako ih samo pogledate, ili možda postoji problem koji je previše rijedak i složen da bi se s njim riješili kod kuće.
Zanimljivi Članci
Izbor Urednika

Kako istaknuti najveću vrijednost u Google tablicama
Google tablice možda nisu tako napredne kao Excel, ali nude vrlo pristupačnu alternativu Microsoftovom alatu za proračunske tablice, a također su besplatne za korištenje. Kao dio paketa Google Drive, Google tablice mogu biti
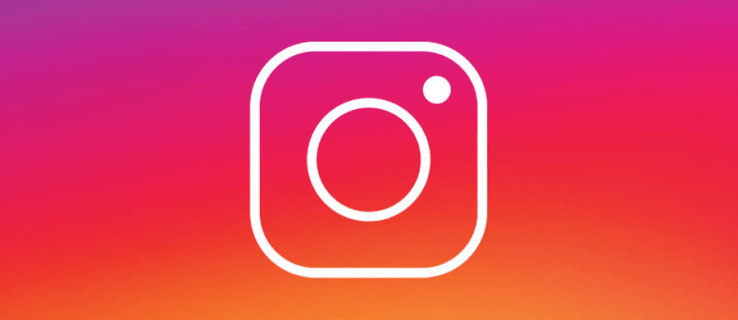
Ikona zupčanika na Instagamu: Vodič za Instagram postavke
Ikona zupčanika univerzalna je ikona za postavke i Instagram nije iznimka. To je pristupnik svim postavkama koje biste mogli željeti ili trebati u aplikaciji. Ovaj vodič će vas provesti kroz te postavke i hoće

Kako instalirati Minecraft Forge na Windows ili Mac računalo
Minecraft Forge je platforma otvorenog koda koja pojednostavljuje upotrebu modova, čineći proces igranja zabavnijim bez potrebe za detaljnim tehničkim znanjem ili dodatnim softverom. Ako želite isprobati modove za Minecraft,

Kako tvornički resetirati Kindle Fire bez roditeljske lozinke
Amazonovi uređaji Kindle Fire su sjajni, ali nemaju baš velik kapacitet za pohranu. Ako želite resetirati svoj Kindle Fire na tvorničke postavke i osloboditi svu pohranu, to možete učiniti vrlo jednostavno. Nećete

Postoji li mjesečna naknada za upotrebu zvona na vratima?
Proizvodi s prstenom neki su od najboljih modernih pametnih zvona na vratima. U osnovi dobivate sve značajke koje nudi vaš uobičajeni interfon s kamerom, ali i važnu dodatnu značajku - mogućnost pristupa video kameri na uređaju Ring Doorbell
![Zašto se moje računalo stalno isključuje? [Razlozi i riješeno]](https://www.macspots.com/img/blogs/80/why-does-my-pc-keep-turning-off.jpg)
Zašto se moje računalo stalno isključuje? [Razlozi i riješeno]
Ne možemo programski onemogućiti automatske oglase na stranici, pa smo tu!

Kako zatvoriti Chase štedni račun na mreži
Imati štedni račun dobra je ideja za većinu ljudi. Omogućuju vam prikupljanje kamata na imovinu i pomažu vam da ih pratite. Međutim, većina banaka nudi poticaje za bankarstvo kod njih, i češće nego ne,
Kako popraviti zvučnike prijenosnog računala koji ne rade
Neki problemi sa zvučnicima prijenosnog računala mogu se popraviti kod kuće bez posebnih alata ili stručnosti, a drugi zahtijevaju detaljniju dijagnostiku i popravke. Ako želite pokušati riješiti svoj problem kod kuće, slijedite ove korake redom:








