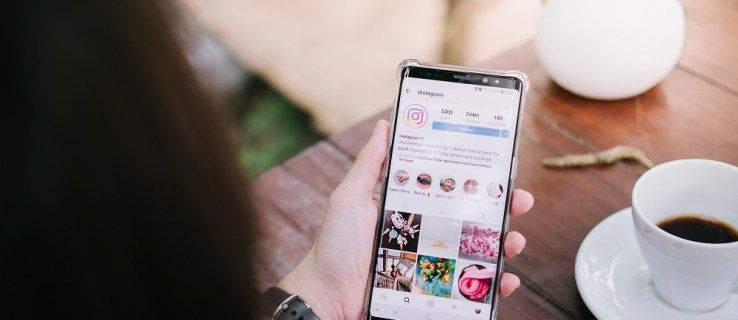Windows omogućuje povezivanje zajedničkog pisača povezanog s računalom na vašoj mreži. Dijeljeni pisač mogu koristiti drugi za slanje zadataka ispisa. Bit će vidljiv u zajedničkim mrežnim resursima udaljenog računala, tako da će ga drugi korisnici moći instalirati (dodati) na svoje pisače. Danas ćemo vidjeti kako dodati (povezati) zajednički pisač na računalo.
Oglas
Zajednički pisač dostupan je ostalim korisnicima kada je računalo na koje je povezano uključeno i operativni sustav je pokrenut. Također, pisač mora biti uključen.

što Amazon Prime ima taj Netflix ne radi
Kao što možda već znate, Windows 10 ne uključuje značajku HomeGroup koja počinje u verziji 1803. Mnogim je korisnicima HomeGroup bio prikladan način za dijeljenje datoteka i mapa putem mreže. Srećom, moguće je dodati zajednički pisač bez upotrebe HomeGroup.
Prije svega, morate omogućiti značajku Dijeljenje datoteka i pisača u sustavu Windows 10. Za referencu pogledajte članak
Onemogućite ili omogućite dijeljenje datoteka i pisača u sustavu Windows 10
Napomena: Ako imate Windows 10 verzije 1803, pročitajte članak (i komentare) Mrežna računala nisu vidljiva u sustavu Windows 10 verzije 1803 . Provjerite imate li usluge Publikacija izvora otkrivanja funkcija i Domaćin davatelja usluge otkrivanja funkcija omogućen (njihov tip pokretanja postavljen je naautomatski) i trčanje. To treba učiniti na svakom računalu sa sustavom Windows 10 koje želite postaviti za dijeljenje pisača.
Također, trebate prijavite se kao administrator prije nastavka.
Dodajte zajednički pisač u sustavu Windows 10 , učinite sljedeće.
- Otvori Aplikacija Postavke .

- Idite na Uređaji -> Pisači i skeneri.
- S desne strane kliknite gumbDodajte pisač ili skener.

- Pričekajte nekoliko sekundi, a zatim kliknite vezuPisač koji želim nije navedenkada je dostupno.

- U sljedećem dijaloškom okviru uključite opcijuOdaberite zajednički pisač po imenui upišite mrežni put zajedničkog pisača, npr. \ desktop-pc moj pisač.

- Možete i upisati IP adresu računala na koje je zajednički pisač povezan.

- Navedite vjerodajnice korisničkog računa za udaljeni PC ako se to zatraži.

- Potvrdite instalaciju upravljačkog programa.

- Kliknite sljedeći gumb da biste zatvorili čarobnjaka.

Pisač je sada instaliran. Navedeno je podPisačiu aplikaciji Postavke. Tamo možete upravljati ili ukloniti.

kako trgovati opcijama na robinhoodu
Možete i pokrenutiDodaj pisač 'čarobnjaka iz mape Upravljačka ploča Hardver i zvuk Uređaji i pisači klikom na gumbDodajte pisač.

Napokon, PowerShell možete koristiti za dodavanje zajedničkog pisača u sustavu Windows 10.
Dodajte zajednički pisač pomoću PowerShell-a
- Otvorite PowerShell kao administrator . Savjet: Možete dodajte kontekstni izbornik 'Otvori PowerShell kao administrator' .
- Upišite ili kopirajte-zalijepite sljedeću naredbu:
Add-Printer -ConnectionName 'Naziv računala Zajedničko ime pisača'
Zamijenite dio 'Ime računala' stvarnim imenom udaljenog računala. Umjesto toga možete upotrijebiti njegovu IP adresu. Zamijenite dio Shared Printer Name s imenom pisača. - Naredba može izgledati kako slijedi:
Add-Printer -ConnectionName '192.168.2.10 Little Brother'. - Ti si gotov. Sada možete zatvoriti prozor PowerShell.
Povezani članci:
- Kako dijeliti pisač u sustavu Windows 10
- Izrada sigurnosnih kopija i vraćanje pisača u sustavu Windows 10
- Otvorite red čekanja za pisač prečacem u sustavu Windows 10
- Postavite zadani pisač u sustavu Windows 10
- Kako zaustaviti Windows 10 da promijeni zadani pisač
- Otvorite Red čekanja za pisač u sustavu Windows 10
- Stvorite prečac mape pisača u sustavu Windows 10
- Očistite zaglavljene poslove iz reda čekanja za pisač u sustavu Windows 10
- Stvorite prečac za uređaje i pisače u sustavu Windows 10
- Dodajte kontekstni izbornik uređaja i pisača u sustavu Windows 10
- Dodajte uređaje i pisače na ovo računalo u sustavu Windows 10