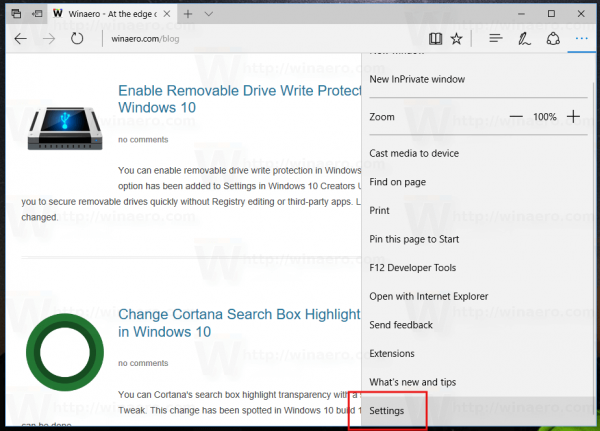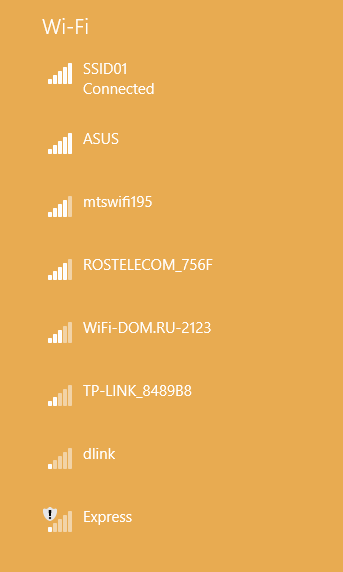Što treba znati
- Idite na web stranicu Twitch i odaberite Nadzorna ploča > postavke > Ključ streama > Prikaži ključ . Kopirajte svoj ključ streama.
- U OBS Studiju idite na postavke > Streaming . U padajućem izborniku pored Servis , Izaberi Trzaj .
- Za poslužitelj , odaberite mjesto u vašoj blizini. u Ključ streama polje, zalijepite svoj ključ za Twitch stream.
Ovaj članak objašnjava kako započeti s OBS Studijom, kako postaviti stream s izvornim slojevima i kako započeti svoj prvi Twitch stream.
Kako instalirati OBS Studio
OBS Studio dostupan je za Windows PC, Mac i Linux i može se besplatno preuzeti sa službene web stranice.
-
Posjetiti Web stranica OBS Studio i odaberite preuzimanje datoteka .
-
Odaberite opciju preuzimanja koja odgovara vašem operativnom sustavu: Windows, Mac, ili Linux .
OBS Studio je desktop aplikacija i nije dostupna za iOS ili Android uređaje.
-
Računalo će od vas tražiti da spremite instalacijsku datoteku ili je odmah pokrenete. Izaberi Trčanje ako ste na računalu ili otvorite datoteku za preuzimanje na Macu i nastavite kroz upute za instalaciju.
-
Nakon što se OBS Studio instalira, bit će vidljiv na popisu instaliranih programa. Prečaci se također mogu dodati na vašu radnu površinu. Kada budete spremni, otvorite OBS Studio.
-
Nakon otvaranja odaberite Profil s gornje trake izbornika i odaberite Novi . Unesite ime za svoj profil. Ovo se ime neće dijeliti ni s kim drugim. To je jednostavno naziv postavke strujanja koju ćete izraditi.
Kako povezati svoj Twitch račun i postaviti OBS Studio
Za emitiranje na Twitch mrežu pod vašim Twitch korisničkim imenom, morat ćete povezati OBS Studio sa svojim Twitch računom.
-
Idi na službena Twitch web stranica . S padajućeg izbornika u gornjem desnom kutu odaberite Nadzorna ploča . Na sljedećoj stranici odaberite postavke iz izbornika s lijeve strane.
-
Odaberite Ključ streama .
kako pokrenuti apk na računalu
-
Odaberite ljubičastu Prikaži ključ dugme.
-
Potvrdite poruku upozorenja, a zatim kopirajte svoj ključ streama (dugi niz nasumičnih slova i brojeva) u međuspremnik tako da ga označite mišem, desnom tipkom miša kliknete označeni tekst, a zatim odaberete Kopirati .
-
Otvorite u OBS Studiju postavke bilo iz Datoteka u gornjem izborniku ili postavke gumb u donjem desnom kutu zaslona.
-
Iz izbornika na lijevoj strani postavke okvir, odaberite Streaming.
-
U padajućem izborniku pored Servis , Izaberi Trzaj .
-
Za poslužitelj , odaberite lokaciju geografski blizu mjesta na kojem se sada nalazite. Što ste bliže lokaciji koju odaberete, to će vaš stream biti kvalitetniji.
-
u Ključ streama polje, zalijepite svoj ključ Twitch streama pritiskom na Ctrl i U na tipkovnici ili desnim klikom miša i odabirom Zalijepiti .
Zašto koristiti OBS Studio?
OBS Studio je popularan program za streaming videa koji nudi širok raspon značajki. Mnoge od ovih značajki ne nalaze se u osnovnim Twitch aplikacijama za konzole za video igre poput Xbox One i PlayStation 4. Uključuju podršku za upozorenja, stvaranje 'Uskoro počinje' ili odbojnika za pauzu, razne audio i video izvore i grafiku izgleda. Ako ste gledali Twitch stream sa šarenim dizajnom ili čestim obavijestima o novim pratiteljima, vjerojatno ste gledali onaj koji je streaman putem OBS Studija.
Razumijevanje medijskih izvora u OBS Studiju
Sve što vidite u svom radnom prostoru OBS Studija je ono što će vaši gledatelji vidjeti kada počnete strujati. Trebao bi biti potpuno crn kada započnete novi profil. Sadržaj se može dodati iz raznih izvora kako bi stream bio privlačniji.
Primjeri medijskih izvora koje možete dodati u OBS Studio mogu biti vaša konzola za video igre (na primjer, možete strujati s Xbox One ili Nintendo Switch), otvoreni program ili igra na vašem računalu, vaša web kamera, mikrofon, media player ( za pozadinsku glazbu) ili slikovnih datoteka (za vizualne sadržaje).
Svaki izvor je dodan vašem OBS Studio izgledu kao vlastiti pojedinačni sloj. To je tako da se medijski izvori mogu postaviti iznad ili ispod drugih kako bi se prikazao ili sakrio određeni sadržaj. Na primjer, web kamera se obično postavlja na pozadinsku sliku tako da gledatelj može vidjeti web kameru.
Izvori mogu promijeniti redoslijed slojeva pomoću Izvori okvir na dnu ekrana. Za pomicanje izvora prema gore, kliknite ga i povucite prema gore na popisu. Kako biste ga sakrili iza drugih izvora, povucite ga prema dolje. Odabirom ikone oka pored naziva učinit ćete ga potpuno nevidljivim.
Kako stvoriti osnovni raspored Twitch streama u OBS Studiju
Postoje brojne vrste medija i dodaci koji se mogu dodati Twitch rasporedu i gotovo beskonačan broj načina za njihov prikaz. Evo osnovnog uvoda u četiri najpopularnije stavke za dodavanje u izgled.
Ako želite stvoriti vizualno kompliciraniji izgled ili preklapanje, upotrijebite Photoshop s OBS-om za izradu prilagođenijeg Twitch izgleda.
Kako dodati pozadinsku sliku ili grafiku
-
U OBS Studiju idite na postavke > Video i promijenite oba Baza i Izlaz rezolucije do 1920 x 1080. Odaberite u redu . Ovo će promijeniti veličinu vašeg radnog prostora na točan omjer slike za emitiranje.
-
Desnom tipkom miša kliknite svoj crni radni prostor i odaberite Dodati i onda Slika .
-
Sloju slike nazovite nešto opisno, primjerice 'pozadina'. Izaberi u redu .
-
Odaberite pretraživati i pronađite sliku koju želite koristiti kao pozadinu na računalu. Izaberi u redu .
-
Vaša bi se pozadinska slika sada trebala pojaviti u OBS Studiju. Ako vaša slika nije veličine 1920 x 1080 piksela, možete joj promijeniti veličinu i pomicati je pomoću miša.
macbook pro se neće uključiti
-
Ne zaboravite držati na oku Izvori okvir na dnu zaslona i provjerite je li sloj pozadinske slike uvijek na dnu popisa. Zbog svoje veličine prekrit će sve ostale medije smještene ispod njega.
Druge slike (bilo koje veličine) mogu se dodati vašem izgledu ponavljanjem koraka 2 nadalje.
Kako dodati snimke igranja igre u vaš stream
Za strujanje snimke videoigara s konzole trebat će vam kartica za snimanje spojena na odabranu konzolu. Elgato HD60 je popularna kartica za snimanje kod novih i iskusnih streamera zbog svoje cijene, jednostavnosti i visokokvalitetnog videa i zvuka.
-
Isključite svoju konzolu HDMI kabel s TV-a i uključite ga u karticu za snimanje. Spojite kartice za snimanje USB kabel na vaše računalo.
-
Uključite svoju konzolu.
-
Desnom tipkom miša kliknite radni prostor OBS Studio i odaberite Dodati > Uređaj za video snimanje .
-
Imenujte svoj novi sloj opisno, poput 'snimka igre' ili 'video igra'.
-
Odaberite naziv svoje kartice za snimanje ili uređaja s padajućeg izbornika, a zatim odaberite u redu .
-
Prozor koji prikazuje snimke uživo s vaše konzole trebao bi se pojaviti u OBS Studiju. Promijenite mu veličinu pomoću miša i provjerite je li postavljen iznad pozadinskog sloja u Izvori prozor.
Dodajte web kameru u OBS Studio
Proces dodavanja web kamere u OBS Studio radi se na isti način kao i dodavanje snimke igranja. Provjerite je li vaša web kamera uključena i odaberite je s istog padajućeg izbornika u Uređaj za video snimanje . Ne zaboravite ga nazvati nečim što ćete zapamtiti, poput 'web-kamera', i pobrinite se da bude postavljen iznad pozadine.
Ako vaše računalo ima ugrađenu web kameru, OBS Studio će je automatski otkriti.
Kako dodati Twitch upozorenja (ili obavijesti)
Upozorenja su posebne obavijesti koje se pojavljuju tijekom Twitch streamova kako bi se proslavili posebni događaji kao što je novi pratitelj ili pretplatnik ili donacija. Djeluju drugačije od dodavanja lokalnih medija jer upozorenja pokreću usluge trećih strana kao što je StreamLabs i moraju biti povezani kao URL ili adresa web stranice.
Evo kako dodati StreamLabs obavijesti u svoj raspored streama u OBS Studiju. Ova je metoda slična za druge usluge upozorenja.
-
Idi na službena stranica StreamLabsa i prijavite se na svoj račun.
-
Proširite Widgeti izbornik na lijevoj strani zaslona i odaberite Alertbox .
-
Odaberite okvir koji kaže Kliknite za prikaz URL-a widgeta i kopirajte otkrivenu web adresu u svoj međuspremnik.
-
U OBS Studiju desnom tipkom miša kliknite svoj izgled i odaberite Dodati , zatim odaberite BrowserSource .
-
Imenujte svoj novi izvor nečim jedinstvenim, poput 'Upozorenja'. Izaberi u redu .
-
Pojavit će se novi okvir. U polju za URL zamijenite zadanu adresu svojim kopiranim URL-om iz StreamLabsa. Izaberi u redu .
-
Provjerite je li ovaj sloj na vrhu popisa u Izvori okvir tako da se sva vaša upozorenja pojavljuju preko svih drugih medijskih izvora.
Ako već niste, vratite se na StreamLabs u svom web pregledniku i prilagodite sva svoja upozorenja. Vaše postavke upozorenja u OBS Studiju ne moraju se ažurirati ako se naprave promjene u StreamLabsu.
3 načina za dodavanje prilagođenih upozorenja u Twitch StreamoveKako pokrenuti Twitch Stream u OBS Studiju
Sada kada ste riješili osnovne postavke, spremni ste za streamanje na Twitchu sa svojim novim izgledom koji pokreće OBS Studio. Jednostavno odaberite Započnite strujanje gumb u donjem desnom kutu OBS Studija, pričekajte da se uspostavi veza s Twitch poslužiteljima i uživo ste.
Tijekom vašeg prvog Twitch streama, razine zvuka iz različitih izvora mogu biti preglasne ili pretihe. Možete tražiti povratne informacije od gledatelja i prilagoditi razine za svaki izvor putem Mikser postavke u donjem srednjem kutu OBS Studija.
Pitanja- Kako mogu smanjiti kašnjenje Twitch streama u OBS-u?
U OBS-u idite na Datoteka > postavke > Napredna i postavite Kašnjenje streama mogućnost za nula , zatim odaberite primijeniti .
- Kako mogu streamati na Twitchu i YouTubeu u isto vrijeme u OBS-u?
Koristite program tzv Restream za simultani stream na Twitchu, YouTubeu, Facebooku i drugim stranicama.
- Kako mogu smanjiti ispuštene okvire u OBS-u?
Prilikom strujanja s OBS-om, emitirajte na poslužitelj koji vam je najbliži i provjerite da vaš vatrozid ne blokira potrebne priključke. Također možete poboljšati kvalitetu streama smanjenjem rezolucije i brzine prijenosa.