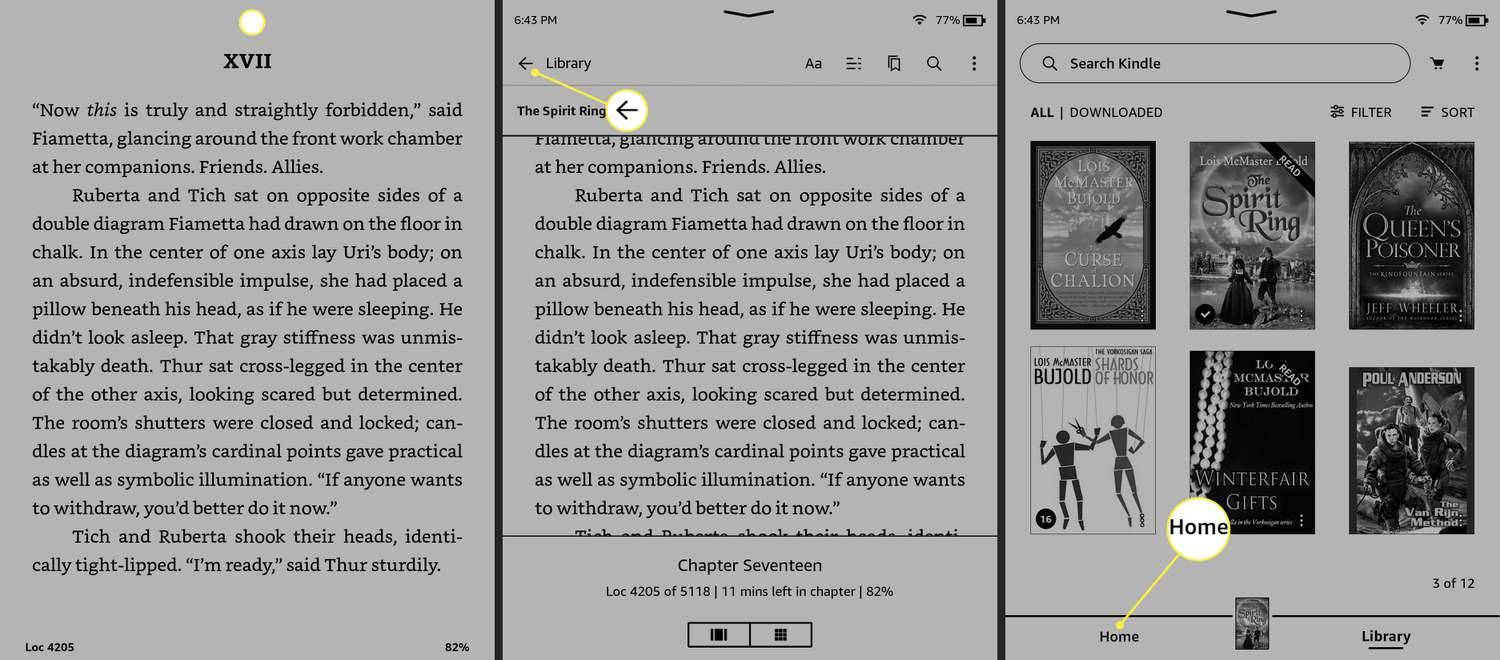Postavljanje pogona za oporavak za Chromebook uvijek je dobra ideja. Radi na isti način kao i na sustavu Windows 10. Trebali biste stvoriti pogon za oporavak u slučaju da naiđete na probleme koji zahtijevaju powerwash ili oporavak sustava. Jedini je problem što je to lakše reći nego učiniti. Uslužni program za oporavak Chromebooka nije savršen. Ne radi svaki put i vjerojatno ćete morati ponoviti postupak nekoliko puta prije nego što riješite problem.

Način oporavka ne radi
Ako ne možete ući u način oporavka pomoću standardne kombinacije tipki, to je možda zbog pogreške ili greške. Mnogi korisnici koji su se suočavali s tim problemom u prošlosti mogli su to popraviti ponovnom instalacijom operativnog sustava.
Ako ne možete otvoriti način oporavka, prvo biste trebali isprobati sve dostupne opcije prije potpune ponovne instalacije Chromebooka.

Ponovo pokrenite Chromebook
Prvo što biste trebali pokušati kad uređaj prestane raditi je ponovno ga pokrenuti. Mnogi ljudi zanemaruju to rješenje misleći da to neće unijeti promjenu, ali često se događa. Isključite Chromebook i ostavite ga da se hladi nekoliko minuta. Ponovo ga uključite i pokušajte ponovo ući u način oporavka. Ako i dalje ne radi, prijeđite na sljedeću metodu.
Vratite Chromebook na zadane postavke
Ako ponovno pokretanje nije dalo rezultate, pokušajte resetirati Chromebook u izvorno stanje. Možete pronaći više informacija o vraćanju na tvorničke postavke ovdje . Nakon toga pokrenite Chromebook, prijavite se i pokušajte držati tipku Esc + Refresh + Power da biste ušli u način oporavka. Ako i dalje primate poruku da OS Chrome nedostaje ili je oštećena, trebali biste ponovo instalirati OS Chrome. Prvo ćete morati postaviti USB pogon Chrome Recovery.
Postavljanje pogona za oporavak
Morat ćete stvoriti uslužni program za oporavak Chromebooka na drugom uređaju. Bilo koje radno Windows PC ili Mac prijenosno računalo će to učiniti. Možda neće uspjeti odmah, ali ako pokušate nekoliko puta, s vremenom će uspjeti. Evo što morate učiniti:
kako prebaciti znakove u gta 5
- Otvorite preglednik Chrome na računalu. Idite u Chrome web trgovinu i preuzmite uslužni program za oporavak Chromebooka.
- Pokrenite program i odaberite Započnite.
- Postavljanje će vas pitati za broj modela vašeg Chromebooka. Upišite broj i kliknite Nastavi.
- Umetnite prazan USB pogon. Pronađite ga u padajućem izborniku i ponovno pritisnite Nastavi.
- Provjerite je li sve kako treba i odaberite Stvori sada.
- Uslužni program za oporavak tada će preuzeti novu verziju ChromeOS-a. Otpakirat će paket instalacije OS-a i automatski pokrenuti USB pogon.
- Kada postupak završi, uslužni program za oporavak Chrome obavijestit će vas da su vaši mediji za oporavak spremni.
- Isključite USB pogon i spremni ste za oporavak OS Chromebook.
Oporavak Chromebooka pomoću USB ključa
Opet, mogli biste imati problema tijekom postavljanja USB sticka za oporavak, zato pokušavajte dok ne završite. Evo kako oporaviti Chromebook USB stickom.
- Odspojite sve periferne uređaje sa svog Chromebooka. To uključuje miš, tipkovnicu, zvučnike i tako dalje.
- Pritisnite tipke Esc + Refresh + Power da biste ušli u način oporavka. Ako ste vlasnik Chromeboxa ili Chromebita, na dnu ćete pronaći maleni gumb koji radi istu stvar.
- Umetnite USB stick s datotekama za oporavak i slijedite upute.

- Proces će automatski započeti čim priključite USB. Proći će neko vrijeme dok se slika ne potvrdi. Ako dobijete pogrešku koja znači da medij za oporavak ne radi ispravno. Ponovite postupak postavljanja i pokušajte još jednom. To bi trebalo riješiti problem.
- Kada napokon počne instalirati, vidjet ćete traku napretka na sredini zaslona.
- Zatim će se nakon otprilike 5 minuta pojaviti novi zaslon. Reći će, oporavak sustava je u tijeku. Pričekajte da postupak završi.
- Kada primite poruku da je oporavak sustava dovršen, možete ukloniti USB stick za oporavak i Chromebook će se automatski ponovo pokrenuti.
Sljedeći put kada pokrenete Chromebook, on će biti u istom obliku u kojem je bio kad ste ga kupili. To znači da ćete morati ponovo instalirati sve aplikacije.

Stvari koje treba znati
Uslužni program za oporavak Chromebooka ne radi tako glatko kao što bi se očekivalo. To može uzrokovati probleme i možda ćete trebati strpljenja da biste uspjeli. Evo nekoliko stvari koje biste trebali imati na umu prilikom pokušaja oporavka Chromebooka:
- Uslužni program za oporavak ne radi sa svim medijima. Neke USB marke uopće neće raditi. SanDisk SD kartice i USB stickovi najsigurniji su ulog, ali možda i drugi rade.
- Ako ne možete pristupiti uslužnom programu za oporavak, najbolje je da formatirate USB stick prije ponovnog kopiranja datoteka za oporavak.
- Onemogućite antivirusni program prilikom preuzimanja uslužnog programa za oporavak Chromebooka kako biste spriječili druge probleme.
- Postavite uslužni program na računalu sa sustavom Windows ili Mac prije pokušaja ponovne instalacije ChromeOS-a.
Dosta prostora za poboljšanje
Chromebookovi rade na ChromeOS-u, koji je puno lakši i lakši za upotrebu od većine ostalih operativnih sustava. Međutim, ChromeOS još uvijek mora prijeći dugačak put dok ne može izazvati Windows, MacOS i druge velike operativne sustave.
Način za programere omogućuje korisnicima ispravljanje pogrešaka i ispravljanje pogrešaka, no ako niste oprezni, možete stvoriti druge pogreške i probleme zbog kojih će ChromeOS postati još nestabilniji. Ako ikada budete trebali ponovo instalirati operativni sustav na Chromebooku, nemojte se obeshrabriti ako to ne uspije u prvom pokušaju.
Znate li jednostavnije rješenje ovog problema? Kako ste uspjeli pokrenuti uslužni program za oporavak na vašem Chromebooku? Recite nam kako ste to učinili u odjeljku za komentare u nastavku.
gdje je mapa sa neželjenom poštom u Gmailu