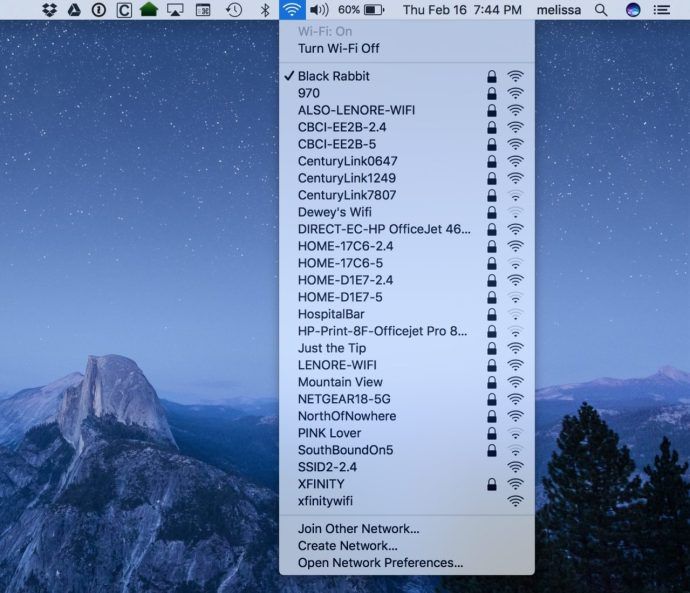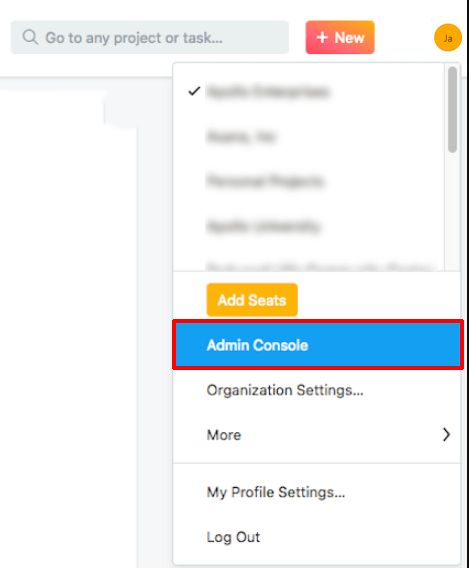Baš kao i većina usluga e-pošte, Gmail može razvrstati vašu neželjenu poštu u mapu s neželjenom poštom. Pomaže održavati urednu poštu pristigle pošte, no ponekad i važne e-adrese mogu završiti u neželjenoj pošti. Ako želite provjeriti svoju neželjenu poštu ili je očistiti, ali ne znate kako, tu smo da vam pomognemo.

U ovom ćemo članku pružiti detaljni vodič za upravljanje neželjenom poštom na Gmailu. Objasnit ćemo vam kako pronaći i izbrisati mapu s neželjenom poštom, kako označiti e-poštu kao neželjenu poštu i kako mapu učiniti uvijek vidljivom. Odgovorit ćemo i na najčešća pitanja o neželjenoj pošti na Gmailu. Pročitajte kako biste saznali kako održavati e-poštu u redu i upravljati svojim kontaktima na Gmailu.
Kako pregledati mapu neželjene pošte na Gmailu
Prema zadanim postavkama mapa neželjene pošte na Gmailu skrivena je. Prije nego što krenemo u složenije stvari, locirajmo ga. Slijedite jednostavne upute u nastavku:
- Otvorite Gmail u pregledniku.

- Pomaknite se prema dolje po lijevoj bočnoj traci dok ne vidite opciju Više, a zatim kliknite na nju.

- Odaberite mapu Neželjena pošta.

Ako upotrebljavate mobilnu aplikaciju, koraci će se malo razlikovati:
- Otvorite aplikaciju Gmail.

- Kliknite ikonu s tri trake u gornjem lijevom kutu.

- Pomaknite se prema dolje dok ne vidite mapu Neželjena pošta, a zatim kliknite na nju.

Kako učiniti Gmail mapu neželjenom vidljivom
Ako želite lakši pristup neželjenoj pošti, mapu s neželjenom poštom možete učiniti vidljivom cijelo vrijeme ili samo kada imate nepročitane poruke. Da biste to učinili, slijedite donji vodič:
- Otvorite Gmail u pregledniku ili u mobilnoj aplikaciji.

- Dođite do Postavke klikom na ikonu zupčanika u gornjem desnom kutu.

- Na padajućem izborniku odaberite Postavke.

- Kliknite Oznake i pomaknite se prema dolje, a zatim odaberite Neželjena pošta.

- Odaberite jednu od tri mogućnosti - prikaži, sakrij ili prikaži ako je nepročitano.

- Izlaz iz postavki.
Kako izbrisati neželjenu poštu u Gmailu
Neželjena pošta može se gomilati brzo, stoga Gmail automatski uklanja mapu Neželjena pošta svakih 30 dana. Ako ga želite češće isprazniti ili želite izbrisati samo određene e-adrese, učinite sljedeće:
- Dođite do mape Neželjena pošta.

- Iznad popisa e-adresa kliknite Izbriši sve neželjene poruke sada da biste ispraznili mapu.

- Potvrdite brisanje svih poruka klikom na U redu.

- Da biste odabrali određene e-adrese, označite potvrdne okvire pored e-adresa koje želite izbrisati i odaberite opciju Izbriši koja se pojavljuje iznad popisa e-adresa.

U mobilnoj aplikaciji Gmail odabir određenih e-adresa za njihovo brisanje malo se razlikuje:
kako doći do zvjezdane prašine u Pokemonu
- U mapi Neželjena pošta dodirnite i držite nekoliko sekundi prvu poruku koju želite ukloniti.

- Da biste odabrali više, na isti način dodirnite i ostale poruke.

- Kliknite ikonu kante u gornjem desnom kutu.

Kako označiti i odznačiti e-poštu kao neželjenu poštu na Gmailu
Značajka sortiranja često ne radi točno, ostavljajući neželjenu poštu, poput oglasa, u glavnoj mapi pristigle pošte. Ako označite e-poštu kao neželjenu poštu, sve buduće poruke pošiljatelja premjestit će se u mapu neželjene pošte. Da biste to učinili, slijedite donji vodič:
- Otvorite mapu Gmail Inbox.

- Označite potvrdni okvir s lijeve strane e-pošte koju želite označiti kao neželjenu poštu. Možete odabrati više e-adresa odjednom.

- Kliknite ikonu uskličnika da biste poruku označili kao neželjenu poštu.

- Odaberite Prijavi neželjenu poštu i otkaži pretplatu ili Prijavi neželjenu poštu. Ako odaberete prvu opciju, više nećete dobivati e-poštu od pošiljatelja. Ako odaberete drugu opciju, i dalje ćete dobivati e-poruke, ali one će biti sortirane u neželjenu poštu.

Da biste uklonili oznaku e-pošte kao neželjene, učinite sljedeće:
- Otvorite mapu Gmail neželjena pošta.

- Označite potvrdne okvire pored e-adresa koje želite ukloniti kao neželjenu poštu.

- Odaberite opciju Nije neželjena pošta iznad popisa poruka. E-pošta će se sada pojaviti u vašoj mapi Inbox.

Kako označiti i odznačiti e-poštu kao neželjenu poštu u aplikaciji Gmail Mobile
Ako upotrebljavate mobilnu aplikaciju, da biste poruke prijavili kao neželjenu poštu, slijedite ove upute:
- Otvorite mapu Gmail Inbox.

- Dodirnite e-poštu koju želite prijaviti i zadržite nekoliko sekundi. Možete odabrati više poruka na isti način.

- Dodirnite ikonu s tri točke u gornjem desnom kutu zaslona.

- Na padajućem izborniku odaberite Prijavi neželjenu poštu.

- Odaberite Prijavi neželjenu poštu ili Prijavi neželjenu poštu i otkažite pretplatu.

- Za otkazivanje dodirnite bilo gdje drugdje na zaslonu.
Da biste uklonili oznaku e-pošte kao neželjene u mobilnoj aplikaciji Gmail:
- Dođite do mape Gmail neželjena pošta.

- Dodirnite e-poštu koju želite ukloniti kao neželjenu poštu i zadržite nekoliko sekundi. Učinite isto s ostalim e-porukama koje želite ukloniti.

- Dodirnite ikonu s tri točke u gornjem desnom kutu zaslona.

- Na padajućem izborniku odaberite Prijavi neželjenu poštu. Poruke će se pojaviti u mapi s pristiglom poštom.

- Za otkazivanje dodirnite ikonu strelice u gornjem lijevom kutu zaslona.

Kako dodati pošiljatelja u kontakte na Gmailu
Ako se pošiljatelj ne doda na vaš popis kontakata, e-poruke od njega mogu se poslati u mapu s neželjenom poštom, što znači da biste mogli propustiti nešto važno. Da biste to popravili, učinite sljedeće:
- Otvorite e-poštu osobe koju želite dodati u svoje kontakte.
- Pomaknite kursor na ime pošiljatelja u gornjem lijevom dijelu e-pošte.
- U skočnom prozoru odaberite Dodaj u kontakte.

- Osim toga, možete urediti ime kontakta i druge podatke odabirom Uredi kontakt u istom skočnom prozoru.

- Kliknite Spremi.

Ako koristite mobilnu aplikaciju Gmail, da biste dodali pošiljatelja u kontakte, slijedite upute u nastavku:
google play na Amazon Fire 10
- Otvorite e-poštu osobe koju želite dodati u kontakte.
- Dodirnite sliku pošiljatelja i zadržite nekoliko sekundi.
- U skočnom prozoru odaberite Dodaj u kontakte.
- Po potrebi uredite podatke i dodirnite Spremi.
Pitanja
Sad kad znate gdje možete pronaći mapu s neželjenom poštom na Gmailu i kako upravljati e-poštom i kontaktima, možda biste željeli saznati više. U ovom odjeljku otkrijte odgovore na najčešća pitanja u vezi s neželjenom poštom za Gmail.
Zašto moje e-adrese na Gmailu imaju oznaku upozorenja?
Gmail koristi sigurnosni znak umjesto slike pošiljatelja kao sigurnosno upozorenje. Koristi se kada Gmail ne prepozna e-poštu kao neželjenu poštu, ali je smatra potencijalno zlonamjernom. Ipak, e-pošta je možda i dalje od legitimnog pošiljatelja. Mnogo poruka iz poslovne e-pošte automatski se prepoznaje i ne morate dodavati pošiljatelje u kontakte. Ali ako pošiljatelj nije prepoznat i nije na vašem popisu kontakata, vidjet ćete znak upozorenja.
Zašto je poruka od kontakta u Gmailu otišla u mapu neželjene pošte?
Ponekad čak i e-adrese vaših kontakata mogu završiti u mapi s neželjenom poštom. To se događa ako poruka ima značajke neželjene pošte. Značajke neželjene pošte uključuju prekomjerno korištenje velikih slova i uskličnika, fraze koje se često koriste u neželjenoj pošti, ponude kreditnih kartica, neke privitke i druge. Čak se i previše gramatičkih pogrešaka može prepoznati kao značajke neželjene pošte. Ako takvu e-poštu želite premjestiti u pristiglu poštu, odznačite je kao neželjenu poštu.
Koja je razlika između blokiranja i otjave pretplate na e-poštu u Gmailu?
Možda ste primijetili da padajući izbornik na vašem Gmailu ima dvije mogućnosti, osim opcije Prijavi kao neželjenu poštu - Blokiraj i poništi pretplatu. Ako odaberete Blokiraj, sva e-pošta tog pošiljatelja automatski će biti na neželjenu poštu. Stoga opcija Blokiranje u osnovi radi isto što i opcija Prijavi kao neželjenu poštu.
Otkazivanje pretplate najbolje funkcionira za pretplate na oglase. Ako tako odlučite, bit ćete izbrisani s poštanske liste pošiljatelja i više nećete dobivati poruke. Ipak, možda ćete primati poruke još nekoliko dana. U nekim ćete slučajevima svejedno morati otkazati pretplatu izravno na web mjestu pošiljatelja.
Kako mogu isprazniti mapu za smeće na Gmailu?
Čak i kada izbrišete sve poruke iz mape bezvrijedne pošte, one čarobno ne nestaju. Da biste očistili mapu za otpad, pomičite se kroz izbornik lijeve bočne trake dok ne vidite ikonu kante, a zatim kliknite na nju. Kliknite opciju Isprazni kantu sada iznad popisa e-adresa da biste sve izbrisali.
Da biste odabrali određene poruke, označite potvrdne okvire pored njih i odaberite opciju Izbriši zauvijek u gornjem lijevom kutu zaslona. Nakon što izbrišete poruku iz mape Otpad, nećete je moći oporaviti.
kako poslati slike na discord mobile -
Kako mogu oporaviti e-poštu iz mape za smeće na Gmailu?
Ponekad e-poruke slučajno uđu u kantu za smeće. Da biste to popravili, pomaknite se do mape otpada i odaberite poruke koje želite oporaviti kvačicama pored njih. Zatim kliknite mapu s ikonom strelice iznad popisa e-adresa. Na padajućem izborniku odaberite mapu u koju želite premjestiti e-poštu. Poruke se mogu premjestiti u pristiglu poštu, neželjenu poštu ili novu prilagođenu mapu.
Neka vaš Gmail bude uredan
Nadamo se da smo vam pomogli pronaći mapu s neželjenom poštom na Gmailu i upravljati popisom neželjene pošte. Sada će vaša pristigla pošta biti uredna, a kontakti u redu. Ne zaboravite s vremena na vrijeme isprazniti mapu za smeće!
Jeste li imali nekih različitih problema vezanih uz neželjenu poštu na Gmailu? Znate li neke dodatne savjete koji pomažu u održavanju e-pošte u redu? Podijelite ih u odjeljku za komentare u nastavku.