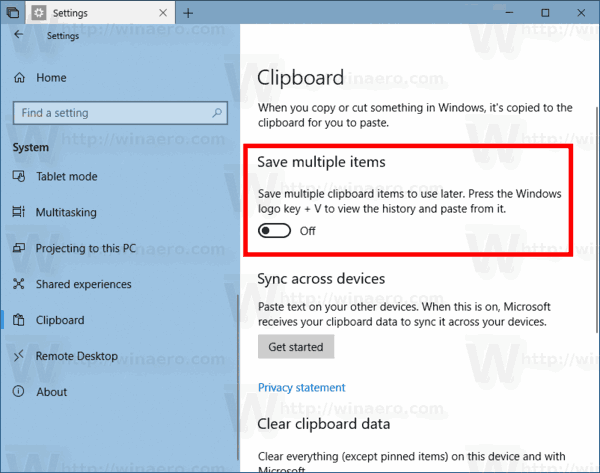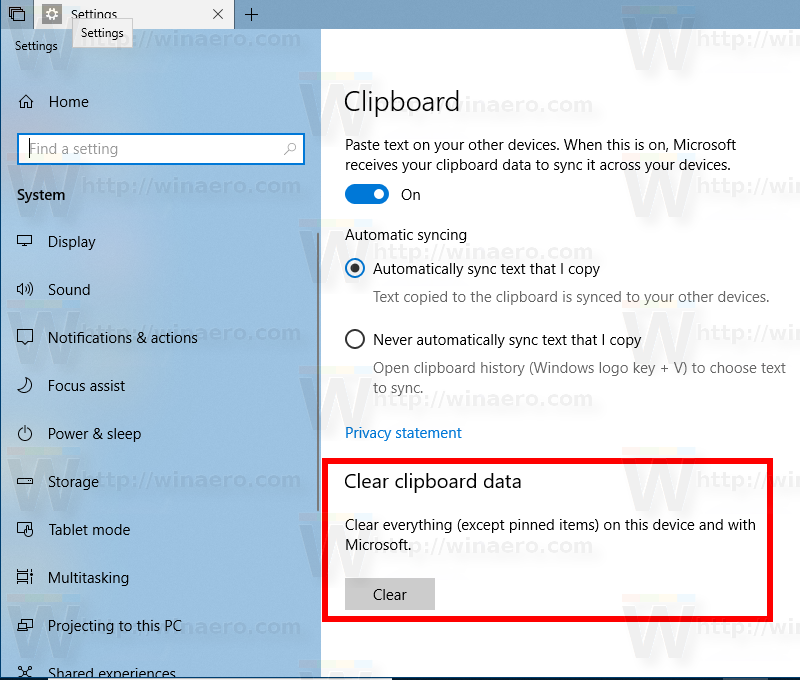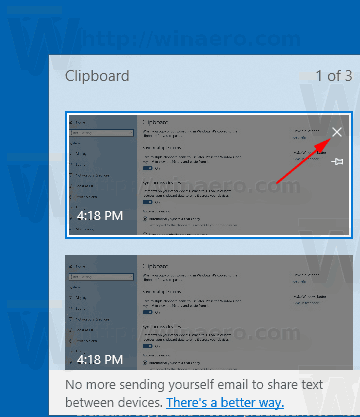Nedavne verzije sustava Windows 10 dolaze s novom značajkom Povijest međuspremnika. Primjenjuje međuspremnik koji pokreće oblak, što omogućuje sinkronizaciju sadržaja međuspremnika i njegove povijesti na uređajima koje koristite s Microsoftovim računom. Povijest međuspremnika moguće je obrisati u sustavu Windows 10 bez upotrebe alata nezavisnih proizvođača.
Oglas
Značajka Cloud Clipboard službeno je nazvana Povijest međuspremnika. Omogućuje ga Microsoftova infrastruktura u oblaku i koristi iste tehnologije koje su omogućile sinkronizaciju vaših postavki na svim uređajima, a datoteke dostupne svugdje s OneDriveom. Tvrtka to opisuje na sljedeći način.
Kopiraj paste - to je nešto što svi radimo, vjerojatno više puta dnevno. Ali što učiniti ako trebate kopirati istih nekoliko stvari iznova i iznova? Kako kopirate sadržaj na svoje uređaje? Danas se tome bavimo i podižemo međuspremnik na sljedeću razinu - jednostavno pritisnite WIN + V i prikazat će vam se naše potpuno novo iskustvo međuspremnika!
Ne samo da možete zalijepiti iz povijesti međuspremnika, već možete i stalno prikvačiti stavke koje pronalazite. Ova se povijest kreće koristeći istu tehnologiju koja pokreće vremensku traku i skupove, što znači da svojoj međuspremnici možete pristupiti s bilo kojeg računala s ovom verzijom sustava Windows ili novijom.
kako blokirati preuzimanje besplatnih aplikacija na androidu -
Od pisanja ovog teksta, roaming tekst u međuspremniku podržan je samo za sadržaj međuspremnika manji od 100 kb. Trenutno povijest međuspremnika podržava običan tekst, HTML i slike manje od 1 MB.
Da biste očistili povijest međuspremnika, trebali biste upotrijebiti aplikaciju Postavke. Evo kako se to može učiniti.
Da biste očistili povijest međuspremnika u sustavu Windows 10
- Otvori Aplikacija Postavke .
- Idite na Sustav - međuspremnik.
- S desne strane idite na odjeljak Spremi više stavki .
- Isključite donju opciju prekidača.
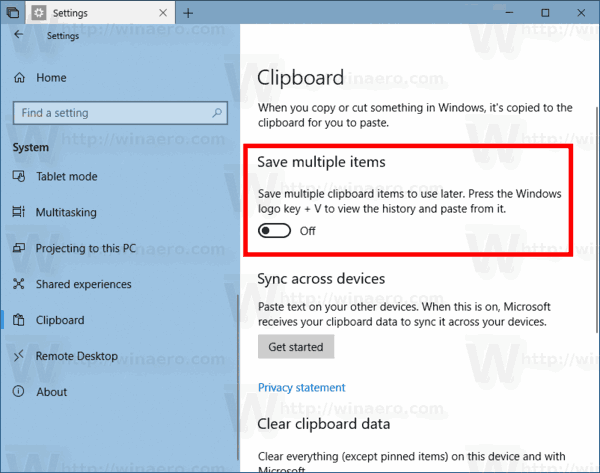
Ovo će u potpunosti očistiti povijest međuspremnika, uključujući prikvačene stavke. Ne zaboravite uključiti opcijuSpremi više stavkikako biste nastavili koristiti značajku međuspremnika u oblaku.
Povijest međuspremnika možete izbrisati bez uklanjanja prikvačenih stavki. Također je vrlo lako.
Očistite povijest međuspremnika bez uklanjanja prikvačenih stavki
- Otvori Aplikacija Postavke .
- Idite na Sustav - međuspremnik.
- S desne strane idite na odjeljak Obriši podatke međuspremnika .
- Klikni na Čisto gumb i gotovi ste.
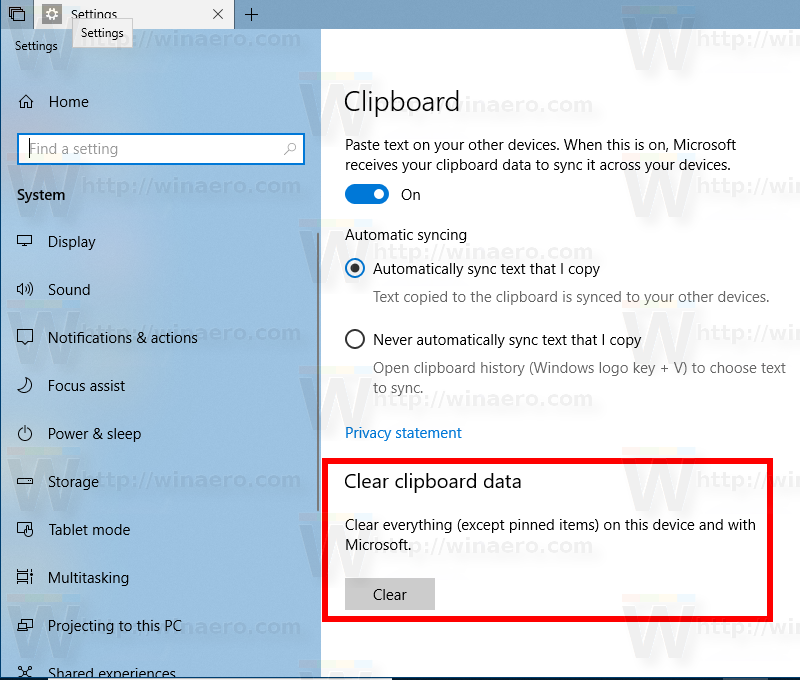
To je to!
Konačno, možete ukloniti pojedinačne stavke iz povijesti međuspremnika.
Uklonite pojedinačne stavke iz povijesti međuspremnika
- Pritisnite tipke Win + V da biste otvorili međuspremnik.
- Zadržite pokazivač miša iznad željene stavke u povijesti međuspremnika i kliknite simbol X pored stavke.
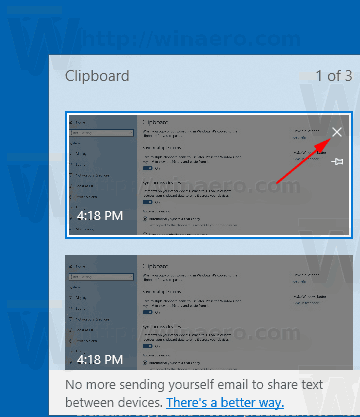
- Možete i odabrati željenu stavku međuspremnika pomoću strelica gore i dolje. Pritiskom na tipku Delete uklonit ćete je.
Ti si gotov.
Bonus savjet: Možete ukloniti međuspremnik bez upotrebe značajke Povijest međuspremnika. To se može učiniti u bilo kojoj verziji sustava Windows 10, također u sustavima Windows 8.1 i Windows 7. Ako upotrebljavate javno računalo ili dijelite svoj korisnički račun za Windows s nekim prijateljem ili članom obitelji, možda ćete biti zainteresirani da vaša međuspremnik ( podaci koje ste izrezali ili kopirali) prazni su nakon napuštanja računala. Samo otvorite novi naredbeni redak i upišite sljedeću naredbu:
cmd / c jeka. | isječak
Za više informacija pogledajte sljedeći članak:
Obrišite podatke međuspremnika u sustavu Windows 10 prečacem ili prečicom
To je to.