Windows 10 uključuje filtre u boji kao dio sustava lakoće pristupa. Poboljšavaju iskoristivost operativnog sustava za ljude s različitim problemima s vidom. Filtri u boji rade na razini sustava, pa će ih slijediti sav instalirani softver, uključujući aplikacije trećih strana i ugrađene Windows programe. Filtre u boji možete omogućiti interventnim tipkom.
Oglas
Značajka Filteri boja koju ćemo danas koristiti dostupna je u sustavu Windows 10 počevši od gradnje 16215. Savjet: Pogledajte kako pronaći broj izrade sustava Windows 10 koji koristite .
Dostupni filtri boja u sustavu Windows 10 su sljedeći.
- Siva skala
- Invert
- Obrnuta siva skala
- Deuteranopija
- Protanopija
- Tritanopija
Postoji posebna interventna tipka kojom možete omogućiti ili onemogućiti filtre u boji u sustavu Windows 10. Pritisnite tipke prečaca Win + Ctrl + C na tipkovnici. Ovaj redoslijed omogućit će ili onemogućiti (prebaciti) filtar boja postavljen prema zadanim postavkama. Windows 10 neuobičajeno koristi filtar sivih tonova.

Spomenuti Win + Ctrl + C možete koristiti za prebacivanje filtra u boji.
kako strujati na Amazon vatrogasni štap
Počevši od Windows 10 gradnje 17083, možete omogućiti ili onemogućiti prečac. U postavkama postoji posebna opcija koja je dodana kako bi se smanjilo slučajno pritiskanje tipke prečaca. Također, može se omogućiti ili onemogućiti podešavanjem registra. Pregledajmo obje metode.
Da biste omogućili interventnu tipku Filteri boja u sustavu Windows 10 , učinite sljedeće.
- Otvori Aplikacija Postavke .
- Idite na Jednostavnost pristupa -> Filtri u boji.
- S desne strane omogućite opcijuDopustite tipki prečaca za uključivanje i isključivanje filtra.
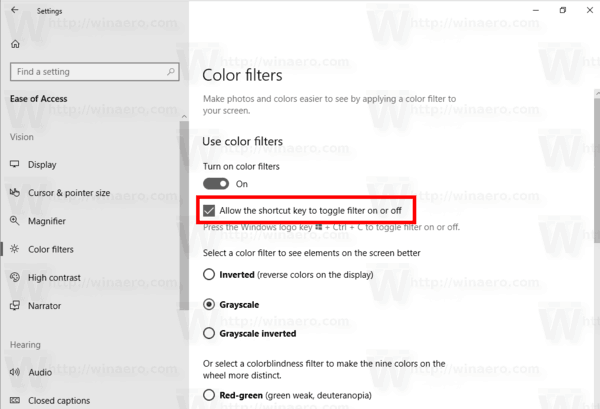
- Prečac Colors Filters bit će omogućen u sustavu Windows 10.
Ti si gotov.
Da biste onemogućili prečicu , isključite spomenutu opciju 'Dopusti tipki prečaca da uključi ili isključi filtar'.
Možete i primijeniti podešavanje registra. Evo kako se to može učiniti.
kako pronaći moj minecraft poslužitelj ip
Omogućite ili onemogućite prečac za filtre boja pomoću dotjerivanja registra
- Otvori Aplikacija Registry Editor .
- Idite na sljedeći ključ registra.
HKEY_CURRENT_USER Software Microsoft ColorFiltering
Pogledajte kako otići do ključa registra jednim klikom .
- S desne strane izmijenite ili izradite novu 32-bitnu vrijednost DWORD-aHotkeyEnabled.
Napomena: čak i ako jeste sa 64-bitnim sustavom Windows još uvijek morate stvoriti 32-bitnu vrijednost DWORD-a.
Postavite podatke o vrijednosti na 1 da biste omogućili značajku. Podaci o vrijednosti onemogućit će ih.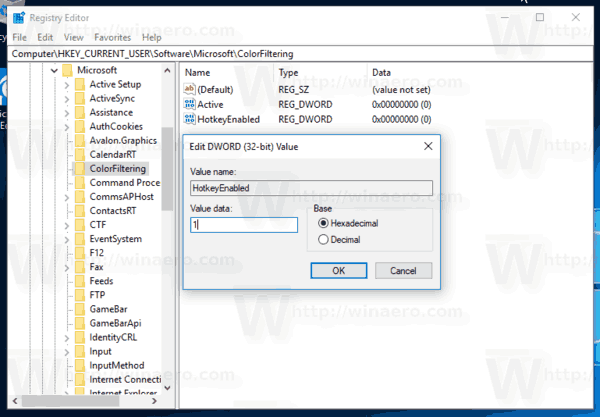
- Trebate učiniti da promjene učinjene dotjerivanjem Registra stupe na snagu odjavi se i ponovo se prijavite na svoj korisnički račun.
Da biste uštedjeli vrijeme, možete preuzeti sljedeće datoteke registra spremne za upotrebu:
Preuzmite datoteke registra
To je to.
Povezani članci:
- Kako omogućiti filtre u boji u sustavu Windows 10
- Kako omogućiti način sive skale u sustavu Windows 10

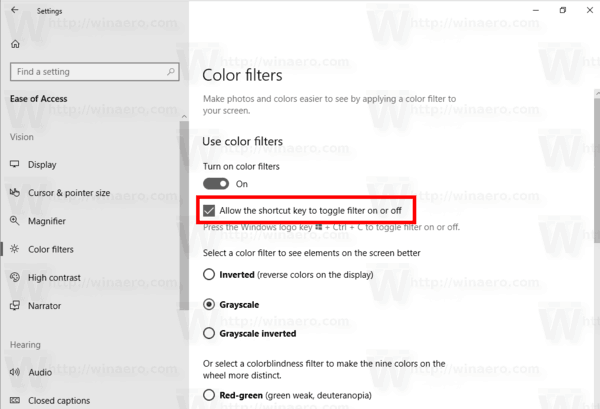
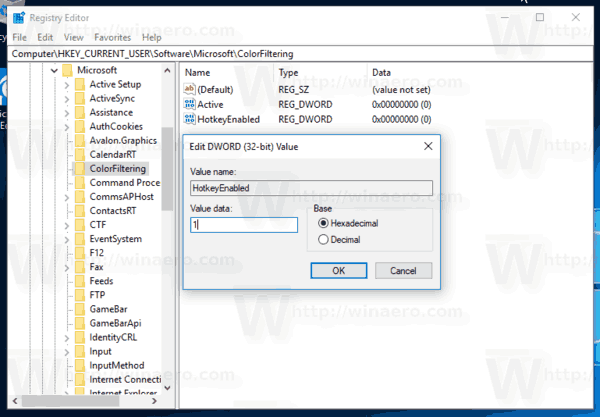





![Xbox One se neće uključiti [objašnjeno i popravljeno]](https://www.macspots.com/img/blogs/50/xbox-one-won-t-turn.jpg)

