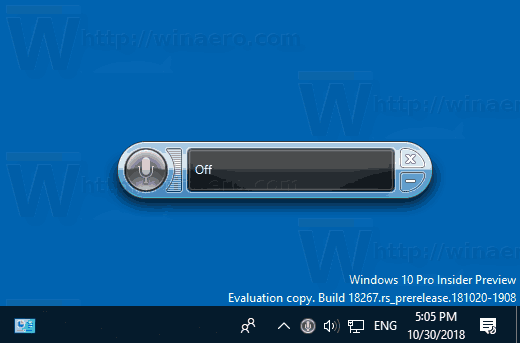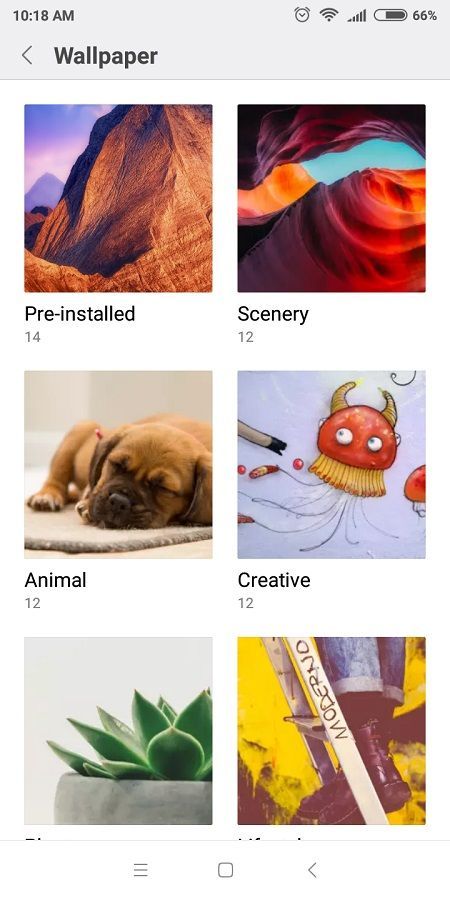Kako omogućiti način skeniranja naratora u sustavu Windows 10
Kao što možda već znate, Pripovjedač je aplikacija za čitanje zaslona ugrađena u sustav Windows 10. Pripovjedač korisnicima s problemima vida omogućuje korištenje računala i izvršavanje uobičajenih zadataka. Jedna od njegovih korisnih značajki je način skeniranja. Danas ćemo vidjeti kako to omogućiti i koristiti.
Oglas
zaustaviti kod upravljanje memorijom kod 10 popravak -
Microsoft opisuje značajku naratora na sljedeći način:
Pripovjedač vam omogućuje korištenje računala bez zaslona ili miša za obavljanje uobičajenih zadataka ako ste slijepi ili slabovidni. Čita i komunicira sa stvarima na zaslonu, poput teksta i gumba. Koristite naratora za čitanje i pisanje e-pošte, pregledavanje interneta i rad s dokumentima.
Određene naredbe omogućuju vam kretanje kroz Windows, web i aplikacije, kao i dobivanje informacija o području računala u kojem se nalazite. Navigacija je dostupna pomoću naslova, veza, orijentira i još mnogo toga. Možete čitati tekst (uključujući interpunkciju) po stranici, odlomku, retku, riječi i znaku, kao i odrediti karakteristike poput fonta i boje teksta. Učinkovito pregledajte tablice s navigacijom redaka i stupaca.
kako provjeriti Windows grafičku karticu 10Pripovjedač također ima način navigacije i čitanja nazvan Način skeniranja. Pomoću njega zaobiđite Windows 10 koristeći samo strelice gore i dolje na tipkovnici. Brajev zaslon možete koristiti i za navigaciju računalom i čitanje teksta.
Windows 10 omogućuje prilagodbu opcija za naratora. Možete ga promijeniti tipkovni prečaci , personalizirati Glas pripovjedača , omogućiti Upozorenja Caps Lock , i više . Možete odabrati glas za Pripovjedača, prilagodite brzinu, visinu i glasnoću govora .

Način skeniranja omogućuje vam kretanje aplikacijama, e-poštom i web stranicama pomoću tipki sa strelicama. Moći ćete koristiti i uobičajene tipkovne prečace za čitanje teksta i izravno prelazak na naslove, veze, tablice i orijentire.
Da biste omogućili način skeniranja naratora u sustavu Windows 10,
- Omogući pripovjedač (Možete pritisnuti Ctrl + Win + Enter).
- Da biste uključili način skeniranja, pritisnite Caps Lock + Razmaknica . Ključevi može se prilagoditi .
- Čut ćete pripovjedača kako govori 'skeniraj' kada je omogućen način skeniranja.
- Da biste isključili način skeniranja, pritisnite još jednom Caps Lock + razmaknicu. Čut ćete 'Skeniranje isključeno'.
Kad je način skeniranja uključen, koristite tipke sa strelicom prema gore i tipku sa strelicom prema dolje za kretanje po aplikacijama i web stranicama. Pritisnite Enter ili razmaknicu da biste aktivirali stavku koju želite koristiti, poput gumba u aplikaciji, veze na web stranici ili tekstnog okvira.
Način skeniranja automatski se uključuje kada za pregledavanje weba koristite Microsoft Edge ili Google Chrome. Također se automatski uključuje kada otvorite bilo koju aplikaciju za Windows u kojoj ste je prije uključili.
Ako isključite način skeniranja za aplikaciju, ostat će isključen za tu aplikaciju dok ga ponovno ne uključite. Način skeniranja automatski se isključuje u poljima za uređivanje kako biste mogli unositi tekst. Ponovno pritisnite strelicu prema gore ili dolje da biste napustili polje za uređivanje i nastavili način skeniranja.
možete li snimiti snimak zaslona bez da oni to znaju
Tipkovni prečaci u načinu skeniranja naratora
Kad je način skeniranja uključen, koristite sljedeće tipke za navigaciju aplikacijama i web stranicama.
| Pripovjedač + razmaknica | Uključi / isključi način skeniranja |
| Unesi Razmaknica | Primarno djelovanje |
| Shift + Enter Shift + razmaknica | Sekundarna radnja |
| Dom | Pomaknite se i pročitajte prvi znak retka |
| Kraj | Pomaknite se do zadnjeg znaka retka i pročitajte ga |
| Str | Pročitajte sljedeći odlomak |
| Shift + P | Pročitajte prethodni odlomak |
| Ctrl + strelica prema dolje | Pročitajte sljedeći redak |
| Ctrl + strelica prema gore | Pročitajte prethodni redak |
| Ctrl + strelica udesno | Pročitajte sljedeću riječ |
| Ctrl + strelica ulijevo | Pročitajte prethodnu riječ |
| Desna strijela | Pročitajte sljedeći lik |
| Lijeva strelica | Pročitajte prethodni lik |
| Ctrl + Početna | Pomaknite se do prvog retka teksta i pročitajte ga |
| Ctrl + Kraj | Pomaknite se do zadnjeg retka teksta i pročitajte ga |
| Strelica prema dolje | Prelazak na sljedeći tekst ili stavku |
| Strelica prema gore | Prelazak na prethodni tekst ili stavku |
| 1 | Skok na sljedeći naslov na razini 1 |
| Shift + 1 | Skok na prethodni naslov na razini 1 |
| 2 | Skok na sljedeći naslov na razini 2 |
| Shift + 2 | Prelazak na prethodni naslov na razini 2 |
| 3 | Skok na sljedeći naslov na razini 3 |
| Shift + 3 | Skok na prethodni naslov na razini 3 |
| 4 | Skok na sljedeći naslov na razini 4 |
| Shift + 4 | Skok na prethodni naslov na razini 4 |
| 5 | Skok na sljedeći naslov na razini 5 |
| Shift + 5 | Skok na prethodni naslov na razini 5 |
| 6 | Skok na sljedeći naslov na razini 6 |
| Shift + 6 | Skok na prethodni naslov na razini 6 |
| 7 | Skok na sljedeći naslov na razini 7 |
| Shift + 7 | Skok na prethodni naslov na razini 7 |
| 8 | Skok na sljedeći naslov na razini 8 |
| Shift + 8 | Skok na prethodni naslov na razini 8 |
| 9 | Skok na sljedeći naslov na razini 9 |
| Shift + 9 | Skok na prethodni naslov na razini 9 |
| B | Skok na sljedeći gumb |
| Shift + B | Skok na prethodni gumb |
| C | Skok na sljedeći kombinirani okvir |
| Shift + C | Prelazak na prethodni kombinirani okvir |
| D | Skok do sljedećeg orijentira |
| Shift + D | Skok na prethodni orijentir |
| JE | Prelazak na sljedeći okvir za uređivanje |
| Shift + E | Prelazak na prethodni okvir za uređivanje |
| F | Skok na sljedeće polje obrasca |
| Shift + F | Prelazak na prethodno polje obrasca |
| H | Skok na sljedeći naslov |
| Shift + H | Prelazak na prethodni naslov |
| Ja | Skok na sljedeću stavku |
| Shift + I | Prelazak na prethodnu stavku |
| DO | Prelazak na sljedeću vezu |
| Shift + K | Prelazak na prethodnu vezu |
| R | Prijeđite na sljedeći radio gumb |
| Shift + R | Prelazak na prethodni radio gumb |
| T | Skok na sljedeći stol |
| Shift + T | Prelazak na prethodnu tablicu |
| x | Prijeđite na sljedeći potvrdni okvir |
| Shift + X | Prelazak na prethodni potvrdni okvir |
Odabir teksta u načinu skeniranja
Koristite ove naredbe kada kopirate tekst s područja sadržaja poput web mjesta ili e-pošte.
| Shift + strelica udesno | Odaberite trenutni znak |
| Shift + strelica ulijevo | Odaberite prethodni znak |
| Ctrl + Shift + strelica udesno | Odaberite trenutnu riječ |
| Ctrl + Shift + strelica ulijevo | Odaberite prethodnu riječ |
| Shift + strelica prema dolje | Odaberite trenutni redak |
| Shift + strelica prema gore | Odaberite prethodni redak |
| Ctrl + Shift + strelica prema dolje | Odaberite trenutni odlomak |
| Ctrl + Shift + strelica prema gore | Odaberite prethodni odlomak |
| Shift + Početna | Odaberite do početka retka |
| Shift + Kraj | Odaberite za kraj retka |
| Ctrl + Shift + Početna | Odaberite do početka dokumenta |
| Ctrl + Shift + End | Odaberite za kraj dokumenta |
| Shift + Stranica prema dolje | Odaberite trenutnu stranicu |
| Shift + Stranica prema gore | Odaberite prethodnu stranicu |
| F9 | Označite početak ili kraj bloka teksta |
| F10 | Odaberite sav tekst između oznake i trenutne točke |
| Ctrl + C | Odabir kopije |
| Ctrl + X | Izbor izreza |
| Ctrl + V | Odabir zalijepi |
| Ctrl + A | Odaberi sve |
| Pripovjedač + Shift + strelica prema dolje | Pročitajte odabir |
| Dva puta brzo narator + Shift + strelica prema dolje | Odabir čarolije |
To je to.
Povezani članci:
- Promijenite uređaj za izlaz zvuka za naratora u sustavu Windows 10
- Onemogućite manju glasnoću ostalih aplikacija dok pripovjedač govori
- Onemogućite mrežne usluge za naratora u sustavu Windows 10
- Onemogućite pripovjedač u sustavu Windows 10
- Smanjite dom pripovjedača na traku zadataka ili sistemsku ladicu u sustavu Windows 10
- Prilagodite postavke pokazivača pripovjedača u sustavu Windows 10
- Prilagodite glas pripovjedača u sustavu Windows 10
- Promijenite raspored tipkovnice naratora u sustavu Windows 10
- Pokrenite naratora prije prijave u sustavu Windows 10
- Pokreni pripovjedač nakon prijave u sustavu Windows 10
- Svi načini za omogućavanje pripovjedača u sustavu Windows 10
- Onemogućite prečac tipkovnice naratora u sustavu Windows 10
- Poslušajte napredne informacije o kontrolama pomoću naratora u sustavu Windows 10
- Promijenite tipkovne prečace naratora u sustavu Windows 10
- Uključite ili isključite upozorenja za zaključavanje pripovjedača u sustavu Windows 10
- Pročitao Rečenica u naratoru u sustavu Windows 10
- Onemogućite Priručnik za brzi početak pripovjedača u sustavu Windows 10
- Otključajte dodatni tekst u govorne glasove u sustavu Windows 10
- Kako promijeniti zvučni kanal naratora u sustavu Windows 10