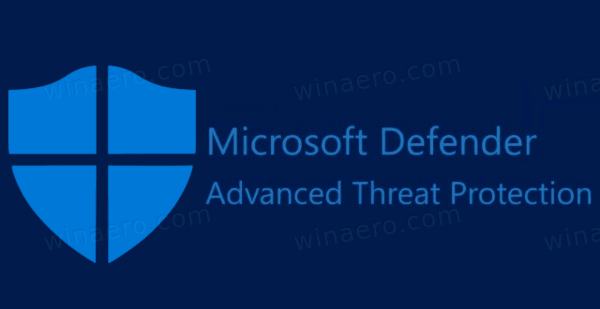Automatsko popunjavanje je u većini slučajeva vrlo koristan alat za pregledavanje weba. Štedi vam vrijeme ponovnog upisivanja stvari i potrebe korištenja cijelih web adresa. Ako često posjećujete određenu podstranicu na web mjestu, ne želite svaki put upisivati cijelu web adresu i tu pomaže automatsko popunjavanje.

Međutim, automatsko popunjavanje može biti i bol. Obično se pojavljuje kad vam to zapravo nije potrebno, što vam onemogućava pristup web stranici kojoj ciljate. Na primjer, kada ste zauzeti i želite otići na glavnu stranicu web mjesta, automatsko popunjavanje može vas odvesti na podstranicu koju ste često posjećivali.
Ne pogriješite, ovo je problem, a mi smo ovdje da vam pomognemo riješiti ga. Evo kako postupati i ukrotiti alat za automatsko popunjavanje u Google Chromeu.
cbs sav pristup na samsung smart tv
Kako izbrisati podatke o automatskom popunjavanju u Google Chromeu?
Ako ste općenito ljubitelj automatskog popunjavanja, ali postoji jedan unos koji vas neprestano vodi na određenu stranicu kada sve što želite ide na glavno web mjesto, najbolje bi bilo fizički izbrisati podatke automatskog popunjavanja prije nego što pritisnete Enter. Evo kako to učiniti.
- Počnite upisivati web adresu dotičnog mjesta
- Kada završite s upisivanjem adrese, pritisnite Izbriši da biste uklonili sve dodatne podatke o automatskom popunjavanju
- Pritisnite Enter
Ovo je način fizičkog brisanja podataka o automatskom popunjavanju u pregledniku Google Chrome. Doduše, morat ćete upisati cijelu adresu, ali barem nećete svaki put završiti na toj dosadnoj web stranici. Tab možete koristiti i za prelistavanje preporučenih opcija pretraživanja web mjesta ispod adresne trake.
Kako ukloniti automatsko popunjavanje s preglednika Google Chrome?
Jedini način da vaš preglednik zaboravi na podatke automatskog popunjavanja jest potpuno uklanjanje podataka automatskog popunjavanja. Nažalost, Google Chrome ne dopušta vam uklanjanje podataka automatskog popunjavanja za jedno web mjesto. Evo kako osvježiti opcije automatskog popunjavanja u Google Chromeu.
- Otvorite preglednik Google Chrome.

- Dođite do ikone s tri točke u gornjem desnom kutu zaslona.

- Zadržite pokazivač iznad Više alata.

- Odaberite opciju Obriši podatke pregledavanja (alternativno možete koristiti prečac Ctrl + Shift + Del da biste izravno otvorili Izbriši podatke pregledavanja).

- Da biste uklonili podatke automatskog popunjavanja, prijeđite na karticu Napredno na kartici koja će se pojaviti.

- Poništite sve opcije, osim podataka automatskog popunjavanja obrazaca.

- Pritisnite Izbriši podatke.

Ovo će u potpunosti izbrisati podatke za automatsko popunjavanje obrazaca iz preglednika Google Chrome. Međutim, to neće deaktivirati opciju automatskog automatskog popunjavanja podataka. Od tog trenutka Chrome će se početi sjećati web mjesta i stranica koje posjećujete. I ispunite obrasce za automatsko popunjavanje.
Kako onemogućiti Chromeovu značajku automatskog popunjavanja?
Nažalost, kada je riječ o značajci automatskog popunjavanja obrazaca (gdje Chrome predlaže cijelu adresu za vas), ona je trajno uključena. Drugim riječima, značajka automatskog popunjavanja obrazaca u Chromeu ne može se onemogućiti. Međutim, Chrome nudi funkciju automatskog popunjavanja zaporki, načina plaćanja i stvari poput adresa za dostavu i podataka. Postavka automatskog popunjavanja za njih može se onemogućiti.
Lozinke
- Otvorite postavke preglednika Google Chrome.

- Idite do kategorije Automatsko popunjavanje.

- Kliknite Lozinke.

- Isključite opciju automatske prijave.

Onemogućivanjem ove značajke Chrome svaki put kad se želite prijaviti na web mjesto morat ćete unijeti svoje vjerodajnice prije prijave. Možete i izbrisati svaku prethodno spremljenu lozinku pozivom na popis spremljenih lozinki u nastavku. Kliknite ikonu s tri točke pored lozinke i pritisnite Ukloni. Nažalost, na ovaj način ne možete ukloniti sve lozinke.
Metode Plačanja
- Otvorite postavke preglednika Google Chrome.

- U kategoriji Automatsko popunjavanje kliknite Načini plaćanja.

- Isključite klizače pored Spremi i popuni načine plaćanja i Omogući web lokacijama da provjere imate li spremljene načine plaćanja.

To će osigurati da se vaši podaci o plaćanju ne ispunjavaju automatski i da web lokacije neće provjeravati spremljene načine plaćanja.
Adrese i još mnogo toga
- Otvorite postavke preglednika Google Chrome.

- U odjeljku Automatsko popunjavanje odaberite adrese i više.

- Okrenite klizač pored Spremi i isključi adrese.

Nakon što isključite ovu značajku, Google Chrome više neće spremati ili automatski popunjavati vaše podatke koji uključuju adrese za dostavu i e-poštu te brojeve telefona. Da biste uklonili trenutno spremljene adrese, provjerite popis u nastavku i kliknite ikonu s tri točke pored adrese koju želite ukloniti. Zatim kliknite Ukloni. Nažalost, to ćete morati učiniti ručno za svaki unos.
Kako onemogućiti i obrisati podatke o automatskom popunjavanju iz preglednika Google Chrome?
Jedini način da potpuno onemogućite značajku automatskog popunjavanja na Google Chromeu je slijeđenje gore spomenutih metoda. Imajte na umu da je u Chromeu nemoguće potpuno onemogućiti značajku automatskog popunjavanja obrazaca. Najbliže brisanju podataka o automatskom popunjavanju obrasca je prijelaz na izbornik Očisti podatke pregledavanja, potvrdite okvir pored Automatsko popunjavanje obrazaca i odaberite Izbriši podatke.
Ako vam zaista smeta opcija automatskog popunjavanja obrasca, najbolji način da je potpuno izbjegnete jest izvršiti brisanje podataka o automatskom popunjavanju obrasca svaki put kada koristite preglednik.
Kako obrisati načine plaćanja u Google Chromeu?
Ako želite onemogućiti postavku automatskog popunjavanja prilikom unosa podataka o plaćanju, pogledajte gore navedene upute. Ako želite ukloniti način plaćanja s Googlea, to je sasvim druga priča. Evo kako to učiniti.
- Ići https://play.google.com/ .

- Prijavite se na svoj račun (ako već niste prijavljeni).

- Na popisu opcija s lijeve strane vidjet ćete unos Načini plaćanja; kliknite ga.

- Na sljedećem zaslonu odaberite Uredi načine plaćanja.

- Trebali biste vidjeti popis dostupnih opcija načina plaćanja.

- Da biste Googleov način plaćanja očistili, kliknite Ukloni ispod svakog od njih i potvrdite.

Kako izbrisati podatke o automatskom popunjavanju u Google Chromeu na iPhoneu?
Ista stvar koja vas živcira u verziji Google Chromea za stolna / prijenosna računala može vam smetati i u verziji za mobilne uređaje / tablete. Zapravo možete onemogućiti postavku automatskog popunjavanja obrasca u iOS verziji aplikacije.
- Otvorite aplikaciju Google Chrome.

- Dodirnite ikonu s tri točke u donjem lijevom kutu zaslona.

- Odaberite Postavke.

- Idite na Sync i Google Services na sljedećoj stranici.

- Dodirnite Upravljanje sinkronizacijom.

- Isključite prekidač pored Sinkroniziraj sve.

- Isključite prekidač pored Automatskog popunjavanja.
Također možete isključiti lozinku, način plaćanja i postavke automatskog popunjavanja adresa, kao u računalnoj verziji preglednika.
Lozinke
- Otvorite zaslon Postavke u aplikaciji Google Chrome.

- Dodirnite Lozinke.

- Poništite opciju Spremi lozinke.

Ako želite ukloniti sve spremljene lozinke, morat ćete ih ukloniti jednu po jednu. Prijeđite prstom ulijevo na svakom i dodirnite Izbriši.
Metode Plačanja
- Otvorite Postavke u Google Chromeu.

- Isključite prekidač pored Spremi i ispuni načine plaćanja.

Adrese i još mnogo toga
- Otvorite Postavke u Chromeu.

- Isključite Spremi i popunite adrese.

Ako želite izbrisati spremljene adrese, učinite isto što i sa spremljenim lozinkama, kao što je gore navedeno.
Kako izbrisati podatke o automatskom popunjavanju u Google Chromeu na Androidu?
Aplikacije za Android i iOS za Google Chrome nekad su se ponešto razlikovale. Danas su gotovo identični. Jedina razlika u vezi s brisanjem podataka o automatskom popunjavanju u Google Chromeu na Android uređajima u usporedbi s iOS-om je ta da trebate dodirnuti i zadržati lozinku / adresu koju želite izbrisati umjesto da je prelazite prstom ulijevo. Sve ostalo je identično.
Dodatna česta pitanja
1. Kako mogu ukloniti i ponovo instalirati Google Chrome?
Da biste deinstalirali Google Chrome s računala, otvorite izbornik Start, upišite dodavanje ili uklanjanje programa i pritisnite Enter. Pomaknite se kroz popis instaliranih aplikacija i pronađite unos za Google Chrome. Kliknite ga, odaberite Deinstaliraj i potvrdite.
Zatim otvorite svoj dostupni preglednik (najvjerojatnije Microsoft Edge) i potražite Google Chrome. Preuzmite instalaciju i instalirajte preglednik.
2. Kako izbrisati podatke o automatskom popunjavanju u Safariju?
Idite na izbornik Safari i odaberite Postavke. Idite na Automatsko popunjavanje. Kliknite Uredi pored unosa Korisnička imena i lozinke. Idite na Ukloni sve da biste izbrisali sve podatke automatskog popunjavanja. Ili prođite kroz popis i uklonite unose jedan po jedan. Da biste isključili značajku automatskog popunjavanja, poništite stavku Ostali obrasci i Korištenje podataka s moje kartice kontakata / kartice adresara.
3. Kako izbrisati podatke o automatskom popunjavanju u Firefoxu?
Otvorite Firefoxov izbornik i odaberite Options. Idite na Privatnost i sigurnost. Odatle idite na Očisti povijest u odjeljku Povijest. Odaberite raspon pod Vremenski raspon za brisanje (odaberite Sve da biste izbrisali sve podatke o automatskom popunjavanju). Provjerite obrazac i povijest pretraživanja i odaberite Clear Now. Da biste automatski ispunili, poništite opciju Automatsko popunjavanje adresa u odjeljku Obrasci i automatsko popunjavanje.
4. Kako izbrisati podatke o automatskom popunjavanju u programu Microsoft Edge?
Idite na Postavke i Više i odaberite Postavke. Kliknite Privatnost i usluge. U odjeljku Izbriši podatke pregledavanja idite na Odaberi što obrisati. Odaberite vremenski raspon. Provjerite unos podataka automatskog popunjavanja obrasca (uključuje obrasce i kartice). Idite na Clear Now. Ako želite isključiti značajku automatskog popunjavanja, idite na Vaš profil pod Postavke i isključite Lozinke, Informacije o plaćanju, Adrese i još mnogo toga.
kako provjeriti koju memoriju imam

Suočavanje s automatskim popunjavanjem u Google Chromeu
Nažalost, Google Chrome ne dopušta vam potpunu kontrolu nad značajkom automatskog popunjavanja. Međutim, sigurni smo da možete učiniti da stvari funkcioniraju umjesto vas pomoću našeg vodiča.
Nadamo se da smo ovdje sve pokrili. Ako imate dodatnih pitanja ili savjeta, slobodno ih ispustite u odjeljku za komentare u nastavku.