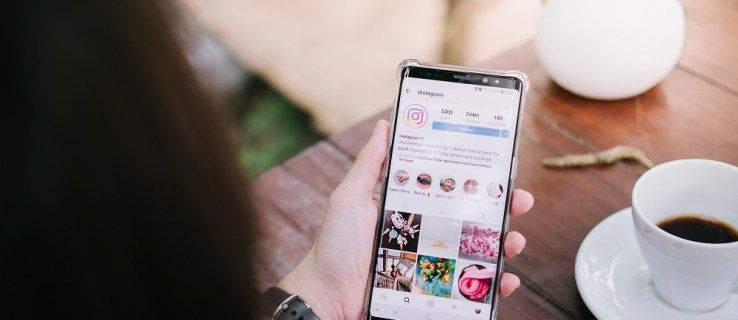Biti zaključan sa sustavom Windows 10 muka je. Još je gore što uopće ne znate možete li provaliti u Windows da biste dobili pristup i riješili probleme s lozinkom. Slično poput crtanja praznine kada se pokušavate sjetiti podataka o kreditnoj kartici ili zaboravite PIN, dobivanje poruke da je lozinka za Windows netočna i odbijanje ulaska može biti bijesno.

Ponekad se radi samo o ponovnom upisu lozinke, isključivanju Caps Locka ili zamjeni neispravne tipkovnice u rijetkim prilikama. Postoje i slučajevi kada sve funkcionira ispravno, osim vaše memorije.
Srećom, postoji rješenje problema, ali to ovisi o vrsti Windows računa koji koristite.
Dvije vrste računa Windows
Jedna od vrsta Windows profila je Lokalni račun koji se pohranjuje samo na vašem računalu. Drugi je Microsoftov račun koji se povezuje s registriranom adresom e-pošte i sprema postavke personalizacije, postavke profila i još mnogo toga u oblak za sinkronizaciju s drugim uređajima.
Kada instalirate Windows, od vas će se zatražiti da odaberete vrstu računa koji želite koristiti, a u bilo kojem trenutku možete ga promijeniti u odjeljku Računi alata Postavke u sustavu Windows.
kako vidjeti što se nekome sviđa na instagramu
Upotreba Microsoftovog računa je, iznenađujuće, omiljena metoda Microsofta jer vas automatski prijavljuje u ugrađene Windows programe (kao što je Microsoft Store, OneDrive i Skype). Ova metoda također vam omogućuje upotrebu PIN-a umjesto pune lozinke. Unatoč prednostima Microsoftovog računa, mnogi ljudi i dalje radije koriste lokalni.
Vraćanje na staru lozinku vraćanjem sustava
Možda već godinama imate istu lozinku, a zatim odlučite da je vrijeme za promjenu. Sanjate vraški kompliciranu novu lozinku, unesite je dvaput prema uputama, a zatim nastavite kao i obično. Ako tijekom ponovnog pokretanja prođete nekoliko dana, nova lozinka možda neće biti toliko nezaboravna dok se pokušavate ponovno prijaviti u Windows. Odjednom ste zaključani.
Ako imate Vraćanje sustava aktivirana, to bi mogla biti vaša ulaznica za povratak u sustav Windows 10. Imajte na umu da Microsoft često onemogućava Vraćanje sustava nakon što instalirate ažuriranje, pa vrijedi osigurati da se pokreće nakon svakog ažuriranja.
Jer se ne možete prijaviti za pokretanje Vraćanje sustava u sustavu Windows morat ćete pokrenuti računalo pomoću originalnog instalacijskog diska za Windows. Ako ga nemate, skočite na drugo računalo i stvorite a Instalacija za Windows 10 USB ili DVD . Općenito koristite alat za izradu medija i odabirete koju ćete verziju (32-bitnu ili 64-bitnu) koristiti na vašem mediju. Nakon što umetnete novi instalacijski disk ili USB stick, ponovo pokrenite računalo i slijedite korake u nastavku.
- Nakon što se instalacija / popravak USB ili DVD učita, potvrdite detalje operativnog sustava i pritisnite Sljedeći.

- Na sljedećem zaslonu odaberite Rješavanje problema.

- U sljedećem prozoru odaberite Vraćanje sustava.

- Kada se učita prozor za vraćanje sustava, zadržite pokazivač iznad svog računa i kliknite ga.

- U prozor za lozinku za vraćanje sustava unesite svoje vjerodajnice i kliknite ‘Nastavi’.

- Kada se System Restore učita, kliknite Sljedeći kako bi započeo postupak.

- Odaberite točku vraćanja i kliknite Sljedeći.

- Potvrdite detalje točke vraćanja i odaberite Završi za početak postupka restauracije. Možete i kliknuti Potražite pogođene programe unaprijed po želji.

- Kada se učita prozor s oprezom, odaberite Da za početak obnove.

- Pojavit će se mali prozor koji potvrđuje da je postupak obnavljanja u tijeku.

- Nakon završetka obnavljanja sustava i ponovnog pokretanja OS-a, pojavljuje se mali prozor koji prikazuje status obnavljanja. Kliknite na Zatvoriti da dovrši postupak. Ako restauracija nije uspjela, umjesto nje vidjet ćete obavijest o tome kao i pojedinosti.

Ovu metodu možete koristiti i ako ste nedavno s lokalnog računa prešli na Microsoftov račun i ne možete se prijaviti. Prije prebacivanja trebat ćete imati točku vraćanja.
Kako resetirati lozinku lokalnog računa pomoću ljepljivih tipki
Ako metoda vraćanja sustava ne uspije, postoji alternativa koja manipulira Ljepljivi ključevi prečac na zaslonu za prijavu u sustav Windows (Sticky Keys u sustavu Windows omogućuje vam korištenje kombinacija tipki kao što su Ctrl + Alt + Delete pritiskom na jednu tipku). Ovaj savjet radi samo s lokalnim računima , tako da prijeđite na sljedeći odjeljak ako koristite Microsoftov profil.
kako promijeniti novu stranicu kartice u kromu
- Podignite instalacijski USB ili DVD kao što je prethodno spomenuto, kliknite Popravite moje računalo, zatim odaberite Naredbeni redak.
- Možete preuzeti neke od sljedećih naredbi u nastavku ovu stranicu Pastebin da vam uštedim gnjavažu pri prekucavanju svega, alipotvrdite sve unose!

- U naredbeni redak upišite kopija c: windowssystem32sethc.exe c: bez navodnika, a zatim pritisnite Enter(zamijenite c: drugim slovom ako je vaša instalacija sustava Windows na drugom pogonu). Ovaj korak osigurava povratak postupka nakon povratka u sustav Windows.

- Zatim upišite kopirajte c: windowssystem32cmd.exe c: windowssystem32sethc.exe bez navodnika i potvrditi da je kopija uspjela. Ovaj korak zamjenjuje program Sticky Keys naredbenim retkom, ali zadržava naziv datoteke i prečac.

- Ponovo pokrenite računalo. Kada se prikaže zaslon za prijavu u sustav Windows,dodirnite tipku Shift pet putau brzom slijedu. Čut ćete zvučni signal i tada će se pojaviti prozor naredbenog retka. Ako ne, pokušajte ponoviti slavine.
- U ovaj prozor upišite mrežni korisnik [korisničko ime] [lozinka], zamjena [korisničkog imena] s vašim korisničkim imenom za Windows račun i [lozinke] s novom lozinkom. Ako se ne možete sjetiti koje je vaše korisničko ime, upišite net user i pritisnite Enter za prikaz svih Windows računa.Pritisnite 'Unesi' za prijavu.

- Zatvorite prozor naredbenog retka i prijavite se u Windows pomoću nove lozinke.
- Sada kada ste se vratili u sustav Windows, datoteku Sticky Keys možete vratiti u prethodno stanje. Klik Početak, tip cmd bez navodnika i pritisnite Unesi. Tip kopirajte c: sethc.exe c: windowssystem32sethc.exe bez navodnika i potvrditi da je kopija uspjela.

Kako resetirati lozinku za Microsoftov račun
Ako za prijavu u Windows upotrebljavate Microsoftov račun i zaboravili ste lozinku, možda ćete trebati potražiti Microsoftovu pomoć za njezino resetiranje.
- Prvo kliknite Zaboravio sam lozinku vezu na zaslonu za prijavu.
- Dobit ćete upit za unos sekundarne adrese e-pošte ili broja mobitela koji ste naveli prilikom postavljanja računa. Ako ni jedno ni drugo ne uspiju, morat ćete ispuniti Obrazac ‘Oporavak računa’ . Uz vašu 'pamtljivu' riječ, obrazac zahtijeva i informacije kao što su adrese na koje ste nedavno poslali e-poštu, teme nedavnih poruka i stare lozinke za račun.
Sve dok unesete dovoljno podataka, e-poštom ćete dobiti vezu za ponovno postavljanje lozinke. Ako ne, reći će vam,niste nam pružili dovoljno podataka za potvrdu vašeg identiteta, u tom je trenutku najbolje izravno kontaktirati Microsoft. To možete učiniti putem e-pošte ili razgovarati na stranici za podršku , ali ako se mogu obaviti internetska izvješća, može proći nekoliko dana prije nego što se vaš račun konačno resetira.