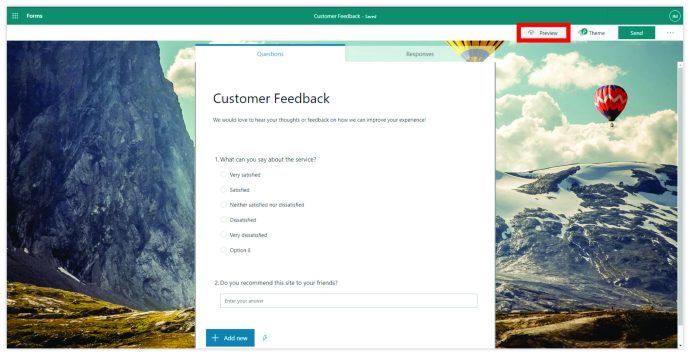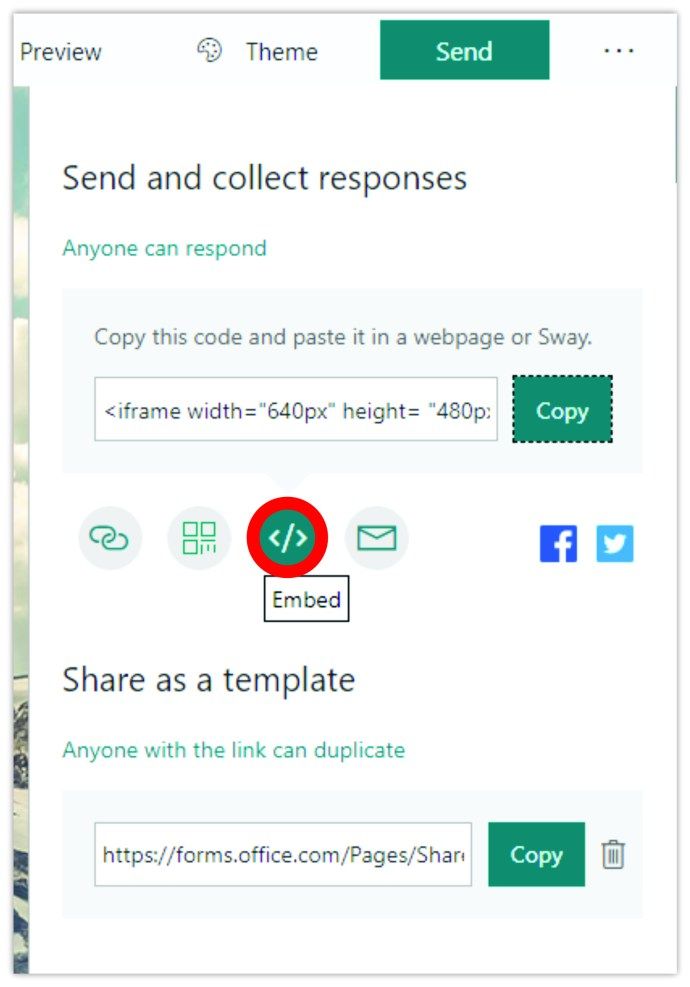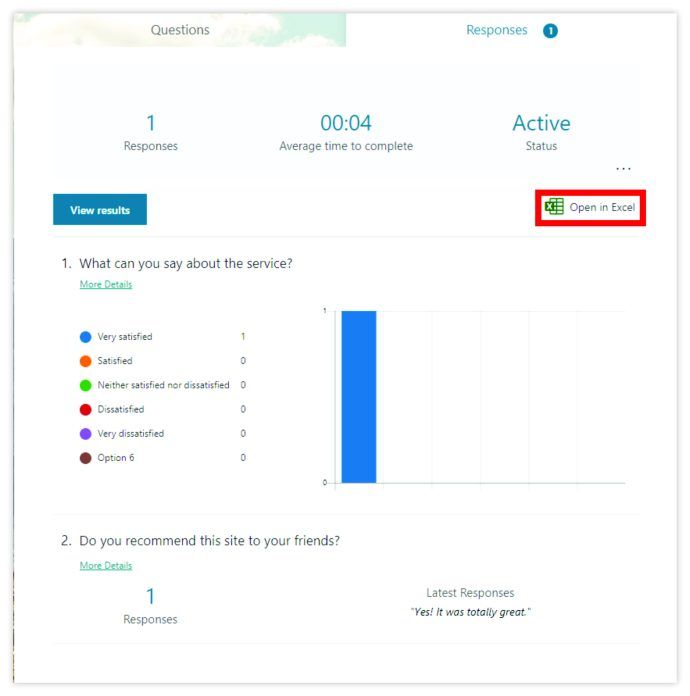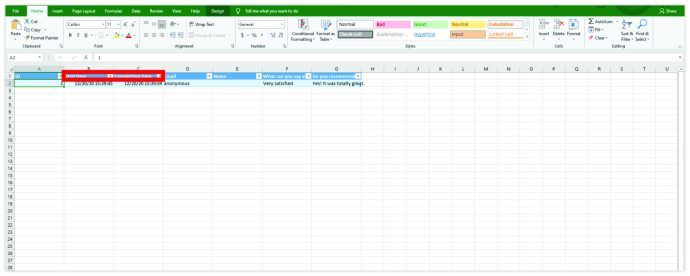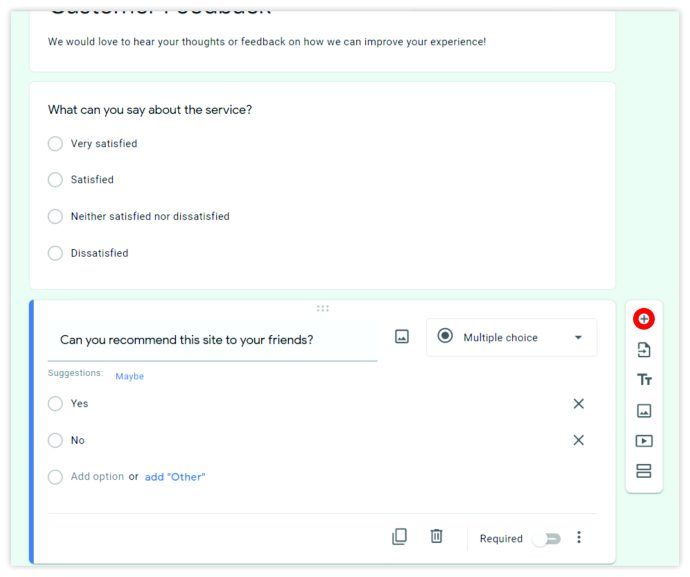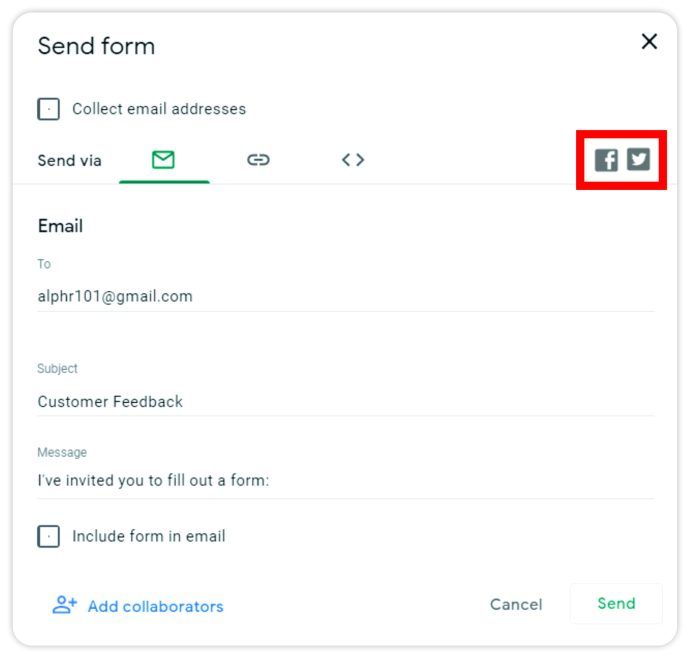Trebate li izraditi anketu ili anketu? A da napravite zabavan kviz za djecu?
U prošlosti ste ove vrste obrazaca morali stvarati ispočetka pomoću programa za obradu teksta. Ali Google je za to pronašao rješenje. Stvorili su Google Forms i Microsoft je ubrzo slijedio njihov primjer.
Ali koji je oblik pravi oblik za vas?
To ovisi o tome što želite učiniti.
kako isključiti ograničeni način rada
Saznajte prednosti i nedostatke Google obrazaca i Microsoftovih obrazaca kako biste mogli odabrati pravi za svoje potrebe.
Google obrasci nasuprot Microsoft obrascima
I Google Forms i Microsoft Forms nude iste osnovne funkcije, pa će možda biti teško odabrati između njih dvije. Neke od tih primarnih funkcija uključuju:
Predlošci pitanja i odgovora
Prvo i najvažnije, oba oblika nude mogućnost odabira načina postavljanja pitanja i bilježenja odgovora. Ali Google izlazi malo ispred Microsofta na ovom području s više izbora u svom rasponu vrsta pitanja.
Odgovori s više izbora glavni su oslonac, ali Google također omogućuje korisnicima izradu obrazaca koji zahtijevaju odgovore na tekstualnoj i linearnoj skali. Možete čak koristiti više odjeljaka u jednom obrascu ili dodati uvjetnu logiku svojim Google obrascima.

Microsoft, s druge strane, ne podržava više zasebnih odjeljaka. Možete koristiti grananje ili uvjetnu logiku u MS obrascima, ali vaš izbor vrsta obrasca ograničen je na šest opcija poput teksta i odgovora s više izbora.

Dijeljenje i suradnja s drugima
Oba alata omogućuju vam dijeljenje obrazaca s drugima.
S Microsoftom vam je potreban samo aktivni MS ID za dijeljenje veze izravno ili putem e-pošte. Značajku ugrađivanja možete koristiti i na web stranicama. Međutim, ne možete ograničiti tko može kliknuti vezu ako nemate pretplatu. Također ne možete dodati suradnike pomoću besplatne verzije Microsoft Forms.

Google dopušta dijeljenje veza na isti način kao što to čini i Microsoft, ali omogućuje vam i dodavanje suradnika bez dodatnih troškova. Trebate samo radnu adresu e-pošte da biste nekoga dodali kao suradnika. Google vam također daje veću kontrolu nad time tko vidi obrazac s opcijama uređivanja o tome tko ima pristup ili tko može dodati suradnike.

Kralj predložaka
Osim ako se ne bavite dizajnerskom industrijom ili nemate tonu vremena za učenje, izgledi su da vam treba predložak koji možete jednostavno dodati i poslati. Ovdje Google svijetli.
Imaju širok izbor izbora od elegantnih pozivnica za vaše bake i djedove ’50thobljetnice u anketu za tim temeljenu na običnom tekstu. A većinom svojih potreba za obrascem možete upravljati pomoću ove jednostavne značajke.
Nažalost, Microsoft nije baš sustigao ovu vrstu odabira i lakoće.
Stilizirani obrasci
U redu, tako da Microsoft možda nema najbolji odabir predložaka u usporedbi s Googleom. Ali to ćete možda previdjeti s njihovim raznim temama. Ako ste ljubitelj grafičkih tema koje prolaze kroz čitav obrazac, Microsoft će ovdje možda biti jasni pobjednik.
To ne znači da Google ne nudi izbor tema. Oni čine. Možda nisu toliko atraktivne ili dinamične kao Microsoftove teme, ali ako ste spremni na kompromis s osnovnom shemom boja, Googleov odabir predloška vrijedi.
Dakle, to su primarne funkcije koje dijele i Google Forms i Microsoft Forms. Idemo sada u neke stvari koje su jedinstvene za svaki oblik.
Microsoftove jedinstvene značajke obrazaca
Microsoft ima neke specifične značajke koje bi mogle biti odlučujući faktor za vas:
QR kodovi
Microsoft Forms daje vam QR kodove kako biste podijelili ljubav. Možda nije potrebna značajka, ali korisnicima mobilnih uređaja i tableta olakšava pristup obrascu i odgovor. Također mu daje više modernog osjećaja koristeći tehnologiju koja je danas relevantna.

Kao bonus, korisnici također mogu preuzeti QR kôd ili ga dodati u druge komunikacije poput e-pošte za bolju dostupnost.
Podrška za proračunske tablice
I Google Forms i Microsoft Forms nude podršku za svoj odgovarajući paket proračunskih tablica. Razlika je u tome kako funkcionira ugrađena podrška. Za korisnike MS-a to znači otvaranje aktivne Office Suite i preuzimanje proračunske tablice u vaš sustav. Nakon što to učinite, možete iz njega uvesti podatke obrasca.
Googleove jedinstvene značajke obrasca
Još uvijek niste odlučili o Google obrascima?
Pogledajte neke ekskluzivne značajke koje nećete pronaći na Microsoft Forms:
Učitavanje datoteka
Ako trebate pratiti zadatke na fakultetu ili u školi, Google obrasci omogućuju vam prijenos datoteka. Ova značajka olakšava ako su vam potrebni obrasci za provjeru dokumenata.

Podrška za proračunske tablice
Kao što je gore spomenuto, i Microsoft i Google nude ugrađenu podršku za svoje programe proračunskih tablica. Ali Google to malo olakšava jer se podaci pohranjuju u oblaku. To znači da umjesto preuzimanja proračunske tablice samo trebate dodirnuti jedan gumb da biste otvorili list. Nije potrebno dodatno preuzimanje.
Google obrasci naspram Microsoftovih obrazaca za kvizove
Tko je jasni pobjednik u kvizovima?
Nažalost, odgovor nije jednostavan.
Google Forms i Microsoft Forms nude razne mogućnosti za izradu kviza. Dakle, stvarno ovisi o tome koliko zamršeni planirate izrađivati svoje kvizove.
Idite s Microsoft Forms ako želite:
- Pogledajte pregled obrasca pomoću ugrađene radne površine ili mobitela
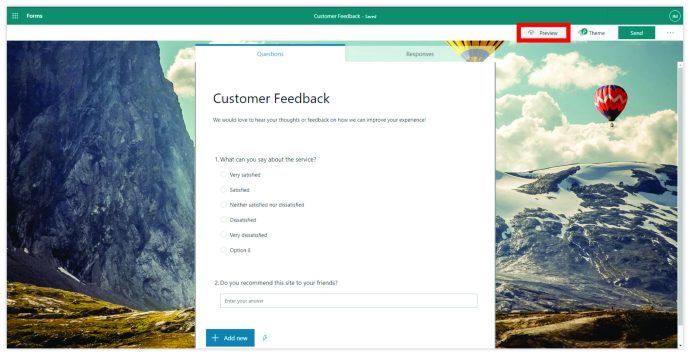
- Koristite opcije dijeljenja, poput QR koda, ugrađenog u OneNote
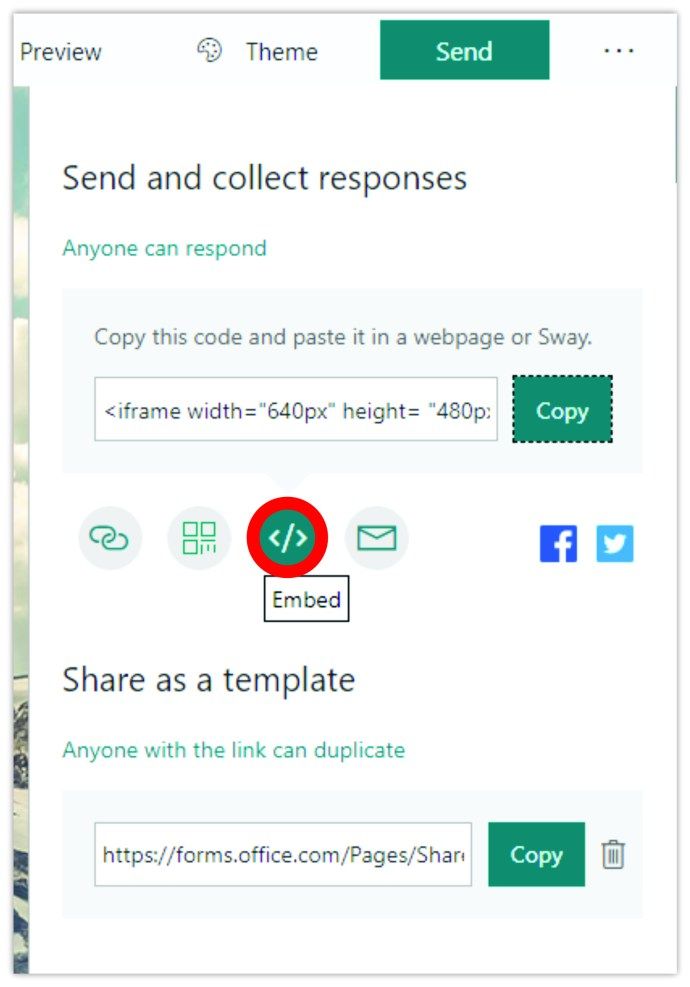
- Uvoz podataka ili izvoz rezultata pomoću programa Excel
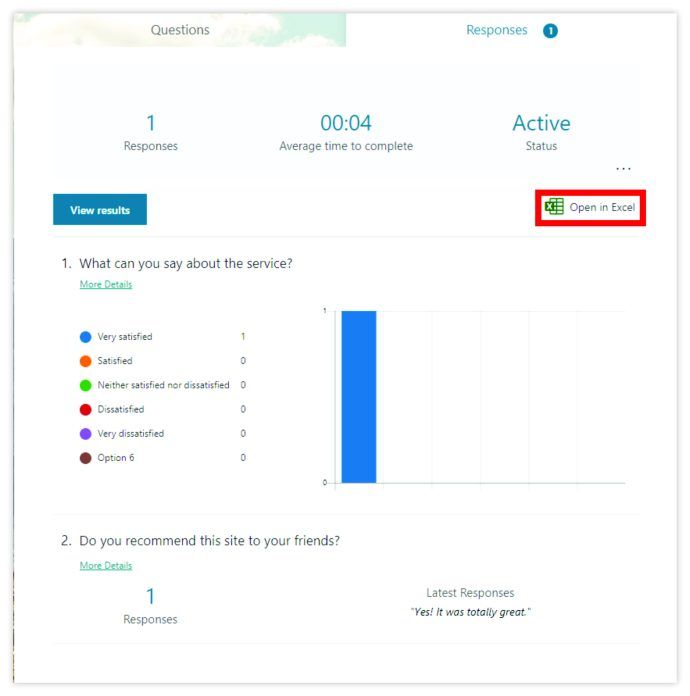
- Postavite datume početka i završetka s određenim vremenima za pristup. Zatim, pogledajte prosječno vrijeme za ispunjavanje kviza
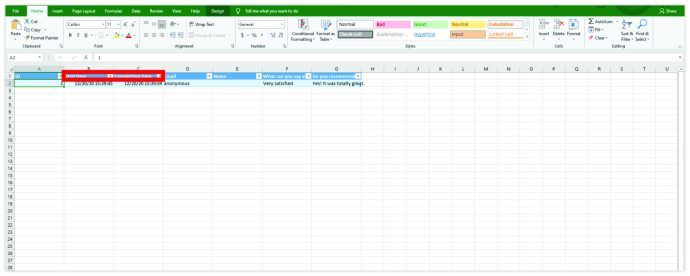
Idite s Google obrascima ako želite:
- Upotrijebite značajku za prijenos datoteka za provjeru dokumenata
- Organizirajte pitanje na više stranica
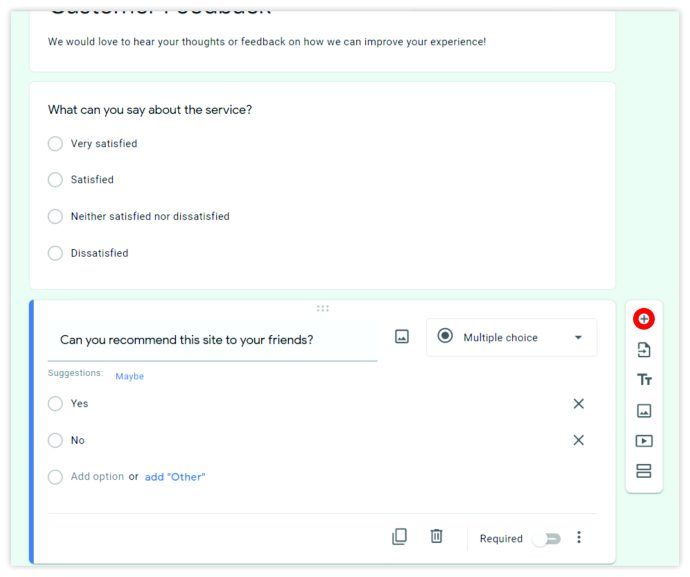
- Podijelite na društvenim mrežama pomoću dijeljenja veza
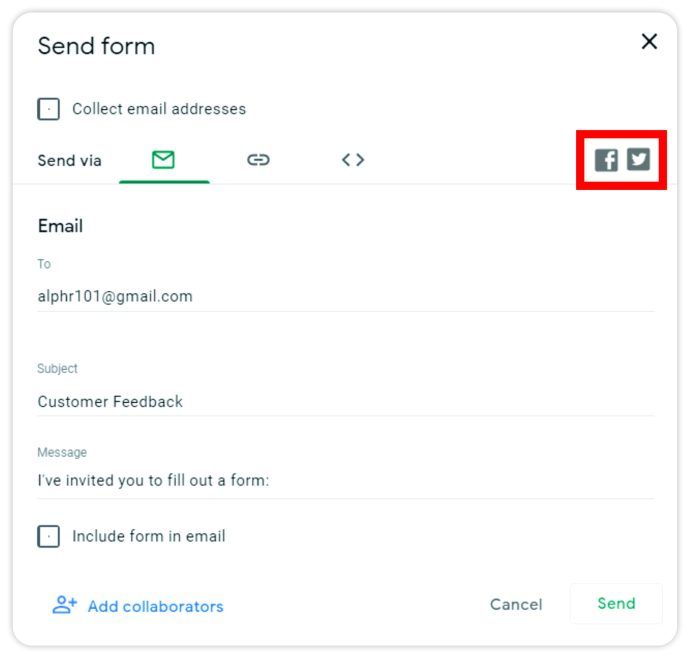
- Interakcija s Google Sheetom uživo
Ako ne mislite da će vam trebati bilo koja od navedenih značajki, slobodno napravite kviz pomoću bilo kojeg paketa obrazaca. Oboje obavljaju slične primarne funkcije s gore navedenim iznimkama.
Dodatna česta pitanja
Što su Microsoft obrasci u sustavu Office 365?
Microsoft Forms u sustavu Office 365 omogućuje vam stvaranje različitih obrazaca za osobne, poslovne i obrazovne svrhe. No, potrebna vam je pretplata za pristup programima MS Suite u sustavu Microsoft 365.
Microsoft Formsu možete pristupiti na četiri načina:
• Putem web preglednika
• OneDrive za tvrtke
• ExcelOnline
• OneNoteOnline
Ipak, imajte na umu da su vam za pristup programu Obrasci potrebne valjane vjerodajnice za prijavu od 365.
Kako koristite Microsoftove obrasce?
Jedan od najjednostavnijih načina korištenja Microsoftovih obrazaca je putem web preglednika.
Slijedite ove korake za početak:
• Idite na web mjesto Microsoft Forms

• Prijavite se s vjerodajnicama za Microsoft 365, školskim ili MS računom

• Kliknite Novi obrazac

• Nazovite obrazac

• Odaberite Dodaj pitanje

• Odaberite vrstu pitanja

• Kliknite odjeljak za organiziranje odjeljaka s pitanjima

Za pitanja o izboru:
• Unesite tekst pitanja i svaki izbor

• Odaberite Dodaj opciju da biste dodali više izbora ili Dodaj ostalo za tekst Drugi izbor

• Kliknite gumb koš za smeće pored izbora da biste ga uklonili

• Odaberite tri vodoravne točke za Više i Nasumično prebacivanje da biste nasumično promiješali opcije

Obrazac se automatski sprema dok ga izrađujete.
Koje su neke alternative Google obrascima?
Ako Google obrasci nemaju potrebnu razinu prilagodbe, možete isprobati i sljedeće alternative:
dodaj novu mapu na ovaj pc
SurveyMonkey
Ako želite koristiti obrazac za poslovne svrhe, poput dobivanja povratnih informacija od kupaca ili istraživanja tržišta, SurveyMonkey može biti dobra opcija. Nije potpuno besplatno, ali do 10 pitanja dobivate besplatno.
Oblik kapetana
Tražite li WordPress alternativu? CaptainForm je dodatak za obrazac koji sadrži razne predloške, kao i uređivač povlačenja i ispuštanja. Oni također nude besplatan plan, tako da ga možete prvo odvesti na probnu vožnju.
Možete li koristiti Google obrasce u Microsoft timovima?
Da, moguće je koristiti Google obrasce u Microsoftovim timovima. Evo kako urediti neke postavke i početi koristiti obrasce u MS timovima:
• Spremite Google obrazac na Disk i stvorite kopiju

• Otvorite kopiju Google obrasca

• Kliknite ikonu zupčanika Postavke u kopiji obrasca

• U odjeljku Zahtijeva prijavu uklonite kvačicu Ograniči na 1 odgovor

• Kliknite Spremi

• Odaberite Dijeli na kopiji obrasca

• Kliknite ikonu veze i odaberite Kopiraj

• Idite na Microsoft Teams i podijelite kopiranu vezu
Kako pretvoriti Google obrasce u Microsoft obrasce?
Postoji mnogo načina za premještanje dokumenata iz G Suitea u Microsoft Suite, ali nažalost, to se ne odnosi na obrasce. Možete isprobati aplikacije trećih strana, ali ne postoji jamstvo da će podaci ostati netaknuti.
Je li Google obrazac isto što i Microsoft obrazac?
Google Obrasci i Microsoft obrasci imaju mnoge iste primarne funkcije s nekoliko ključnih razlika. Najvažnije je da oba apartmana dobro funkcioniraju u vlastitim uredskim ekosustavima, ali ne i s drugima.
Budite kreativni s obrascima
Bez obzira radite li kviz iz matematike za predavanje ili dobivate li povratne informacije od svog tima, postoji puno načina za korištenje programa za obrasce. Možda vam nije pametno koristiti Google ili Microsoft jer idete s uredskim paketom koji imate, ali to nisu vaše jedine mogućnosti.
Isprobajte obje i pogledajte koja vam najbolje odgovara. Možda ćete otkriti da neke situacije zahtijevaju jedan program umjesto drugog, i to je također u redu!
Volite li više Microsoft Forms ili Google Forms? Recite nam zašto u odjeljku za komentare u nastavku.