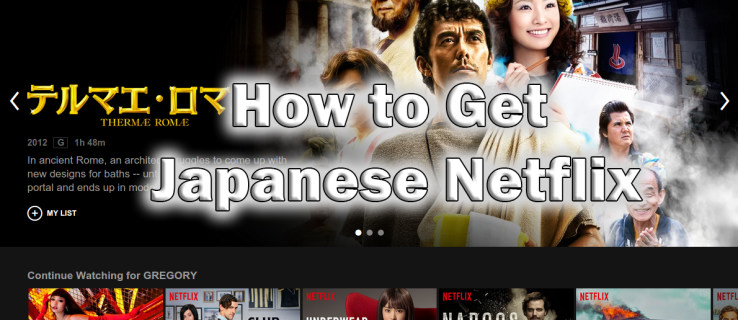Jedan od najčešće korištenih operativnih sustava na planeti, Windows 10 nije bez svojih mana. Windows 10 premašio je značajke u kojima 8.1 nije uspio, ali uz vrlo neugodnu cijenu. Potrošnja resursa i propusnosti za pokretanje ovih značajki može biti znatna i itekako štetna za vaš online užitak.
Ove značajke općenito će tiho raditi u pozadini, proždirući resurse, smanjujući vašu brzinu interneta na smiješan, spor tempo. Podrazumijeva se da je to jednostavno neprihvatljivo, ali to ne znači da ne postoji mnogo načina da popravite spori internet. Obično, ako vam brzina interneta padne, nijesamoproblem s vašim ISP-om, ali sa samim vašim računalom. Ubrzavanje Windows 10 i ubrzavanje vašeg interneta idu ruku pod ruku. Dakle, kako ćete popraviti brzinu interneta?
Ako ste se borili sa sporim ili isprekidanim brzinama interneta za Windows 10, znajte da niste sami. Microsoftovi forumi za pomoć preplavljeni su mnoštvom pritužbi i upita o tome zašto se internet kreće brzinom puža, posebno nakon nedavnog ažuriranja. Prije nego što se odlučite izgubiti u moru problema na prethodno spomenutim forumima, ovaj vodič će vas provesti kroz nekoliko različitih zadataka kojima možete pokušati pomoći u rješavanju problema i vratiti vaš internet u normalno funkcioniranje kako bi trebao biti.
Zatvorite proces ažuriranja Peer to Peer (P2P).
Prvo na popisu, morat ćete prekinuti vezu s kanalom s kojeg preuzimate podatke za aplikacije i ažuriranja sustava s drugih računala na istom poslužitelju. Windows je smatrao prikladnim podijeliti vašu internetsku propusnost s potpunim strancima bez vašeg dopuštenja.
To je zato da vi, nevjerojatno nesebično ljudsko biće kakvo jeste, možete omogućiti drugima da brže primaju svoja ažuriranja za Windows nauštrb vaše brzine interneta. Nisam previše siguran zašto Windows smatra da je to u redu, ali ima tendenciju da smanji vašu brzinu interneta tijekom i nakon nedavnog ažuriranja.
Da biste postavili kibosh na cijelu situaciju povezanosti zajednice koja ograničava vašu propusnost, trebali biste:
- Zaputite se prema svom Početak izborniku i kliknite na Postavke ikonu ili upišite postavke u traku za pretraživanje i kliknite na aplikaciju kada se prikaže.

- Izaberi Ažuriranje i sigurnost .

- Sljedeći klik Napredne opcije , a zatim kliknite na Optimizacija isporuke .

- Pronaći Dopusti preuzimanja s drugih računala i kliknite plavi prekidač s Uključeno na Isključeno.

Nema više dijeljenja interneta s ljudima koje ne poznajete. Ako je prekidač već bio postavljen na Isključeno kao zadano, još uvijek imamo nekoliko opcija kojima možete pokušati vratiti svoju internetsku brzinu na par.
Zatvorite Pokrenute pozadinske aplikacije
Previše programa i aplikacija koje rade u pozadini može usporiti vaše računalo, a kamoli internet. Pravi problem nastaje kada imate otvorenih više aplikacija koje troše propusnost povrh CPU snage. Programi kao što su Steam, Skype i preuzimanja torrenta mogu drastično usporiti vaš internet. Dovraga, čak i otvaranje Google Chromea tijekom igranja može malo promijeniti brzinu.
Najbolje je zatvoriti sve otvorene pozadinske aplikacije, ali ako biste radije shvatili koje su najviše štetne za vašu internetsku brzinu, evo što možete učiniti:
možete li igrati xbox igre na Windowsu 10 bez xboxa
- Morat ćete doći do Upravitelj zadataka . Postoji nekoliko načina na koje to možete učiniti. Prvo, stari standard CTRL + ALT + DEL i odabiru Upravitelj zadataka od opcija. Drugi način je da kliknete desnom tipkom miša Traka zadataka sustava Windows i odabirom Upravitelj zadataka iz dijaloškog okvira. Drugi načini uključuju upisivanje Upravitelja zadataka u pretragu ili, ako je postavljeno, možete jednostavno pitati Cortana . Osim toga, možete preskočiti sljedećih nekoliko koraka i jednostavno upisati resmon u vašu aplikaciju Run (Windows Key + R) i odvest će vas do koraka 4.

- Jednom u Upravitelju zadataka, prijeđite na Izvođenje tab.
- Pri dnu kliknite na Otvorite Monitor resursa .

- Klikni na Mreža tab. Sve trenutno pokrenute aplikacije i usluge prikazane su ovdje ispod Procesi s mrežnom aktivnošću . Oni s većim zahtjevima za slanje i primanje odgovorni su za preuzimanje najvećeg dijela internetske propusnosti.

- Da biste zatvorili aplikaciju ili uslugu, kliknite je desnom tipkom miša i odaberite Završi proces .
Ako želite, evo kako zaustaviti pokretanje aplikacija u pozadini svaki put kada se prijavite:
- Kliknite na Početak i uputi se prema svom Postavke .

- Sada odaberite Privatnost .

- Zatim, s lijevog izbornika, pomaknite se prema dolje i kliknite Pozadinske aplikacije .

- Zatim ili kliknite Neka aplikacije rade u pozadini da biste isključili sve pozadinske aplikacije ili kliknite na Uključeno, Isključeno prekidači za isključivanje i isključivanje pojedinačno.

Koristite DNS otvorenog koda
DNS za vaše računalo obično je prema zadanim postavkama postavljen na automatski. To je tako da oni manje tehnički ne moraju ništa petljati kako bi došli do svojih Facebook i Twitter računa. Za one koji imaju više tehničko znanje, razumijemo važnost DNS-a i njegov učinak na brzinu kojom možemo pregledavati.
Kako biste promijenili svoju DNS adresu u nešto prikladnije od onoga što vaš ISP predlaže:
- Krenite do Centar za mrežu i dijeljenje . To možete postići desnim klikom miša na simbol mreže koji se nalazi na desnoj strani programske trake. Neki od nas s više procesa možda će morati kliknuti na pokazivač kako bi se pojavio izbornik iz kojeg će se otkriti ikona naše mreže. Koliko god bili u iskušenju da odaberete Otkloniti poteškoće , umjesto toga odaberite Mrežne i internetske postavke .

Ako imate problema s ovim načinom, možete otvoriti Postavke od Početak izbornik i odaberite Mreža i Internet .
- S desne strane, ispod Promijenite postavke mreže klik Promjena opcija adaptera .

- Desnom tipkom miša kliknite svoju internetsku vezu (ethernet ili wi-fi) i odaberite Svojstva .
- Odavde istaknite Internetski protokol verzija 4 (TCP/IPv4) i kliknite Svojstva .

- Odavde možemo upisati preferirani i alternativni DNS IP. Ako imate IP adrese već upisane u ovo područje, zapišite ih i čuvajte ih jer ćete se možda morati vratiti na njih u nekom trenutku.
Najprepoznatljiviji i koji ćemo koristiti je Googleov javni DNS. Provjerite je li radijalno označeno Koristite sljedeće adrese DNS poslužitelja je odabrano. u području Preferirani DNS poslužitelj koji želite upisati 8.8.8.8 a za Alternativu 8.8.4.4 .
- Klik u redu potvrditi.
Trebali biste ponovno pokrenuti računalo, a zatim provjeriti je li se vaša brzina interneta promijenila na bolje.
Nadgledanje/onemogućavanje ažuriranja sustava Windows
S obzirom da Windows 10 voli redovito promicati ažuriranja, obično a da nitko ne zna što je mudrije, moglo bi vam koristiti ako onemogućite tu značajku. Ne kažem da biste trebali potpuno onemogućiti ažuriranja sustava Windows, samo da bi možda bilo pametno pratiti kada vašem sustavu treba ažuriranje postavljanjem obavijesti.
Obavijesti će vam omogućiti da odaberete kada želite ažurirati Windows 10 umjesto da se automatski ažurira tijekom ključnog trenutka korištenja interneta. Kako biste prilagodili postavke Windows Update vašim specifikacijama:
- Idite na izbornik Start i pronađite Nadzorna ploča . Najlakši način da to učinite je tipkanjemNadzorna pločau traku za pretraživanje i klikom na aplikaciju.

- Zatim ćete morati locirati svoj Administrativni alati . Ako su vaše stavke na upravljačkoj ploči trenutno postavljene na Pogledaj po: kategoriji , možda je jednostavnije promijeniti ga u bilo koje drugo Velika ili Male ikone . Najvjerojatnije će to biti prva opcija za odabir.

- U prozoru Windows Explorera pronađite i otvorite Usluge .

- Jednom u Usluge , pomičite se prema dolje dok ne pronađete Windows Update . Kliknite desnom tipkom miša i odaberite bilo koje Stop ili Pauza ako je značajka već pokrenuta. Da biste onemogućili značajku, odaberite Svojstva , dodirnite Vrsta pokretanja: padajući izbornik i odaberite Priručnik (da šalje obavijesti kada ažuriranje bude dostupno) ili Onemogućeno (da biste potpuno onemogućili značajku).

Bez obzira na izbor koji napravite, imperativ je da pratite ažuriranja sustava Windows. Zanemarivanje ovoga može dovesti do problema na drugim mjestima s kojima se vjerojatno nećete htjeti baviti osim sporijeg interneta. Osim toga, ažuriranja za Windows nisu baš loša.
Prilagodite postavke propusnosti mreže
Prema zadanim postavkama, Windows 10 će rezervirati 20% ukupne internetske propusnosti koju imate na raspolaganju za operativni sustav i druge programe povezane sa sustavom. To znači da ne možete primiti 100% svoje internetske propusnosti dok krstarite webom, skypingom ili obavljate bilo koje druge aktivnosti na mreži.
Da biste vratili tu brzinu, morat ćete smanjiti rezervu propusnosti koju Windows 10 skuplja, a evo kako:
- Povucite prema gore Trčanje zapovijed sa Windows tipka + R (ili pokrenite pretragu u traci za pretraživanje).

- Tip gpedit.msc i pritisnite u redu . Ako dobijete pogrešku da Windows ne može pronaći gpedit.msc, onda najvjerojatnije imate kućnu verziju sustava Windows 10. Sve kućne verzije sustava Windows ne nude Pravila grupe mogućnosti uređivanja prema zadanim postavkama. Morat ćete ga preuzeti prije nego što ga možete koristiti. Za one koji imaju Urednik grupnih pravila instaliran, možete nastaviti sa sljedećim korakom.

- Kliknite na Konfiguracija računala .
- Unutar prozora pronađite i otvorite administrativni predlošci . Zatim nastavite s Mreža i na kraju Planer QoS paketa .
- Kliknite na Ograničite propusnost koju je moguće rezervirati .
- Kada se pojavi prozor, kliknite na Omogućeno radijalno i u području Bandwidth limit (%): promijenite ga sa 100 na 0.
- Klik u redu .
Windows 10 više neće skrivati 20% vaše dragocjene propusnosti i slobodni ste surfati webom sa 100%.
Instalirajte/ažurirajte službene mrežne upravljačke programe
Mrežni upravljački programi s vremenom mogu zastarjeti i na vama je da ih ažurirate. Također je dobra ideja provjeriti jeste li instalirali ispravne upravljačke programe kako biste izbjegli neželjene komplikacije s novim ažuriranjima za Windows 10.
Kako biste bili sigurni da imate ispravne upravljačke programe za svoje računalo i da su ažurirani, najbolje je posjetiti službenu stranicu za njih. Uvijek se možete odlučiti da Windows izvrši automatsku pretragu za njima, ali ako trenutno imate instalirane pogrešne upravljačke programe, to samo pogoršava stvari.
Ako imate problema s praćenjem ili jednostavno ne želite prolaziti kroz gnjavažu, postoje programi koje možete instalirati i koji će osigurati da sve bude ažurirano kako bi trebalo biti. Talent vozača , SnailDriver , i IOBit Driver Booster su sve besplatne opcije dostupne za obavljanje posla.
Koristite odgovarajući C: Drive Cleaner
Potencijalno povećajte brzinu svog interneta (i osobnog računala) korištenjem prokušanog i pravog čistača C: pogona. Ova će aplikacija očistiti većinu vašeg prostora na disku uklanjanjem smeća, privremenih datoteka i povijesti preglednika s vašeg tvrdog diska. U suštini sve neželjene ili nepotrebne datoteke koje vaše računalo odluči spremiti za svaki slučaj.

Ima ih dosta za izabrati, od kojih neke možda želite izbjeći kao prijevare. Obećat će munjevitu brzinu i blokiranje zlonamjernog softvera samo da bi vaše računalo preplavili virusima i prokleto ih je teško izbrisati s računala.
Predlažemo korištenje Piriform CCleaner , Bleachbit , ili Glarysoft Glary Utilities.
ne mogu koristiti windows gumbe windows 10
Onemogućite svoj vatrozid
Ovo rješenje se ne preporučuje, ali samo u slučaju da vaš vatrozid ometa vašu brzinu mreže, možete ga onemogućiti na sljedeći način:
- Tip vatrozida u traku za pretraživanje i kliknite na vatrozid koji se pojavi. Neki korisnici mogu imati drugačiji program vatrozida, ali za ovaj kratki vodič koristit ću se Windows Defender .

- Na lijevom izborniku odaberite Uključite ili isključite vatrozid Windows Defender .

- Kliknite radijalnu na označenim postavkama privatne i javne mreže Isključite vatrozid Windows Defender (ne preporučuje se) .

- Klik u redu .
Ne dopustite da vatrozid ostane isključen dok ne provjerite ima li ikakvog utjecaja na vašu internetsku brzinu. Učinite brzo test brzine i ako se ništa nije promijenilo, ponovno omogućite oba vatrozida.
Čak i ako je Windows Defender krivac, ne bih predugo onemogućio vatrozid. Moglo bi biti u vašem najboljem interesu pronaći alternativni vatrozid za vaše računalo koji dugoročno neće utjecati na vašu internetsku brzinu.
Onemogućite automatsko podešavanje sustava Windows
Automatsko ugađanje sustava Windows zgodna je mala značajka koja poboljšava performanse vašeg računala korištenjem TCP-a (Transmission Control Protocol). Ukratko, vaši programi međusobno šalju podatke naprijed-natrag. Značajka automatskog podešavanja omogućuje vašem operativnom sustavu da nadzire primljene povratne informacije i koristi te informacije za maksimaliziranje performansi mreže.
Nepotrebno je reći da neometano izvođenje programa može uzrokovati turbulenciju vaše internetske brzine. Da biste isključili značajku:
- Otvori Početak izbornik i upišitecmdu traci za pretraživanje i kliknite Pokreni kao administrator .

- Upišite netsh sučelje tcp show global i pritisnite Unesi .

- Tražiti Primanje razine automatskog ugađanja prozora i vidjeti je li postavljeno na normalan . Ako je tako, morat ćemo ga onemogućiti.
- Unesite novu naredbu netsh int tcp set global autotuninglevel=onemogućeno
Ponovo će se pojaviti dijaloški okvir TCP Global Parameters, ovaj put koji prikazuje razinu automatskog podešavanja prozora za primanje kao onemogućeno . Slijedite brzi test brzine interneta kako biste bili sigurni da je pomogao. Možeš koristiti speedtest.net kao što je to dovoljno dobro u ovoj situaciji.
Ako ne primijetite nikakva poboljšanja, uvijek možete ponovno omogućiti automatsko podešavanje upisivanjem naredbe netsh int tcp set global autotuninglevel=normal .
Onemogućite LSO
Ova značajka nije za razliku od gore navedene značajke automatskog ugađanja sustava Windows. Namjera mu je poboljšati performanse mreže na sve strane na račun vaše internetske brzine. Ova značajka više skreće prema upotrebi vaših pozadinskih aplikacija i prisiljava ih da troše velike količine interneta dok ste vi aktivno uključeni u nešto drugo.
Da biste onemogućili ovu značajku:
- Desnom tipkom miša kliknite ikonu Windows i odaberite Upravitelj uređaja . Ako ga ne vidite, možete proći kroz Nadzorna ploča ili tip Upravitelj uređaja izravno u traku za pretraživanje i kliknite na aplikaciju.

- Proširite Mrežni adapteri izborniku i potražite svoju mrežnu karticu. Dvaput kliknite na nju.

- Odavde odaberite karticu Napredno i označite Veliki prijenos za slanje v2 (IPv4) .
- Promijenite vrijednost iz Enabled u Disabled.

- Ponovite ovo za Veliki prijenos za slanje v2 (IPv6) , ako je primjenjivo.
- Klik u redu .
Ako u bilo kojem trenutku trebate poništiti ovu odluku, jednostavno promijenite vrijednosti natrag na Omogućeno i kliknite U redu.
Riješite se Microsoft OneNotea
Možda se čini pomalo čudnim, ali OneNote također može uzrokovati sporiji rad interneta. Razgovor ćete pronaći u odjeljku za komentare ovoga Post Microsoft Answers . Ako slučajno koristite OneNote, to je sjajno. Nastavite to činiti normalno. Ako koristite Microsoft Office, ali niste zainteresirani za OneNote, brisanje s računala moglo bi pomoći.
OneNote je proslavljena aplikacija za ljepljive bilješke slična Evernoteu koja može objediniti sve vaše bilješke na jednom mjestu. Stoga, ako osjećate da je ovo nešto potrebno za vaš život, zadržite to. Ako ne, evo kako ćete ga ukloniti:
- Desnom tipkom miša kliknite na Početak izbornik i odaberite Windows Powershell (administrator) . Klik Da na skočnom prozoru.

- Gledat ćete plavu verziju zaslona nalik DOS-u. Unesite ovu naredbu:
Get-AppxPackage *OneNote* | Ukloni-AppxPackage
- Pogoditi Unesi .
I samo tako, OneNote je nestao.
***
Ako smatrate da sam propustio rješenje za problem male brzine interneta u sustavu Windows 10 ili se čini da imam problema s praćenjem bilo koje od gornjih uputa, recite mi o tome u komentarima u nastavku.