Najnovije verzije sustava Windows 10 dolaze s aplikacijom pod nazivomSigurnost sustava Windows. Aplikacija, ranije poznata kao 'Windows Defender Security Center', preimenovana je u Windows Security. Namijenjen je pomoći korisniku da na jasan i koristan način kontrolira svoje postavke sigurnosti i privatnosti. Aplikacija ima ikonu ladice koja je vidljiva izvan okvira. Ako vam to nije drago, evo nekoliko načina kako to sakriti.
![]()
Windows Security možete pokrenuti iz izbornika Start ili s posebna prečica . Možete mu pristupiti i pomoću ikone ladice. Od ovog pisanja, izgleda kako slijedi:
Oglas
![]()
Postoji pomoćni alat koji crta ikonu. Nalazi se ovdje:
'C: Program Files Windows Defender MSASCuiL.exe'
Ažuriranje: Od Windows 10 verzije 1809 pomoćni alat preimenovan je. Sad je
C: Windows System32 SecurityHealthSystray.exe
![]()
Ova se datoteka pokreće prilikom pokretanja kada se prijavite na svoj Windows 10 račun i tako se ikona pojavljuje u ladici. Da biste se riješili ikone, pomoćni alat možete ukloniti iz pokretanja. Ova operacija nema nuspojava i potpuno će onemogućiti ikonu ladice.
kako blokirati ljude s facebook poslovne stranice
Da bismo uklonili MSASCuiL.exe / SecurityHealthSystray.exe iz pokretanja, upotrijebit ćemo metode opisane u članku Kako dodati ili ukloniti aplikacije za pokretanje u sustavu Windows 10 .
Da biste onemogućili ikonu sigurnosne ladice sustava Windows , učinite sljedeće.
- Otvorite Task Manager .
- Prebacite se na karticu s nazivomPokretanje.
Savjet: Karticu Startup u Upravitelju zadataka možete otvoriti izravno u sustavu Windows 10 pokretanjem sljedeće naredbe:taskmgr / 0 / pokretanje
Pogledajte kako stvorite prečac za upravljanje aplikacijama za pokretanje u sustavu Windows 10 .
- Pronađite redak nazvan 'Ikona obavijesti sustava Windows Defender' kako je prikazano u nastavku:
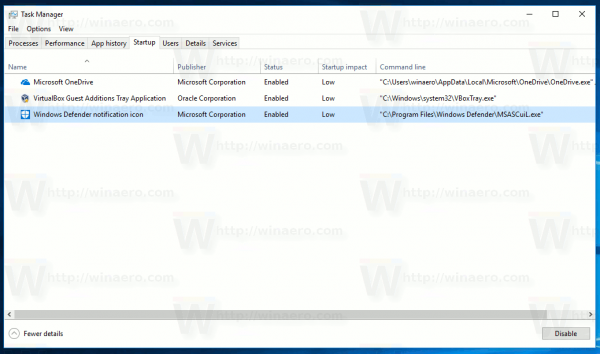
- Desnom tipkom miša kliknite i na kontekstnom izborniku odaberite 'Onemogući':
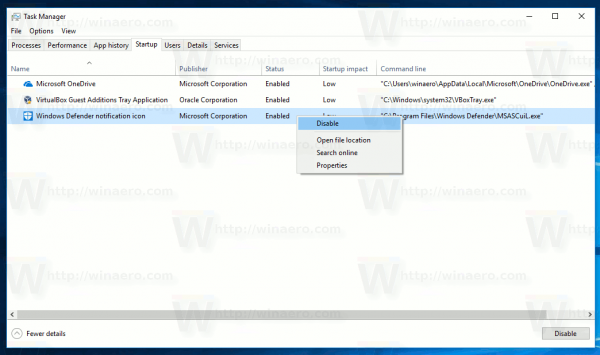 Savjet: na gornjoj snimci zaslona možete vidjeti dodatni stupac 'Naredbeni redak' koji prema zadanim postavkama nije vidljiv. Da biste je omogućili, pogledajte članak Saznajte više pojedinosti o pokretanju u Windows upravitelju zadataka .
Savjet: na gornjoj snimci zaslona možete vidjeti dodatni stupac 'Naredbeni redak' koji prema zadanim postavkama nije vidljiv. Da biste je omogućili, pogledajte članak Saznajte više pojedinosti o pokretanju u Windows upravitelju zadataka .
Opcija politike grupe
Počevši od sustava Windows 10 verzije 1809 (Redstone 5), postoji posebna opcija pravila grupe koja omogućuje skrivanje ikone ladice sustava Windows Security. Ako imate Windows 10 Pro, Enterprise ili Education izdanje , pomoću aplikacije Local Group Policy Editor možete konfigurirati opciju s GUI-jem, kako slijedi.
- Pritisnite tipke Win + R zajedno na tipkovnici i upišite:
gpedit.msc
Pritisni enter.
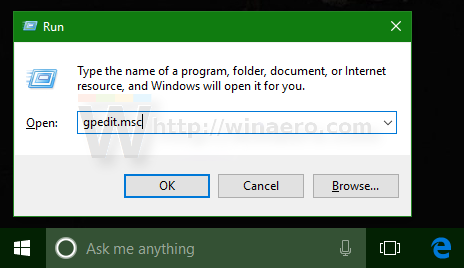
- Otvorit će se uređivač pravila grupe. IćiKonfiguracija računala -> Administrativni predlošci _> Komponente sustava Windows -> Sigurnost sustava Windows -> Systray. Omogućite opciju politikeSakrij Windows Security Systraykao što je prikazano niže.
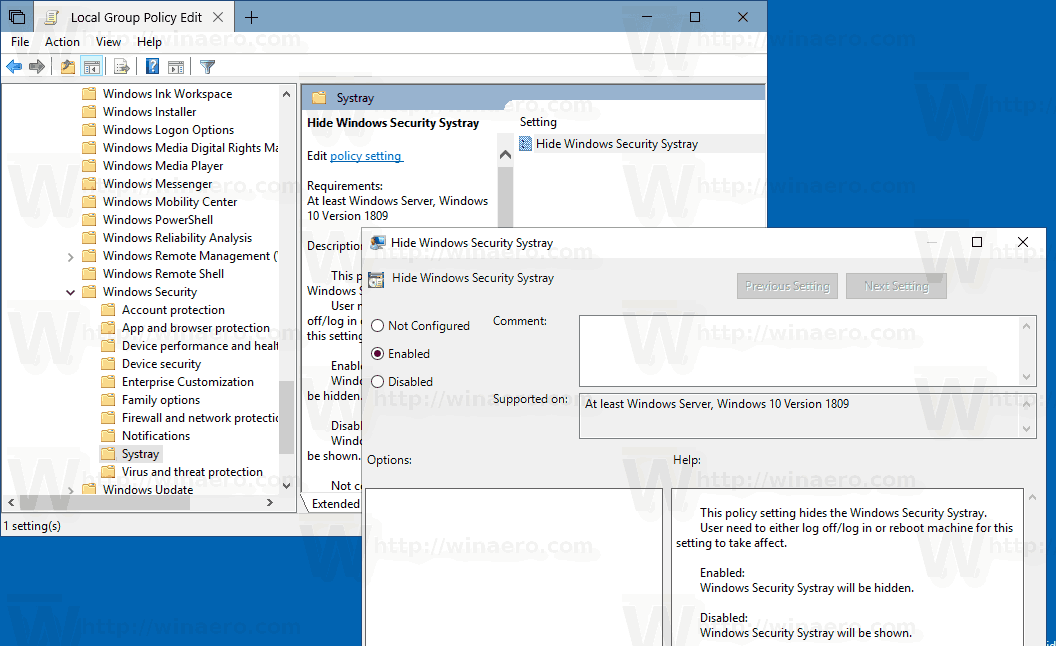
- Ponovo pokrenite računalo .
Ako imate Windows 10 Home ili neko drugo izdanje OS-a koje ne uključuje uređivač pravila lokalnih grupa, možete primijeniti podešavanje registra.
Podešavanje registra
- Otvoren Uređivač registra .
- Idite na sljedeći ključ registra:
HKEY_LOCAL_MACHINE SOFTWARE Policies Microsoft Windows Defender Security Center Systray
Savjet: Pogledajte kako jednim klikom prijeći na željeni ključ registra .
Ako nemate takav ključ, onda ga samo stvorite.
- Ovdje stvorite novu 32-bitnu vrijednost DWORD HideSystray .Napomena: čak i ako jeste sa 64-bitnim sustavom Windows , još uvijek trebate koristiti 32-bitni DWORD kao vrstu vrijednosti.
Postavite ga na 1 da biste onemogućili ikonu ladice. - Trebate učiniti da promjene učinjene dotjerivanjem Registra stupe na snagu ponovno pokrenite Windows 10 .
Kasnije možete izbrisati vrijednost HideSystray kako biste ikonu učinili vidljivom.
To je to!
Povezani članci:
- Dodajte Windows Defender na upravljačku ploču u sustavu Windows 10
- Kako omogućiti Windows Defender Application Guard u sustavu Windows 10
- Onemogućite Windows Defender u sustavu Windows 10
- Kako dodati izuzeća za Windows Defender u sustavu Windows 10
- Kako onemogućiti sigurnosni centar sustava Windows Defender
Zahvaljujući deskmodder.de za opciju ugađanja.



![Osnove Androida: Koja je moja verzija Androida? [Objašnjeno]](https://www.macspots.com/img/mobile/07/android-basics-what-is-my-android-version.jpg)





