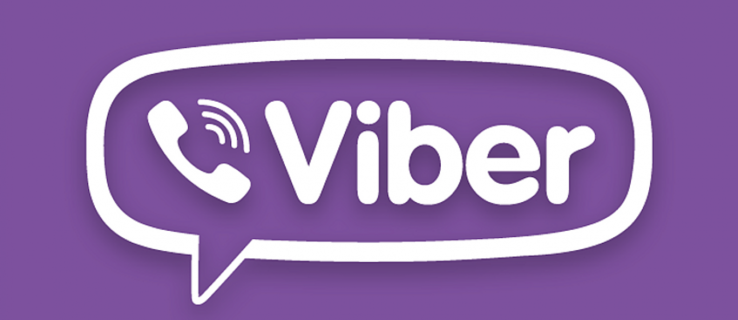Veze uređaja
kako zaobići zabranu razdora
Uz tekući tehnološki napredak, pametni telefoni su postali pravi moćnici produktivnosti. Prošlo je neko vrijeme otkako je prvi dugometražni film u potpunosti snimljen na telefon, ali tehnologija se nije zaustavila na odličnim kamerama telefona.

Aplikacije poput Kinemastera korisnicima omogućuju uređivanje video materijala na svojim pametnim telefonima, stvarajući krajnji proizvod na profesionalnoj razini. Ako koristite Kinemaster za uređivanje svojih vlogova, YouTubea ili drugih videozapisa, možda biste željeli dodati i tekst slikama.
Srećom, dodavanje teksta u Kinemaster relativno je jednostavno. U ovom članku ćemo vam pokazati kako staviti riječi na svoje slike.
Kako dodati tekst u video u aplikaciji Kinemaster iPhone
Metoda za dodavanje teksta u video pomoću aplikacije Kinemaster na iPhoneu prilično je jednostavna. Morat ćete slijediti ove korake:
- Uvezite snimku u aplikaciju.

- Ikona sloja postat će dostupna na kotačiću izbornika s desne strane. Kliknite na njega i odaberite Tekst.

- Aplikacija će vas odvesti na zaslon za uređivanje teksta. Tamo možete unijeti tekst koji želite da bude prikazan u videu. Dodirnite OK za potvrdu.

- Kada se vratite na glavni zaslon projekta, vidjet ćete svoj tekst u središtu ispred videa. Tekstni okvir možete premjestiti tako da ga povučete na novu poziciju.

- Ako želite promijeniti veličinu ili rotirati tekst, dodirnite i povucite jednu od dvije ikone strelice koje se pojavljuju na rubu okvira. Ikona ravne strelice koristi se za promjenu veličine, dok zakrivljena ikona rotira tekstni okvir.

- Dok je tekstualni okvir odabran, tekstualni izbornik bit će na desnoj strani zaslona. Koristite opcije izbornika za prilagođavanje teksta.

Moguće je promijeniti izgled vašeg teksta u Kinemasteru. Možete prilagoditi njegovu veličinu, font, boju i pozadinu. Dodatno, tekstu možete dodati razne efekte i odabrati animacije za njega. Te animacije uključuju rotaciju, klizanje, ispuštanje i druge. Evo detaljnog opisa izbornika od vrha do dna i s lijeva na desno:
- Prvi red sadrži dvije ikone i gumb. Prva ikona je za unos teksta, predstavljena pojednostavljenom slikom tipkovnice. Drugi je tekstualni izbornik, prikazan kao malo izmijenjena ikona hamburgera. Konačno, dodirom na gumb - kvačica unutar kruga - prihvaćate sve promjene koje ste unijeli u tekst.

- Drugi red ima tri ikone: odabir fonta (ikona Aa), rez (predstavljen parom škara) i boju (bijeli kvadrat). Dodirom na ove ikone možete promijeniti font i veličinu, izrezati tekst, odnosno promijeniti njegovu boju.

- Treći, četvrti i peti red odnose se na animaciju teksta. Možete odabrati kako će se tekst animirati pri ulasku u okvir, dok je u videu i kada izlazi iz okvira. Dodirnite bilo koje polje za prikaz i odaberite odgovarajuće opcije.

- Konačno, peti red se zove Alpha (Neprozirnost). Odatle možete kontrolirati svjetlinu i transparentnost teksta.

Ispod izbornika vidjet ćete vremensku traku videozapisa i tekstualnu vremensku traku ispod nje. Dodirnite i povucite rubove okvira vremenske trake teksta da biste prilagodili kada se tekst pojavljuje i nestaje. Također možete povući cijeli okvir kako biste ga smjestili u drugi dio videozapisa.
Kako dodati tekst u video u aplikaciji Kinemaster za Android
Aplikacija Kinemaster funkcionira na isti način na Android telefonima kao i na iOS-u. Evo što trebate učiniti da biste dodali tekst u video na Android uređaju:
prijenos google autentifikatora na novi telefon -
- Uvezite snimku kako biste omogućili opciju Layer u kotačiću izbornika.

- Kliknite na Layer, a zatim na Tekst.

- Vidjet ćete zaslon za uređivanje teksta. Napišite tekst koji želite u videozapisu i potvrdite pritiskom na OK. Vratit ćete se na glavni zaslon.

- Vaš će tekst sada biti u središtu pregleda videozapisa. Dodirnite i povucite za promjenu položaja tekstualnog okvira.

- Na desnom rubu okvira bit će dvije ikone strelice. Možete promijeniti veličinu teksta povlačenjem ikone ravne strelice ili povlačenjem zakrivljene da biste je rotirali.

- Ako je okvir odabran, vidjet ćete tekstualni izbornik na desnoj strani. Ovaj izbornik sadrži različite opcije za prilagođavanje teksta.

Kinemaster na Androidu omogućuje vam promjenu teksta na mnogo načina. Veličina, font, boja i pozadina teksta u potpunosti su prilagodljivi, a možete dodati različite utjecaje. Konačno, možete odabrati hoće li se tekst rotirati, kliziti, ispuštati ili biti animiran na neki drugi način.
Međutim, da biste postavili svoj tekst baš onako kako želite, morat ćete se dobro snalaziti u izborniku. Ovdje su sve opcije izbornika opisane po redcima i kako se pojavljuju slijeva na desno u aplikaciji za Android:
- Prvi red ima dvije ikone nakon kojih slijedi gumb. Postoji opcija unosa teksta, predstavljena pojednostavljenom slikom tipkovnice i tekstualnim izbornikom, prikazanim kao ikona hamburgera. Gumb je zaokružena kvačica i služi za prihvaćanje promjena.

- Drugi red sadrži tri ikone: ikonu Aa za odabir fonta, škare koje vam omogućuju brisanje teksta i bijeli kvadrat za odabir boje teksta.

- Sljedeća tri retka nazivaju se In Animation, Overall Animation i Out Animation. Ove opcije kontroliraju vrstu animacije za tekst dok je prikazan u videozapisu. Dodirom na svako polje prikazat će se opcije povezane s njim.

- Posljednji red je Alpha (Neprozirnost). Omogućuje vam podešavanje svjetline i transparentnosti teksta.

Ispod izbornika teksta nalazi se vremenska traka videa s istaknutim tekstom ispod. Možete povući rubove okvira vremenske trake teksta da biste produžili koliko dugo tekst ostaje na zaslonu ili povucite cijeli okvir da biste ga postavili na drugu točku u videozapisu.
Kako dodati tekst u video u aplikaciji Kinemaster iPad
Rad u Kinemasteru na iPadu isto je kao i korištenje aplikacije na iPhoneu. Za detaljnije objašnjenje kako dodati i prilagoditi tekst u svom videozapisu, pogledajte Kako dodati tekst u video u odjeljku Kinemaster iPhone aplikacije u ovom članku.
Evo kratkog pregleda metode:
- Uvezite svoj video u aplikaciju.
- U izborniku odaberite Sloj, a zatim dodirnite Tekst.
- Unesite željeni tekst i dodirnite U redu za potvrdu.
- Na glavnom zaslonu projekta povucite tekstni okvir kako biste ga postavili na željeno mjesto.
- Koristite ravne i zakrivljene strelice na rubu okvira za promjenu veličine ili zakretanje teksta.
- Tekstualni izbornik bit će dostupan svaki put kada se odabere tekstni okvir. Koristite ovaj izbornik za daljnju prilagodbu.
Kako dodati tekst u video u Kinemasteru na Chromebooku
Budući da Chromebookovi pokreću Android aplikacije, neće biti razlike između dodavanja teksta na vaš Chromebook i metode opisane u odjeljku Kako dodati tekst u video u odjeljku Kinemaster iPhone aplikacije u ovom članku.
kako ograničiti brzinu preuzimanja kroma -
Ako ne želite pročitati detaljno objašnjenje, evo osnovnih uputa:
- Uvezite video u aplikaciju Kinemaster.
- Pod opcijom izbornika Layer odaberite Tekst.
- Napišite tekst koji želite da se pojavi u videozapisu, a zatim potvrdite dodirom na U redu.
- Promijenite položaj tekstualnog okvira tako da ga povučete na zaslonu za pregled.
- Koristeći dvije strelice na rubu okvira (ravnu i zakrivljenu), promijenite veličinu i zarotirajte tekst po svom ukusu.
- Dodatno prilagodite tekst kroz tekstualni izbornik, koji će biti dostupan dok je tekstni okvir odabran.
Oslobodite svoju kreativnost
Dodavanje teksta vašim videozapisima učinit će vaš sadržaj uzbudljivijim i omogućiti vam da istaknete određene dijelove snimke. Sada kada znate kako dodati tekst u video u Kinemasteru na svim glavnim platformama, moći ćete proizvesti svaku vrstu videozapisa koju zamislite.
Jeste li uspjeli dodati tekst svojim videima u Kinemasteru? Kakav ste video snimili? Recite nam u odjeljku za komentare u nastavku.