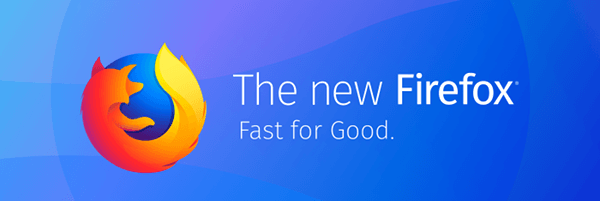Ako želite zaštititi svoju kućnu ili uredsku mrežu promjenom postavke bežične mrežne veze na privatnu, ovaj će vam članak pokazati kako to učiniti upravo u sustavu Windows 10.

Osim toga, opisat ćemo kako promijeniti postavku na žičnoj mreži i pomoću metoda PowerShell i Registry Editor. Naš odjeljak s čestim pitanjima sadrži savjete za najlakši način zaštite internetske veze.
Prebacite se s javne na privatnu mrežu pomoću Wi-Fi postavki
Da biste promijenili mrežu iz javne u privatnu pomoću Wi-Fi postavki:
- Kliknite ikonu Wi-Fi mreže koja se nalazi krajnje desno na programskoj traci.

- Odaberite Svojstva ispod Wi-Fi mreže s kojom ste povezani.

- Iz mrežnog profila odaberite Privatno.

Prebacite se s javne mreže na privatnu pomoću postavki Ethernet Lan-a
Da biste promijenili mrežu iz javne u privatnu pomoću postavki Ethernet Lan-a:
- Otvorite Postavke na izborniku Start.

- Odaberite opciju Postavke mreže i interneta.

- Odaberite Ethernet.

- Kliknite naziv veze.

- Odaberite Privatno.

Prebacite se s javne mreže na privatnu pomoću Regedita
Da biste pomoću uređivača registra promijenili mrežnu lokaciju iz javne u privatnu:
- Da biste pokrenuli okvir za pokretanje, pritisnite Windows + R.
- Upišite
regedit’, a zatim unesite.
- U lijevom oknu uređivača registra idite na sljedeći ključ:
HKEY_LOCAL_MACHINESOFTWAREMicrosoftWindows NTCurrentVersionNetworkListProfiles
- U lijevom oknu proširite tipku Profili.

- Kliknite potključeve da biste pronašli ProfileName koje odgovara nazivu vaše trenutne mrežne veze.

- Nakon što pronađete odgovarajući potključ, u desnom oknu dvokliknite kategoriju i uredite DWORD na sljedeće:
Public: 0, Private: 1, Domain: 2.
- Da biste primijenili novo mrežno mjesto, ponovno pokrenite računalo.
Prebacite se s javne mreže na privatnu pomoću PowerShell-a
Da biste promijenili mrežne postavke iz javnih u privatne pomoću PowerShell-a, prvo omogućite administratorski pristup:
- Kliknite Start, a zatim upišite CMD.

- Desnom tipkom miša kliknite Command Prompt, a zatim odaberite Run as administrator.

- Da biste dodijelili administratorska prava, od vas će se zatražiti da unesete administratorsko korisničko ime i lozinku.
- Upišite:
net user administrator /active:yes, a zatim pritisnite Enter.
Sada pokrenite PowerShell, a zatim:
- Da biste popisali ime i svojstva trenutne mrežne veze, zalijepite ili upišite sljedeću naredbu, a zatim pritisnite Enter:
Get-NetConnectionProfile
- Da biste mrežnu lokaciju promijenili iz javne u privatnu, upišite sljedeću naredbu - zamjenjujući NetworkName s imenom mreže:
Set-NetConnectionProfile -Name 'NetworkName' -NetworkCategory Private
- Da biste mrežnu lokaciju vratili na javno:
Set-NetConnectionProfile -Name 'NetworkName' -NetworkCategory Public
- Da biste mrežnu lokaciju vratili na javno:
Prebacite javnu mrežu na privatnu pomoću registra
Bilješka : Jedna pogreška u uređivaču registra može razbiti cijeli sustav, pa razmislite o stvaranju sigurnosne kopije unaprijed. Nakon što otvorite uređivač registra, kliknite Datoteka> Izvoz da biste sigurnosnu kopiju spremili na sigurno mjesto. Ako nešto pođe po zlu, možete uvesti sigurnosnu kopiju.
- Da biste pokrenuli okvir za pokretanje, pritisnite Windows + R.
- Upišite
regeditzatim uđite.
- U lijevom oknu uređivača registra idite na sljedeći ključ:
HKEY_LOCAL_MACHINESOFTWAREMicrosoftWindows NTCurrentVersionNetworkListProfiles
- U lijevom oknu proširite tipku Profili.

- Kliknite potključeve da biste pronašli ProfileName koje odgovara nazivu vaše trenutne mrežne veze.

- Nakon što pronađete odgovarajući potključ, u desnom oknu dvokliknite kategoriju i uredite DWORD na sljedeće:

Public: 0, Private: 1, Domain: 2. - Da biste primijenili novo mrežno mjesto, ponovno pokrenite računalo.
Prebacite se s javne mreže na privatnu pomoću uređivača pravila lokalnih grupa
Promjena iz javne u privatnu mrežu pomoću uređivača pravila lokalnih grupa:
- Pristupite uređivaču Lokalnih pravila grupe klikom na Start, a zatim upišite
gpedit.mscu okvir Run, a zatim unesite.
- Kliknite na:
Konfiguracija računala Postavke sustava Windows Sigurnosne postavke Pravila upravitelja mrežnih popisa.
- Zatim dvaput kliknite na Neidentificirane mreže.

- U okviru Vrsta lokacije odaberite opciju Privatno.

Često postavljana pitanja o privatnoj i javnoj mreži
Mogu li prilagoditi postavke svoje javne / privatne mreže?
Da biste prilagodili postavke javne i privatne mreže:
1. Kliknite Start na programskoj traci.

2. Zatim odaberite Postavke> Mreža i Internet.

3. Odaberite Opcije dijeljenja, koje se nalaze ispod Promijenite mrežne postavke.

4. Proširite Privatno ili Javno i odaberite radio gumb za željene opcije, npr. Isključivanjem dijeljenja pisača.

Zašto biste željeli da vaša mreža bude javna?
Postavili biste svoju mrežu na Javno za povezivanje s Wi-Fi mrežom na javnom mjestu, poput kafića ili knjižnice. Za to vrijeme, čak i kada postavite matičnu grupu, vaše se računalo neće prikazivati drugim uređajima niti pokušavati otkriti druge uređaje na mreži. Windows će također onemogućiti značajku otkrivanja dijeljenja datoteka.
Zašto biste željeli da vaša mreža bude privatna?
Postavljanje vaše mreže na privatno prikladno je za kućno ili uredsko mrežno okruženje koje se sastoji od pouzdanih uređaja s kojima ćete se možda morati povezati. Značajke otkrivanja su omogućene, a računalo vide druga računala na mreži za dijeljenje datoteka, medija i drugih umreženih značajki.
Mogu li promijeniti mrežu u privatnu pomoću matične grupe?
Domaća grupa nema značajku za unošenje promjena u mrežnu vezu.
Tijekom postupka postavljanja matične grupe od vas će se možda zatražiti da promijenite postavke privatnosti mreže na računalu. Ovisno o postavljenoj internetskoj vezi (bežični ili ethernet kabel), to se može učiniti putem Wi-Fi postavki ili opcije Network & Internet settings.
Da biste promijenili mrežu u privatnu pomoću Wi-Fi postavki:
1. Kliknite ikonu Wi-Fi mreže koja se nalazi krajnje desno na programskoj traci.
2. Odaberite Svojstva ispod Wi-Fi mreže s kojom ste povezani.
3. Iz mrežnog profila odaberite Privatno.
Da biste mrežu promijenili u privatnu pomoću postavki Ethernet Lan-a:
1. Otvorite Postavke s izbornika Start.
2. Odaberite opciju Postavke mreže i interneta.
3. Odaberite Ethernet.
4. Kliknite ime veze.
5. Odaberite Privatno.
Kako mogu stvoriti matičnu grupu u sustavu Windows 10?
1. Upišite homegroup u polje za tekst pretraživanja na programskoj traci, a zatim kliknite Homegroup.
2. Kliknite Stvori matičnu grupu, a zatim Dalje.
3. Odaberite uređaje i knjižnice koje želite dijeliti s matičnom grupom, a zatim Dalje.
4. Zabilježite lozinku koja se pojavljuje na vašem zaslonu; ovo će omogućiti drugim osobnim računalima pristup vašoj matičnoj grupi.
5. Kliknite Finish.
Da biste dodali druga računala u svoju matičnu grupu:
gmail kako vidjeti nepročitane e-adrese
1. Upišite homegroup u polje za tekst pretraživanja na programskoj traci, a zatim kliknite Homegroup.
2. Kliknite Pridružite se, a zatim Dalje.
3. Odaberite uređaje i knjižnice koje želite dijeliti, a zatim Dalje.
4. Unesite lozinku matične grupe, a zatim Dalje.
5. Kliknite Finish.
Da biste podijelili pojedinačnu datoteku ili mape:
1. Upišite Explorer u polje za tekst pretraživanja na programskoj traci, a zatim odaberite File Explorer.
2. Kliknite stavku, a zatim odaberite opciju Dijeli.
3. Ovisno o postavci računala, je li povezano s mrežom i vrstom mreže, odaberite opciju iz grupe Dijeli sa:
· Odaberite račun osobe da biste s njom dijelili stavke.
· Odaberite opciju matične grupe koju želite dijeliti s članovima matične grupe, npr. Knjižnicama.
· Kliknite karticu Dijeli, a zatim Zaustavi dijeljenje da biste spriječili dijeljenje mape ili datoteke.
· Kliknite karticu Dijeli, a zatim prikaz Domaće grupe ili Domaća grupa (prikaz i uređivanje) da biste promijenili razinu pristupa mapi ili datoteci.
· Odaberite Napredno dijeljenje za dijeljenje lokacije, npr. Sistemske mape.
Da biste podijelili / zaustavili dijeljenje pisača:
1. Upišite homegroup u polje za tekst pretraživanja na programskoj traci, a zatim kliknite Homegroup.
2. Odaberite Promijeni ono što dijelite s matičnom grupom.
3. Kliknite Dijeljeno ili Nije dijeljeno pored Pisači i uređaji.
kako isključiti natpise na izravnoj televiziji
4. Zatim završite.
Kako mogu zaštititi internetsku vezu?
Evo četiri stvari koje biste trebali uzeti u obzir kako biste spriječili neovlaštene korisnike da pristupe Wi-Fi mreži na vašoj kućnoj mreži:
Preimenujte svoje usmjerivače i mreže
Nakon što prvi put postavite usmjerivač i on bude pokrenut i pokrenut, promijenite generičko korisničko ime i lozinku koja ga prate. Korisničko ime i lozinke koje se dobivaju s usmjerivačima javni su, što čini vaš Wi-Fi lako dostupnim ako je nepromijenjen.
Koristite jake lozinke
Ojačajte svoje lozinke:
· Neka bude najmanje 16 znakova.
· Ne upotrebljavanje osobnih podataka ili uobičajenih fraza.
· Korištenje mješavine brojeva, posebnih znakova, velikih i malih slova.
· Osiguravanje jedinstvenosti; nemojte ponovno koristiti lozinke.
Neka sve bude ažurno
Kad god se otkrije ranjivost, proizvođači usmjerivača ažurirat će firmware usmjerivača. Da biste ostali zaštićeni, postavite podsjetnik svakog mjeseca kako biste provjerili jesu li postavke usmjerivača ažurirane.
Uključite šifriranje
Šifriranje usmjerivača jedan je od najlakših načina za zaštitu internetske veze:
1. Pronađite sigurnosne opcije u postavkama usmjerivača.

2. Zatim pronađite osobnu postavku WPA2.
3. Ako te opcije nema, odaberite WPA Personal. Međutim, ovo je znak zastarjelog i ranjivog usmjerivača; razmislite o nadogradnji na onu koja uključuje WPA2 enkripciju.

4. Postavite vrstu šifriranja na AES.

5. Unesite lozinku ili mrežni ključ; ova se lozinka razlikuje od lozinke usmjerivača i koristit će se za povezivanje svih vaših uređaja s Wi-Fi mrežom.

Osiguravanje vaše Wi-Fi mreže
Windows 10 nudi nam fleksibilnost prebacivanja postavki internetske veze između javnih za pristup internetu na javnim mjestima i privatnih za postavljanje kuće ili ureda. Promjena se može izvršiti različitim metodama.
Sad kad znate kako promijeniti mrežu s javne na privatnu i druge načine za jačanje sigurnosti vaše internetske veze; kojom ste metodom promijenili postavku; putem postavki Wi-Fi / Ethernet Lan ili pomoću naredbenih uputa? Jeste li zaposlili daljnje prakse za sigurniju kućnu mrežu? Obavijestite nas u odjeljku za komentare.