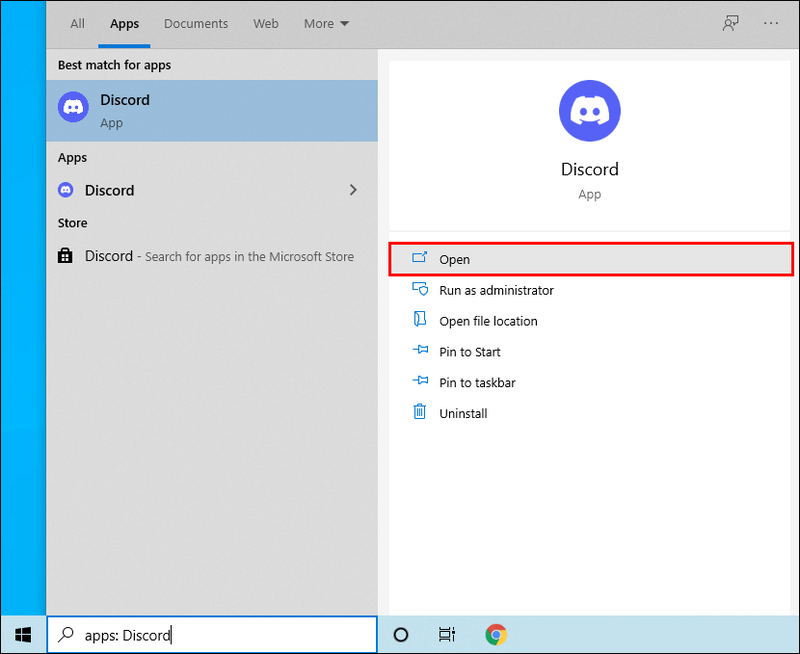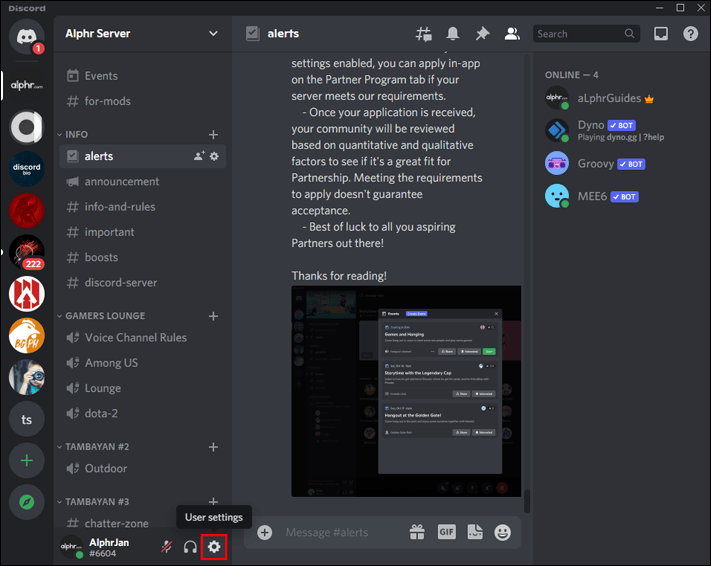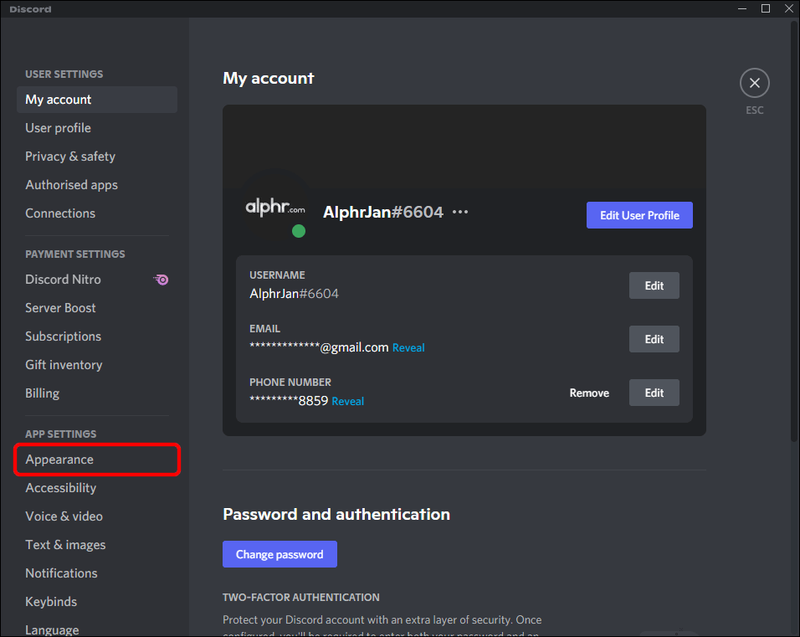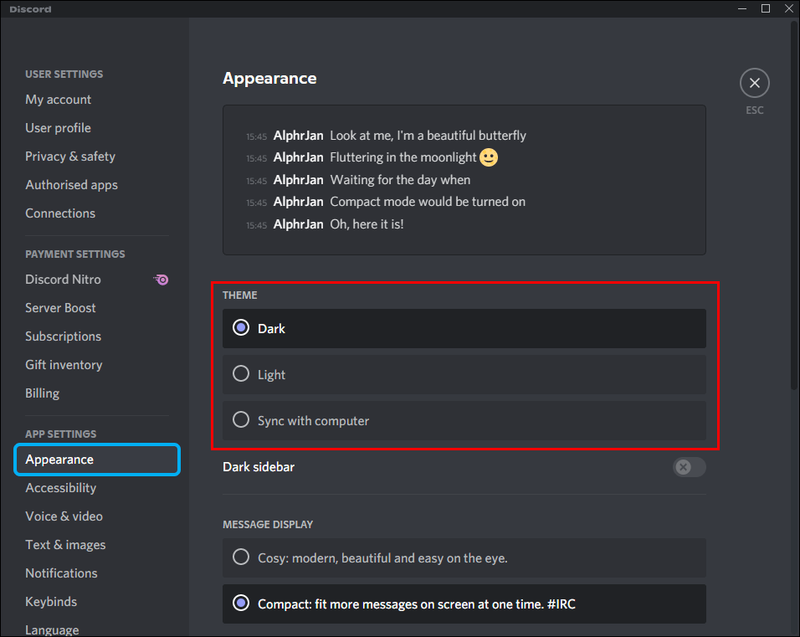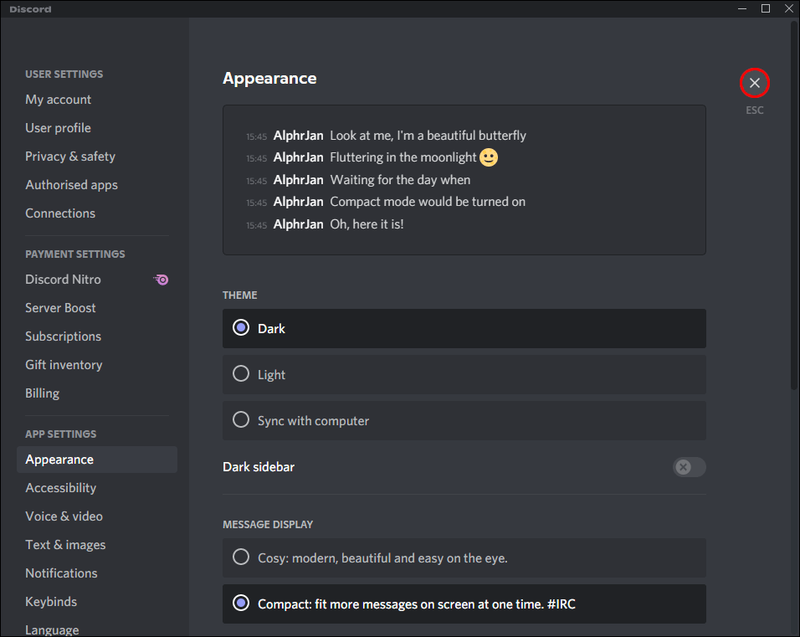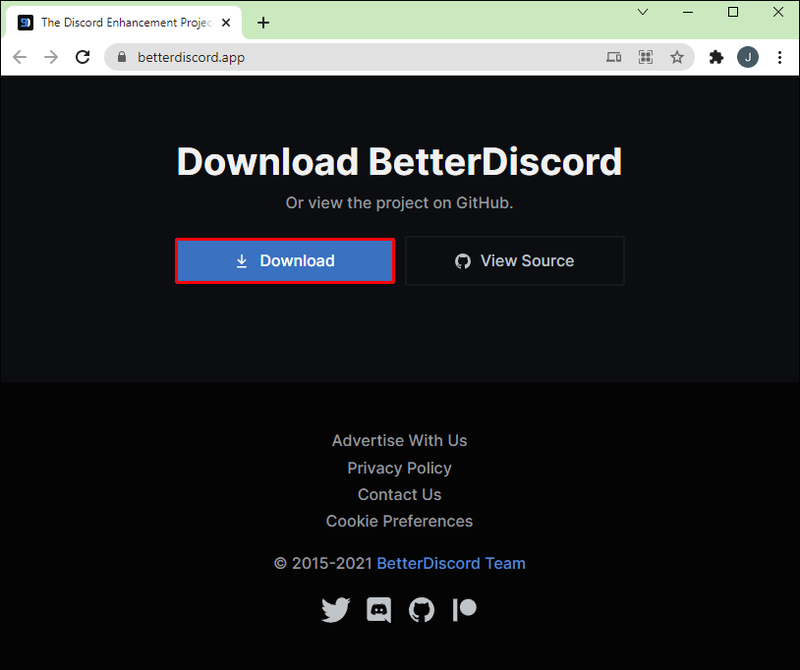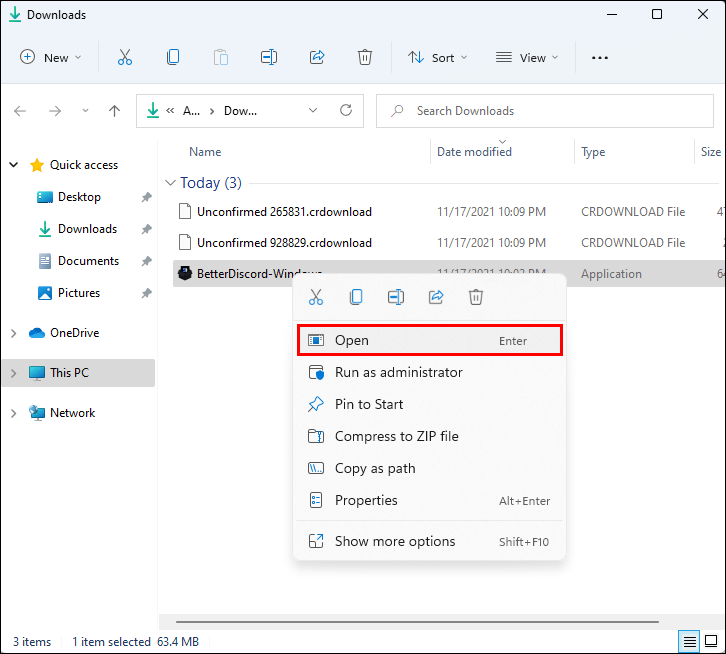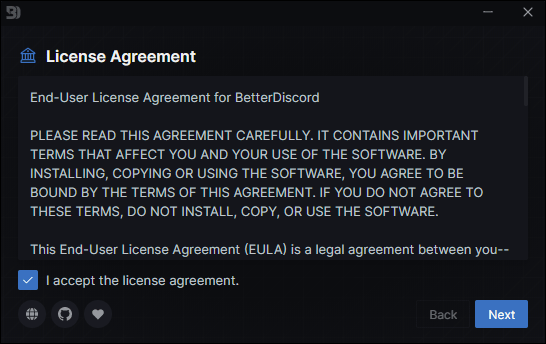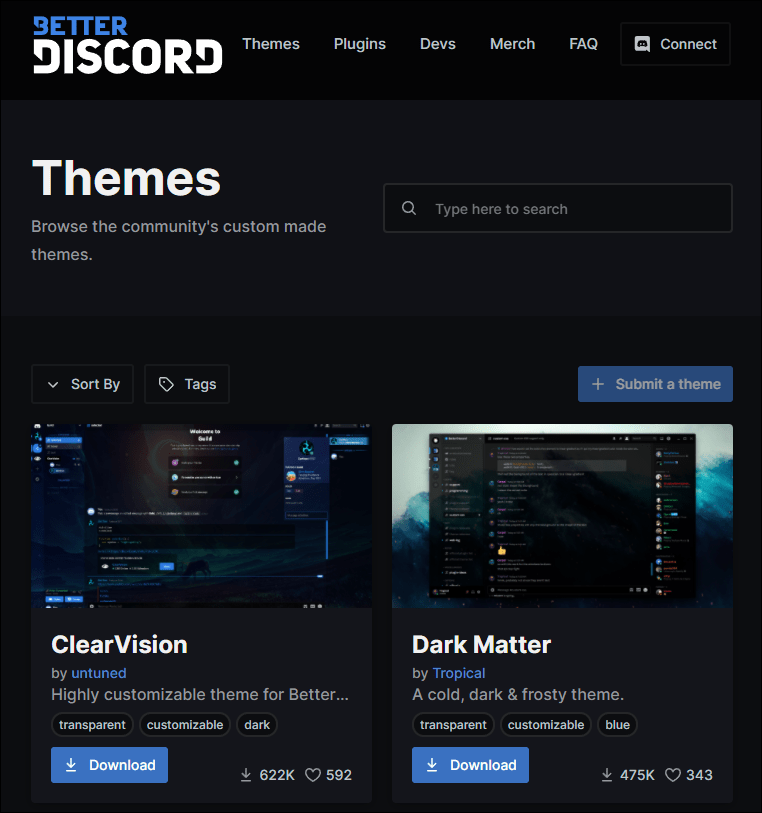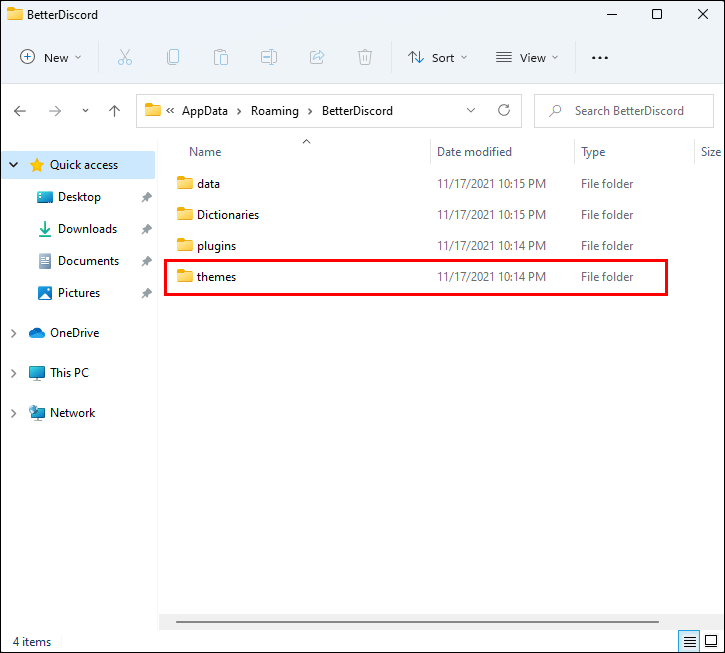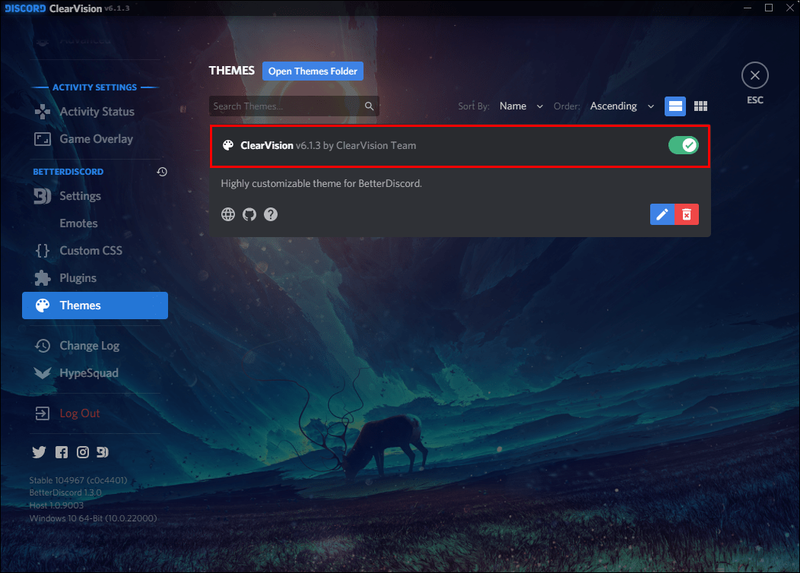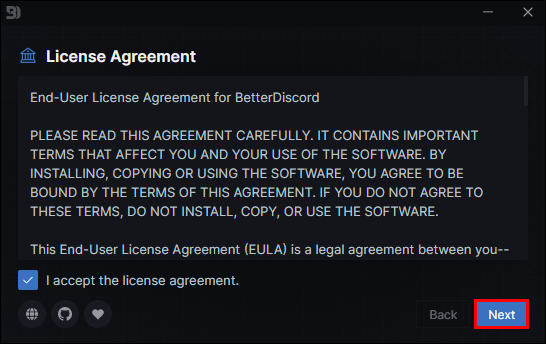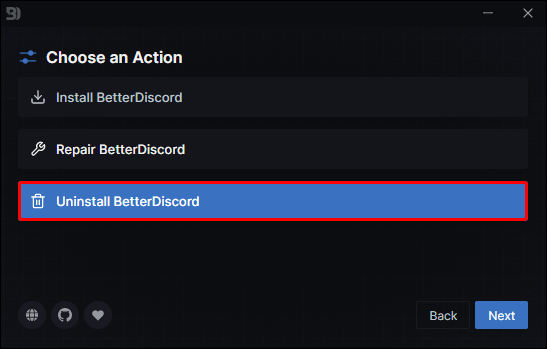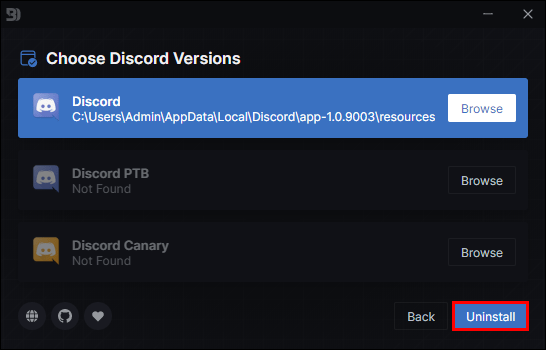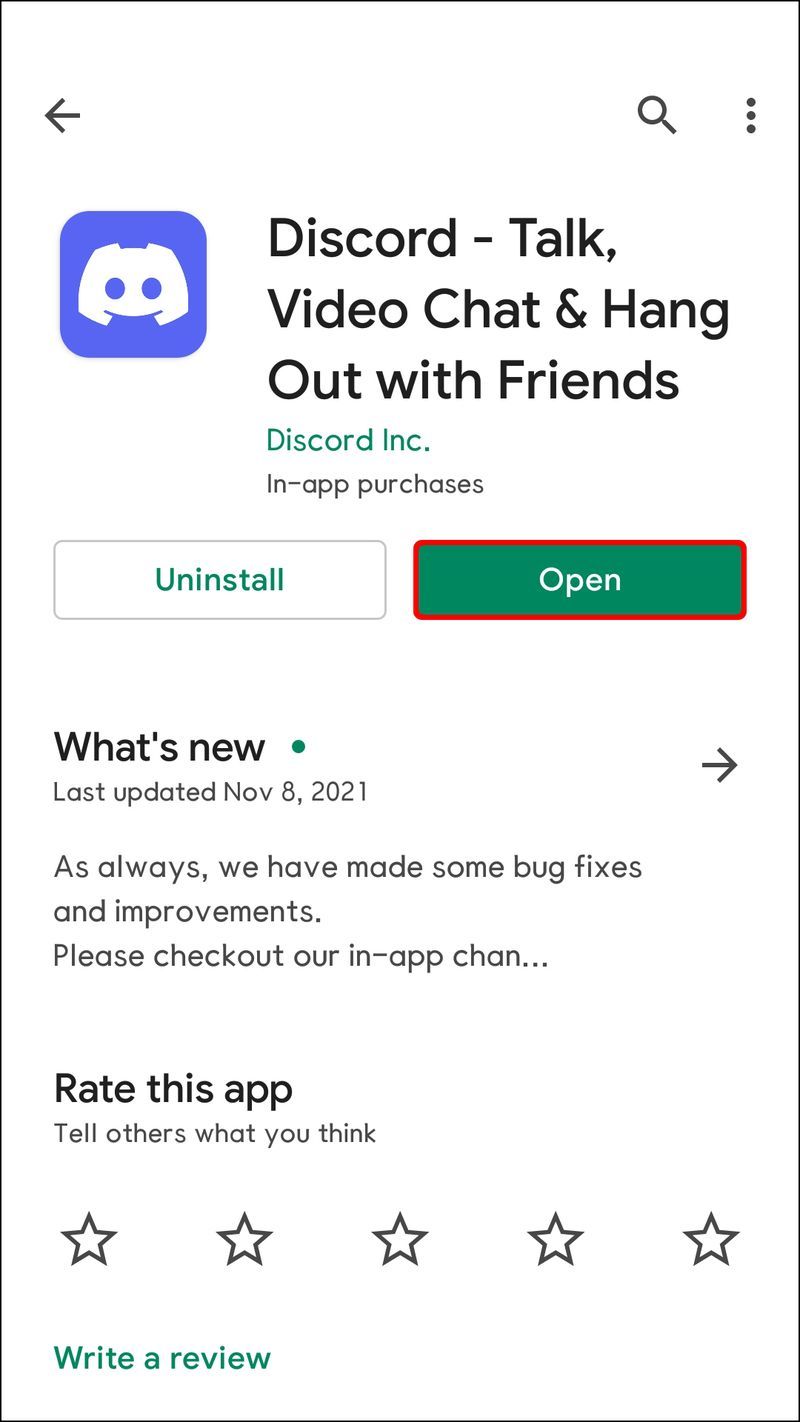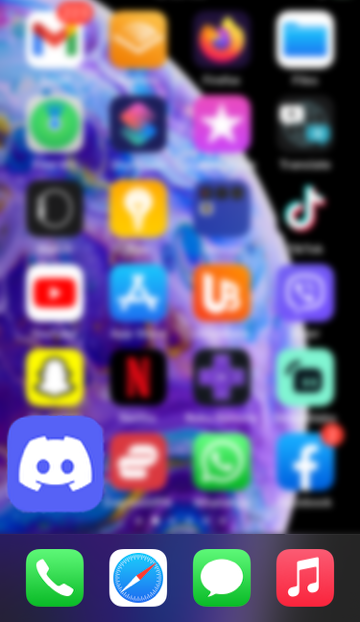Veze uređaja
lg g sat r trajanje baterije
Zadano sučelje Discorda posebno je dizajnirano da podrži iskustvo igranja i komunikacije. Korisnicima pruža obilje mogućnosti za personalizaciju, uključujući mogućnost promjene pozadine. Možete se mijenjati između tamnih, svijetlih ili sinkroniziranih tema na računalu. Za sofisticiranije opcije, morat ćete instalirati aplikaciju BetterDiscord.

Ovaj članak će vam pokazati kako promijeniti pozadinu Discorda na različitim uređajima pomoću ugrađenih opcija i službene aplikacije.
Kako promijeniti pozadinu ili temu u Discordu na računalu
Svoj izgled u Discordu možete promijeniti odabirom jedne od ugrađenih opcija ili odabirom teme na web stranici BetterDiscord. Evo kako učiniti oboje s računala:
Ugrađene opcije:
- Pokrenite aplikaciju Discord na svom računalu.
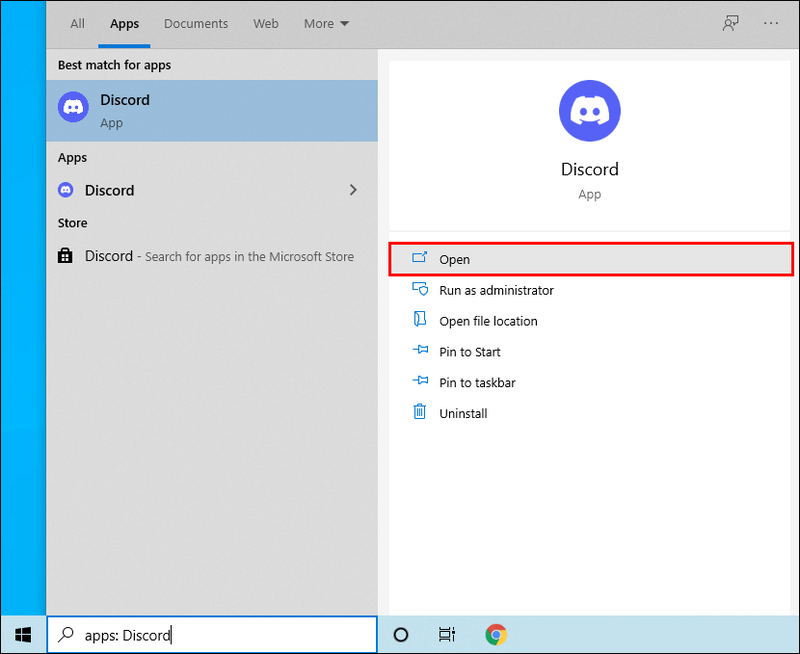
- Odaberite opciju zupčanika Korisničke postavke na dnu lijevog okna.
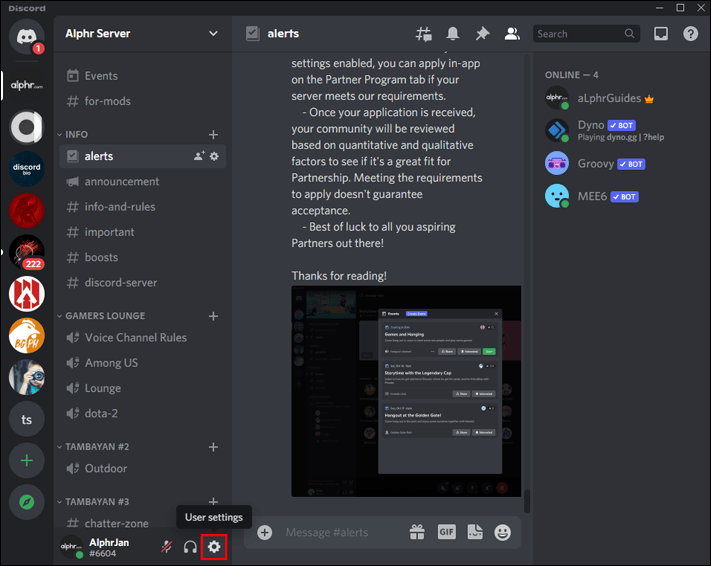
- U odjeljku Postavke aplikacije odaberite Izgled.
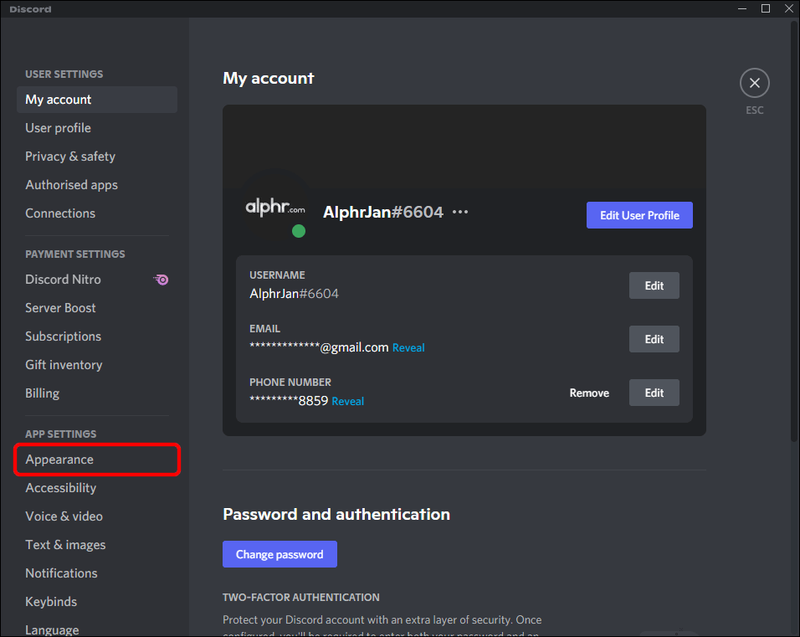
- U odjeljku Tema odaberite Tamno, Svjetlo ili Sinkroniziraj s računalom.
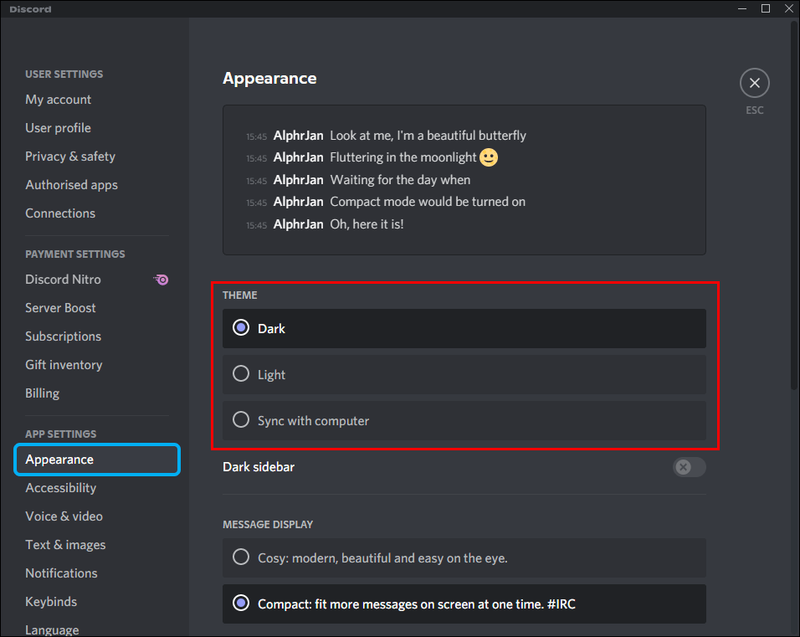
- Kliknite gumb Esc za povratak na početni zaslon i odabrana tema će se primijeniti.
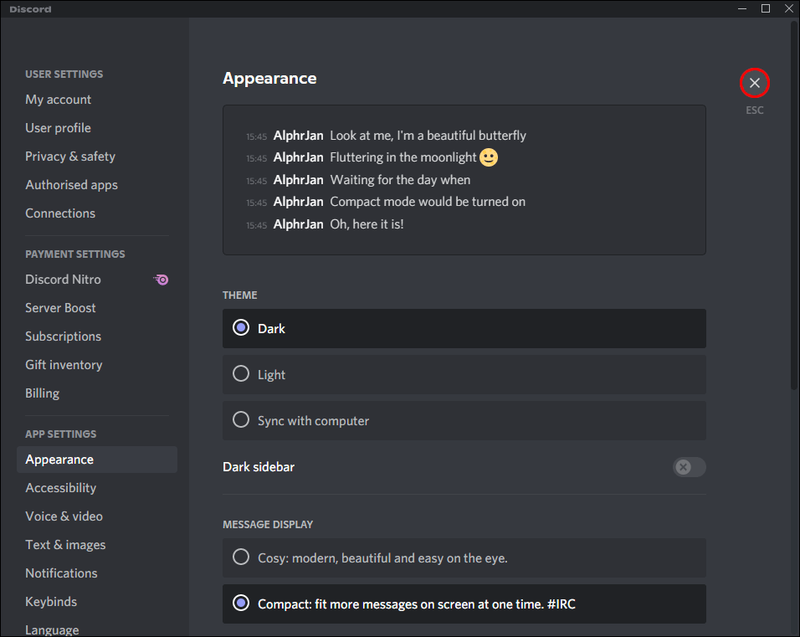
BetterDiscord:
- Idite na BetterDiscord.app za instaliranje aplikacije.
- Kliknite gumb Preuzmi (verzija) za preuzimanje najnovijeg instalacijskog programa.
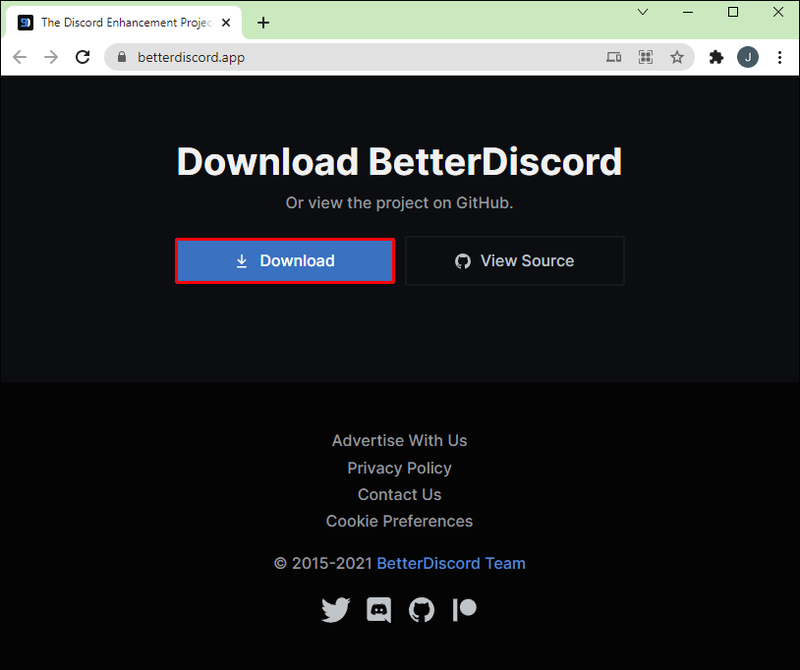
- Kada završite, otvorite datoteku BetterDiscord windows.exe da biste započeli instalaciju.
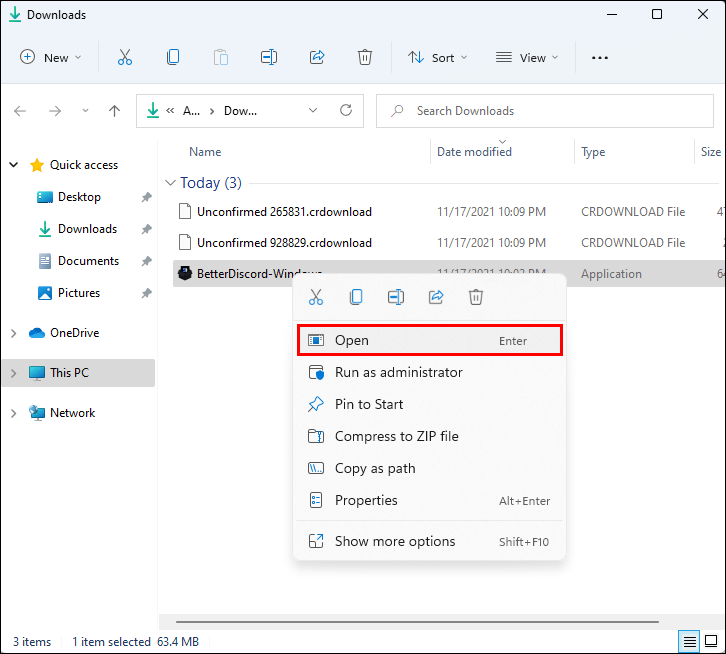
- Slijedite upute na zaslonu. Aplikacija će se ponovno pokrenuti nakon instalacije.
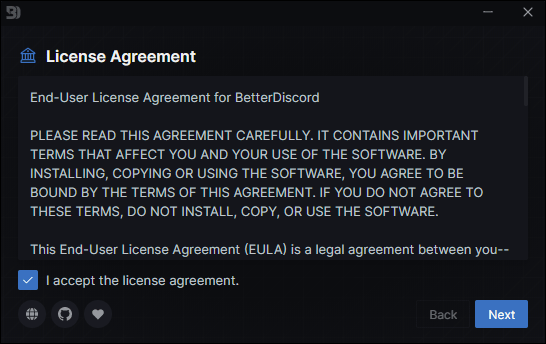
- Da biste promijenili temu, posjetite Stranica sa temama na web stranici BetterDiscord.
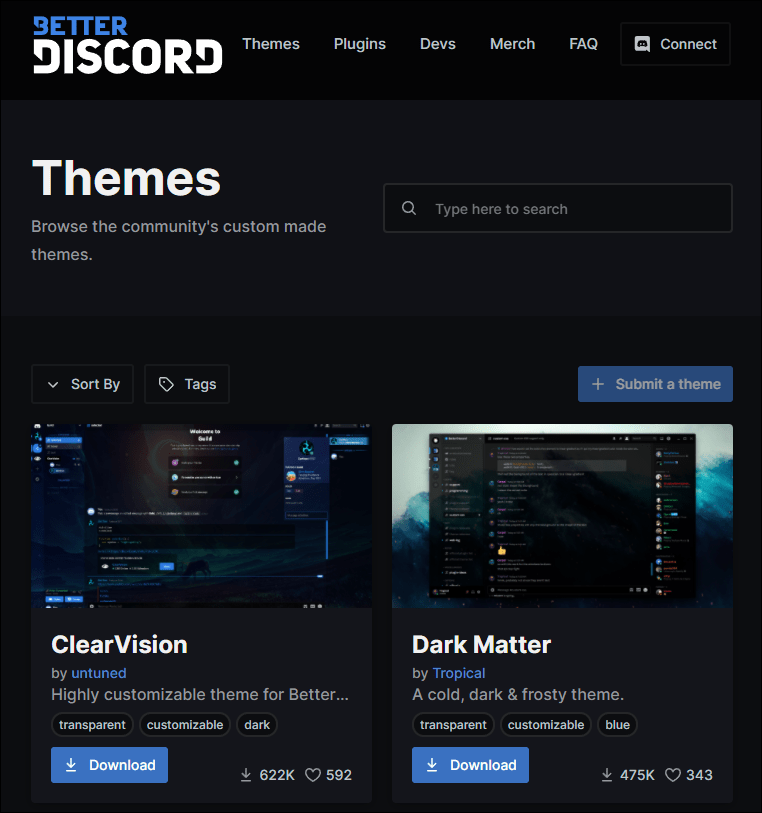
- Odaberite temu, a zatim je preuzmite u Discordovu mapu tema. Zadani put je obično: C:UsersUsernameAppDataRoamingBetterDiscord hemes.
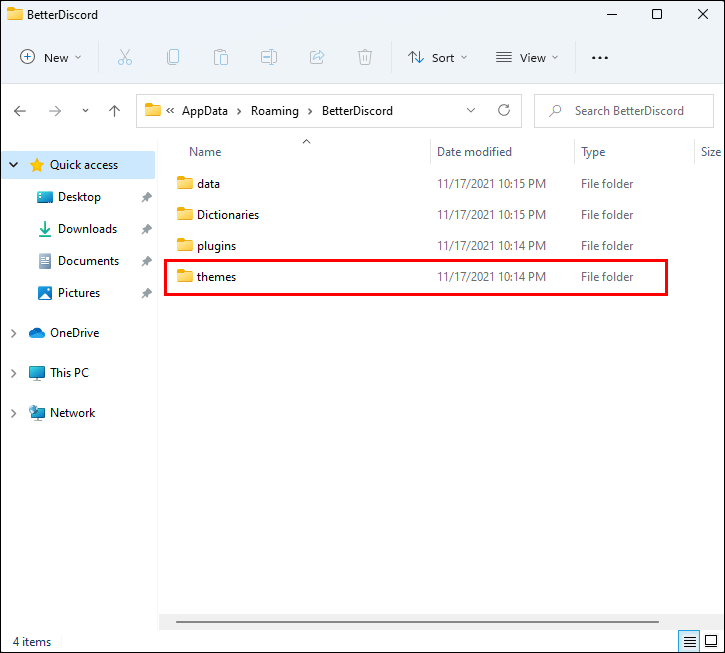
- Alternativno, otvorite mapu teme i kopirajte temu u nju. Zatim idite na Discordove korisničke postavke.
- Nakon toga idite na BetterDiscord teme kako biste bili sigurni da je omogućena ona koju ste odabrali.
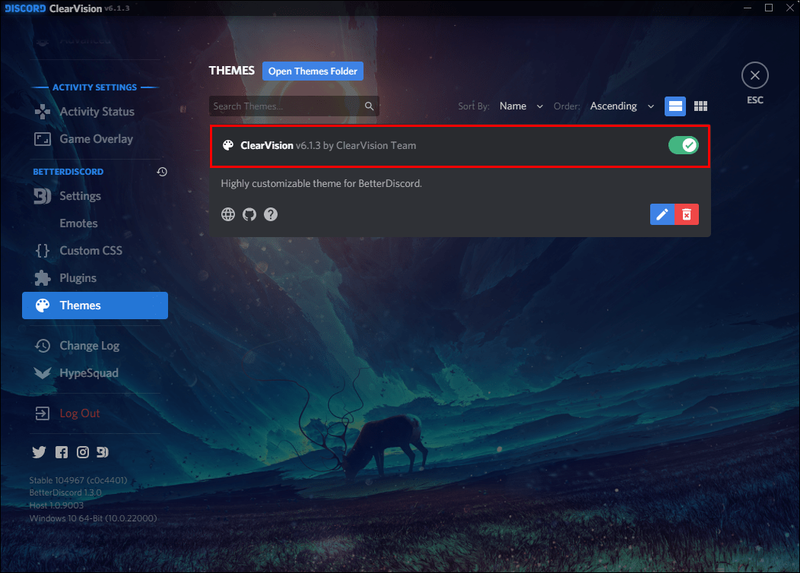
Da biste prestali koristiti BetterDiscord, trebat će vam njegov instalacijski program. Ako ga više nemate, ponovno ga preuzmite, tada:
- Prihvatite licencni ugovor i kliknite Dalje.
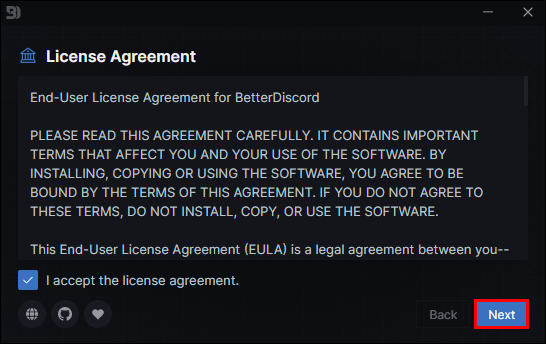
- Odaberite Deinstaliraj BetterDiscord.
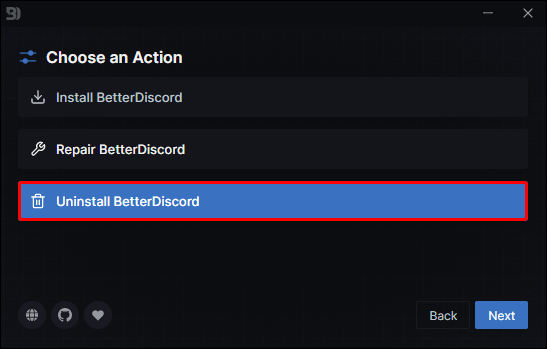
- Odaberite put/verziju, a zatim Deinstaliraj.
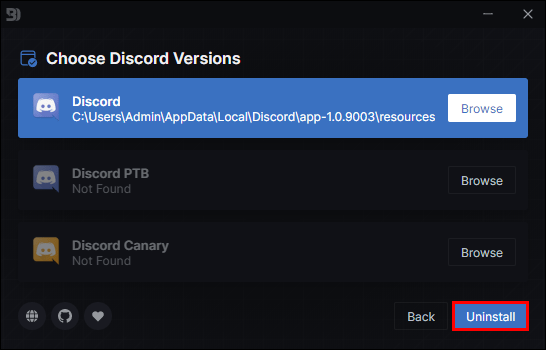
Kako promijeniti pozadinu u Discordu na Android uređaju
BetterDiscord još nije kompatibilan s mobilnim uređajima, tako da možete prilagoditi svoju pozadinu ili temu pomoću ugrađene opcije. Evo kako se to radi:
- Otvorite aplikaciju Discord.
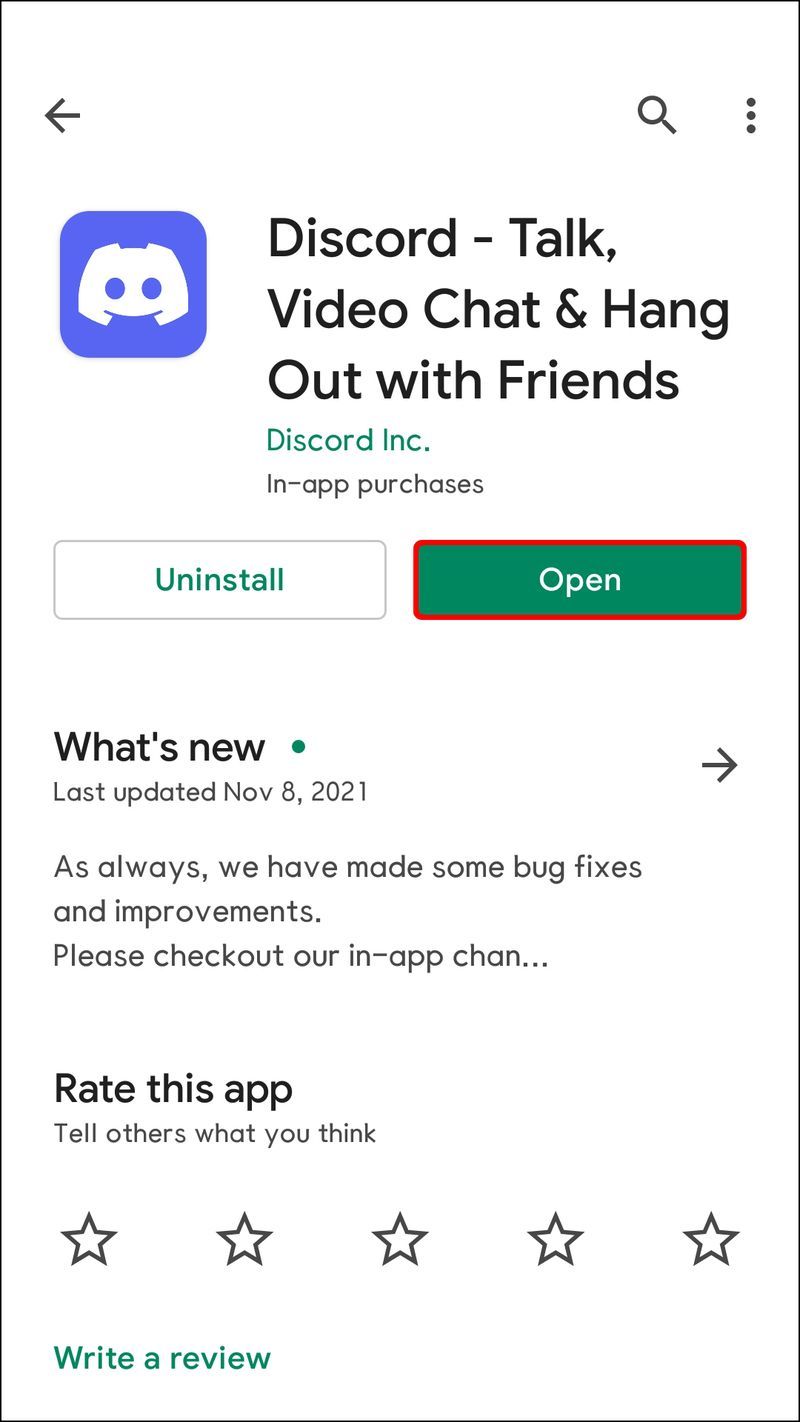
- Pri dnu dodirnite ikonu zupčanika Korisničke postavke.

- U odjeljku Postavke aplikacije odaberite Izgled.

- Odaberite željenu temu i izgled i uživajte.

Kako promijeniti pozadinu u Discordu na iPhoneu
Možete promijeniti pozadinu/temu Discorda u jednu od ugrađenih opcija budući da BetterDiscord nije kompatibilan s mobilnim uređajima. Slijedite ove korake da biste promijenili svoju temu:
- Pokrenite aplikaciju Discord.
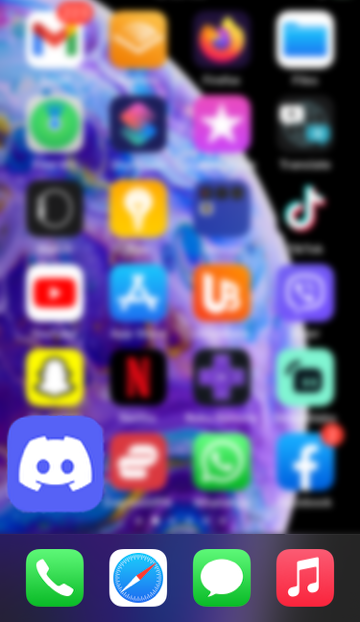
- Dodirnite ikonu zupčanika za korisničke postavke pri dnu.

- Ispod Postavke aplikacije dodirnite Izgled.

- Odaberite željenu temu i izgled.

Vaš izbor će se sada prikazati.
Kako promijeniti pozadinu u Discord videu?
Za prikaz virtualne pozadine tijekom videopoziva u Discordu, opremite svoje računalo sljedećom konfiguracijom:
- GPU: NVIDIA GEFORCE RTX 2060, Quadro RTX 3000, TITAN RTX ili noviji.
- RAM: 8 GB RAM-a.
- CPU: Preporučeni Intel Core i5 8600, AMD Ryzen r5 2060 i noviji.
- Upravljački program: NVIDIA Display Driver verzija 456.38 i novije.
- OS: Windows 10 64-bit.
- Stabilna internetska veza.
- Idite na NVIDIA stranica za emitiranje .
- Kliknite gumb Preuzmi odmah.
- Aplikacija bi se trebala otvoriti nakon instalacije. Ako ne, možda ćete morati upotrijebiti odgovarajući NVIDIA prijenos za preuzimanje upravljačkog programa R455.
- Da biste to učinili, posjetite NIVIDA GEFORCE drajveri stranica.
- Da biste pronašli upravljački program za svoj sustav, ispunite obrazac. Za vrstu proizvoda odaberite GPU koji imate.
- U odjeljku Vrsta preuzimanja odaberite Upravljački program spreman za igru.
- Kliknite gumb Pokreni pretraživanje, a zatim Preuzmi za preuzimanje upravljačkog programa.
- Zatvorite upravljački program spreman za igru i aplikaciju NVIDIA Broadcast.
- Ponovno otvorite aplikaciju NVIDIA Broadcast, a zatim odaberite karticu Kamera.
- Na izvoru kamere odaberite svoju web kameru i razlučivost.
- Kada dođete do Efekta, imat ćete četiri opcije:
- Zamućenje pozadine zamagljuje područje iza vas.
- Zamjena pozadine omogućuje prikaz virtualne pozadinske slike. Ova opcija i zamućenje pozadine ne zahtijevaju zeleni zaslon za rad.
- Uklanjanje pozadine primjenjuje crnu pozadinu koja se može ostaviti kakva jest ili možete prikazati nešto, poput vaše igre.
- Automatsko kadriranje centrira kameru oko vaše glave bez obzira gdje se krećete.
- Nakon što odaberete pozadinski efekt svoje kamere, otvorite aplikaciju Discord.
- Kliknite Korisničke postavke.
- Odaberite Glas i video.
- U postavkama videa odaberite Kamera (NVIDIA Broadcast) umjesto svoje web kamere.
- Kliknite gumb Esc za povratak na početni zaslon.
Nakon postavljanja, možete prelaziti između različitih vrsta pozadine putem aplikacije NVIDIA Broadcast.
Transformacija vaše Discord teme
Discordova zadana tema možda neće odgovarati svačijem ukusu ili će nakon nekog vremena postati dosadna.
Srećom, Discord nudi neke sjajne opcije za transformaciju izgleda vašeg sučelja. Osim toga, instalacija aplikacije BetterDiscord daje vam još više kreativne slobode.
Koju ugrađenu pozadinu ili temu preferirate i zašto? Jeste li instalirali BetterDiscord? Ako jeste, za koju ste temu odabrali? Recite nam u odjeljku za komentare u nastavku.