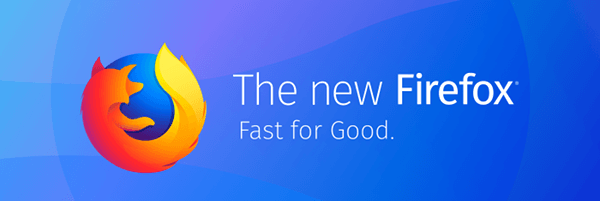PS5 je moćna konzola koja se može pohvaliti nevjerojatnim značajkama poput 4K igranja. Kada instalirate igre, može ih čak automatski ažurirati umjesto vas. Međutim, postoje slučajevi kada želite ručno provjeriti ažuriranja i verziju igre.

Za nove vlasnike PS5, znanje kako to učiniti pomaže provjeriti svoje igre. Možete upotrijebiti ove informacije da utvrdite jeste li ažurirani, a ako niste, možete odmah preuzeti sve zakrpe ili ažuriranja. Zastarjele verzije mogu biti problematične i pametno je riješiti problem prije nego kasnije.
Nastavite čitati kako biste saznali više o ažuriranjima igara za PS5, ažuriranjima sustava i što učiniti kada uopće ne možete ažurirati.
PS5: Kako provjeriti ažuriranja igara
Da bi se vaše igre ažurirale, vaš PS5 mora ostati povezan s internetom. Bez toga ažuriranja su jednostavno nemoguća. Nakon što utvrdite da je vaša konzola povezana s internetom, možete ručno provjeriti ažuriranja svake igre.
Evo uputa za ručnu provjeru statusa ažuriranja vaše igre:
- Uključite svoj PS5.
- Idite na početni zaslon.

- Idite na vrh glavnog izbornika.

- Prijeđite na karticu Igre.

- Pomičite se kroz svoje igre dok ne pronađete onu koju želite provjeriti.

- Označite igru pokazivačem.

- Pritisnite Opcije na svom kontroleru.

- Odaberite Provjeri ažuriranje s padajućeg izbornika.

Ako nema ažuriranja, možete nastaviti svojim veselim načinom igranja. Ako postoje ažuriranja koja je PS5 nekako propustio, odmah će se nositi s postupkom preuzimanja. Morat ćete igrati drugu igru ili učiniti nešto drugo dok vaša igra prima najnovija ažuriranja.
Korisnici nisu veliki obožavatelji kako ne možete provjeriti ažuriranja igara u svojoj biblioteci. Umjesto toga, možete provjeriti samo nekoliko zadnjih igara koje ste igrali. Ako želite provjeriti igru koju dugo niste igrali, možda ćete je morati igrati, tako da se pojavi u izborniku.
dodaj broj stranice u google dokumente
Omogućavanje automatskih ažuriranja za PS5 igre
PS5 dolazi s uključenim postavkama za automatsko ažuriranje. Međutim, ako ste ih već onemogućili, možda biste željeli ponovno uključiti opciju. Provjera ažuriranja na PS5 je problematična, zbog čega je omogućavanje automatskih ažuriranja najbolji način radnje.
U nastavku su koraci za to:
- Uključite svoj PS5.
- Idite na izbornik Postavke.

- Idite na spremljene podatke i postavke igre/aplikacije.

- Odaberite Automatska ažuriranja s popisa.

- Pronađite opcije automatskog preuzimanja ili automatske instalacije u načinu mirovanja.

- Nakon što uključite jednu ili oboje, ne morate se brinuti o ponovnom ručnom ažuriranju igara.

Automatsko preuzimanje uvijek će provjeriti ima li najnovijih ažuriranja kada ste povezani s internetom. Čak i ako je vaša konzola u načinu mirovanja, i dalje može upravljati postupkom preuzimanja.
Međutim, ako zanemarite uključivanje funkcije automatske instalacije, morat ćete ručno instalirati preuzeta ažuriranja. Može potrajati, iako je svijetla strana to što ne morate zatvoriti predmetnu aplikaciju ili igru dok se ažuriranje preuzima. Ipak, ako su obje opcije omogućene, možete izbjeći pritiskanje dodatnih gumba ili čekanje.
Uz stabilnu internetsku vezu, ne biste trebali imati problema s automatskim ažuriranjima.
Nije važno je li igra koju ažurirate digitalna ili tiskana kopija, jer će PS5 ionako instalirati ažuriranja za nju. Međutim, ako vam ponestane prostora, morat ćete povećati prostor za pohranu ili izbrisati neke igre kako biste napravili mjesta.
Sony vjerojatno čini automatska ažuriranja opcijom koja se koristi zbog toga kako zastarjele verzije igara mogu neispravno funkcionirati. Greške i bugovi se često otklanjaju kada nova ažuriranja postanu aktivna, iako postoje slučajevi kada nova ažuriranja donose ozbiljne greške. U većini slučajeva, novija verzija igre je uvijek bolja.
Međutim, neki igrači vole zadržati stare verzije kako bi iskoristili propuste za brze vožnje ili druge svrhe. Stoga ti ljudi možda nisu ljubitelji prisilnih automatskih ažuriranja i vjerojatno bi radije imali pristupačnije načine za ručno ažuriranje igara.
Provjera ažuriranja PS5 sustava
Također je bitno održavati ažurnim firmware vašeg PS5. Kako programeri stalno fino podešavaju i objavljuju novi firmware, možda će vam trebati da popravite neke temeljne probleme koje PS5 može imati. Stoga uvijek trebate provjeriti ima li verzija konzole najnoviju zakrpu.
S instaliranim najnovijim ažuriranjima vaš PS5 može bolje funkcionirati. Na primjer, u rujnu 2021. došlo je ažuriranje koje je omogućilo proširenje SSD-a. S tim ažuriranjem korisnici bi mogli značajno povećati prostor za pohranu.
Nedavno je došlo manje ažuriranje koje je tvrdilo da poboljšava performanse sustava. Iako nisu sva ažuriranja revolucionarna, ipak vam mogu na neki način koristiti.
Da biste ažurirali svoj PS5 sustav, slijedite ove korake:
- Uključite svoj PS5 iz načina mirovanja.

- Idite na izbornik Postavke označen ikonom zupčanika.

- Idite na sustav.

- Odaberite System Software s popisa na lijevoj strani.

- Idite na Ažuriranje softvera sustava i postavke.

- Odaberite Ažuriraj softver sustava.

- Odaberite Ažuriraj putem Interneta za nastavak.

- Vratite se na Softver sustava, ali ovaj put idite na Ažuriranja značajki sustava.

- Ako postoje ažuriranja, možete ih preuzeti i instalirati.

Povremeno dolazi do nepredviđenih pogrešaka u ažuriranju firmvera vašeg PS5. Najbolji način da riješite problem je ponovno pokretanje ažuriranja. Ako ni to ne uspije, nada nije izgubljena.
Datoteku za ažuriranje možete preuzeti na USB pogon i spojiti je na svoj PS5. Evo koraka:
- Na svom FAT32 USB pogonu stvorite mapu i drugu mapu unutar te.

- Imenujte drugu mapu UPDATE.

- Spremite datoteku ažuriranja u mapu kao PS5UPDATE.PUP.

- Uključite ga u svoju konzolu.

- Kada je vaš PS5 u načinu mirovanja, pritisnite i držite tipku za uključivanje.

- Otpustite tipku kada čujete drugi zvučni signal.
- Odaberite Ažuriraj softver sustava.

- Odaberite ažuriranje s USB memorije.

- Potvrdite svoj izbor i pričekajte.

Iako je malo vjerojatno da će se ova vrsta problema dogoditi, poznavanje ove metode sigurnosne kopije pomoći će osigurati da vaš PS5 ostane ažuriran.
Ne zaboravite imenovati datoteke i mape točno onako kako smo napisali gore bez dodatnih znakova interpunkcije. To će omogućiti vašoj konzoli da otkrije i pokrene datoteke.
Dodatna često postavljana pitanja
Zašto ne mogu ažurirati svoj PS5?
Ako se vaš PS5 ne ažurira, trebali biste provjeriti internetsku vezu. Obično je to krivac, ali ako to ne uspije, pokušajte ponovno pokrenuti ažuriranje. Posljednje sredstvo je preuzimanje datoteke ažuriranja i ručno je instaliranje.
Ako ništa drugo ne uspije, možda ćete morati izvršiti vraćanje na tvorničke postavke ili zatražiti pomoć od korisničke podrške.
Što je PS5 Safe Mode?
Sigurni način rada omogućuje pokretanje vašeg PS5 bez ugrožavanja podataka vaše igre. Nikada ga nećete morati koristiti ako vaša konzola radi dobro. Međutim, u nekim slučajevima, kao što je ručno instaliranje ažuriranja, trebat će vam.
Također možete koristiti siguran način za:
• Promijenite rezoluciju konzole
• Izvršite vraćanje na tvorničke postavke
• Uredite bazu podataka za pohranu PS5
Koliko je vremena potrebno za ažuriranje PS5?
Ovisno o veličini datoteke, može potrajati nekoliko minuta u odgovarajućim uvjetima. Međutim, veće datoteke će trajati dulje, ovisno o vašoj internetskoj vezi i preuzimate li druge datoteke istovremeno.
Novije je bolje
Dok automatska ažuriranja igara i sustava mogu biti zgodna za većinu korisnika, drugi kažu da trenutni sustav ostavlja više da se poželi. Ipak, preuzimanje i instalacija ažuriranja konzole za vas iz kutije sigurno vam može uštedjeti vrijeme. Pazite da ne zaboravite i ručno provjeriti ažuriranja.
Što mislite da treba poboljšati za proces ažuriranja PS5? Smatrate li da vašim igrama nedostaju ažuriranja? Javite nam u odjeljku za komentare u nastavku.