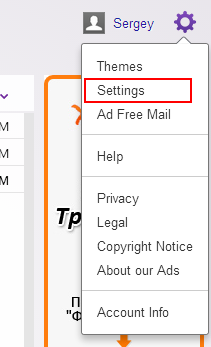Što treba znati
- Upotrijebite naredbeni redak da vidite ukupno instalirani RAM: informacije o sustavu | findstr /C:'Ukupna fizička memorija' .
- Također je dostupan putem upravljačke ploče i informacija o sustavu.
- Otvori upravitelj zadataka ( Ctrl + Shift + Esc ), zatim Izvođenje > Memorija za provjeru pojedinosti o RAM-u uživo.
Iz raznih razloga, dobro je znati ukupan instalirani RAM na Windows 10, plus količinu dostupne ili neiskorištene memorije. Nekoliko načina za to uključuje korištenje naredbenog retka. Koju ćete opciju odabrati ovisi o tome koja vam se metoda čini prikladnijom.
Kako provjeriti RAM pomoću naredbenog retka
Jednostavno je provjeriti ukupni i dostupni RAM pomoću naredbenog retka. Ako niste sigurni kako doći tamo, naučite kako otvoriti naredbeni redak i odaberite koju naredbu želite koristiti.
Da biste vidjeli ukupni RAM, unesite ovo:
kako spojiti prsten na wifi -|_+_|
Ili upotrijebite ovu naredbu za provjeru dostupnog RAM-a:

Ove brojke su u megabajtima. Za pretvorbu u gigabajte podijelite s 1024.
Koristite upravljačku ploču za pregled ukupnog fizičkog RAM-a
Drugi način provjere RAM-a u sustavu Windows 10 je korištenje upravljačke ploče. Ovo pokazuje koliko je RAM-a instalirano na vašem računalu.
-
Otvorite upravljačku ploču. Najlakši način je da ga potražite na programskoj traci.

-
Izaberi Sustav .

-
Ispod Sustav naslov, pored Instalirana memorija (RAM) , je ukupna količina RAM-a koja se nalazi u vašem računalu.

Upotrebljiva memorija razlikuje se od instalirane memorije jer računalo rezervira instalirani RAM posebno za hardver instaliran u sustavu. Zbog toga će iskoristivi RAM uvijek biti nešto manji od instaliranog RAM-a.
Provjerite dostupni RAM pomoću informacija o sustavu
Uslužni program Informacije o sustavu omogućuje vam da vidite RAM koji je trenutno dostupan za korištenje vašim aplikacijama. Vrlo je jednostavno vidjeti ove informacije i možete ih osvježiti u bilo kojem trenutku kako biste vidjeli najažurniju količinu slobodne memorije.
kako mogu promijeniti mjesto sigurnosne kopije za svoj iphone?
-
Otvorite dijaloški okvir Pokreni pritiskom na POBIJEDITI + R .
Drugi način da dođete do njega je putem izbornika Power User Menu : desnom tipkom miša kliknite gumb Start i odaberite Trčanje .

-
Tip msinfo32 , zatim pritisnite Unesi .

-
Izaberi Sažetak sustava u gornjem lijevom kutu alata, zatim pronađite Ukupna fizička memorija i Dostupna fizička memorija unose s desne strane da biste vidjeli te podatke.
možete li otvoriti google dokument bez gmail računa

Pogledajte korištenje RAM-a u stvarnom vremenu pomoću upravitelja zadataka
Uz sve ostalo Upravitelj zadataka je dobar za, to je najbolji način da uživo pogledate svoju upotrebu RAM-a. Idite ovdje ako želite vidjeti kako određeni program utječe na dostupni RAM. Također pokazuje koliko je memorije trenutno u upotrebi i koliko je instalirano.
-
Otvorite Upravitelj zadataka. Jedan brz način je pritiskom Ctrl + Shift + Esc .
-
Odaberite Izvođenje karticu na vrhu. Ako to ne vidite, odaberite Više detalja prvi.

-
Izaberi Memorija s lijeve strane.
-
Količina memorije koja se trenutno koristi prikazana je s lijeve strane, dana kao razlomak ukupne količine instaliranog RAM-a. Ispod grafikona nalaze se dodatni detalji, uključujući slobodni RAM Dostupno .

Ugrađeni alati sustava Windows korisni su za pregled pojedinosti o RAM-u, ali nisu vaše jedine opcije. Također ih ima puno informacijski alati sustava trećih strana koji pružaju ove informacije i još mnogo toga.
Zašto biste trebali provjeriti RAM
Poznavanje ukupnog RAM-a i dostupnog RAM-a u sustavu Windows 10 može pomoći u mnogim stvarima, uključujući:
Budući da RAM omogućuje brzi pristup podacima za čitanje i pisanje kada pokrećete softver, vrlo je važno provjeriti imate li instalirano dovoljno RAM-a za svoje potrebe.
Kako provjeriti brzinu RAM-a u sustavu Windows 10Zanimljivi Članci
Izbor Urednika

Omogućite Birač emotikona u Google Chromeu 68 i novijim verzijama
Počevši od verzije Google Chrome 68, preglednik uključuje otmjeni birač emojija koji omogućuje umetanje emojija u bilo koje tekstualno polje na stranici.

Kako pronaći prijavu za Windows Update u sustavu Windows 10
Jedna od promjena u sustavu Windows 10 je format datoteke dnevnika Windows Update. Evo kako doći do klasične datoteke dnevnika u sustavu Windows 10.

Kako provjeriti je li vaš Amazon Fire Tablet pod jamstvom
Kad uređaj upotrebljavate cijelo vrijeme, uvijek postoji vjerojatnost da bi pogreške koje se ušunjaju u proizvodni proces mogle dovesti do toga da ga učine neupotrebljivim. Amazonove tablete Fire nisu, naravno, imune na takve

Kako napraviti štit u Minecraftu
Možete jednostavno izraditi štit u Minecraftu kako biste se zaštitili. Recept za Minecraft štit zahtijeva stol za izradu, šest drvenih dasaka i jedan željezni ingot.

SharePoint: Kako dodati mapu
Ako koristite SharePoint za dijeljenje datoteka sa svojim timom i želite znati kako dodati mapu, pronašli ste pravi vodič. Provest ćemo vas kroz korake kako dodati i prenijeti

iPhone se neće automatski spojiti na WiFi - kako popraviti
Ako ste imali problema s WiFi-jem na iPhoneu, nemojte se uznemiriti jer niste jedini koji imaju problema s povezivanjem. Sve više i više korisnika iPhonea izvijestilo je da se njihov uređaj neće povezati s