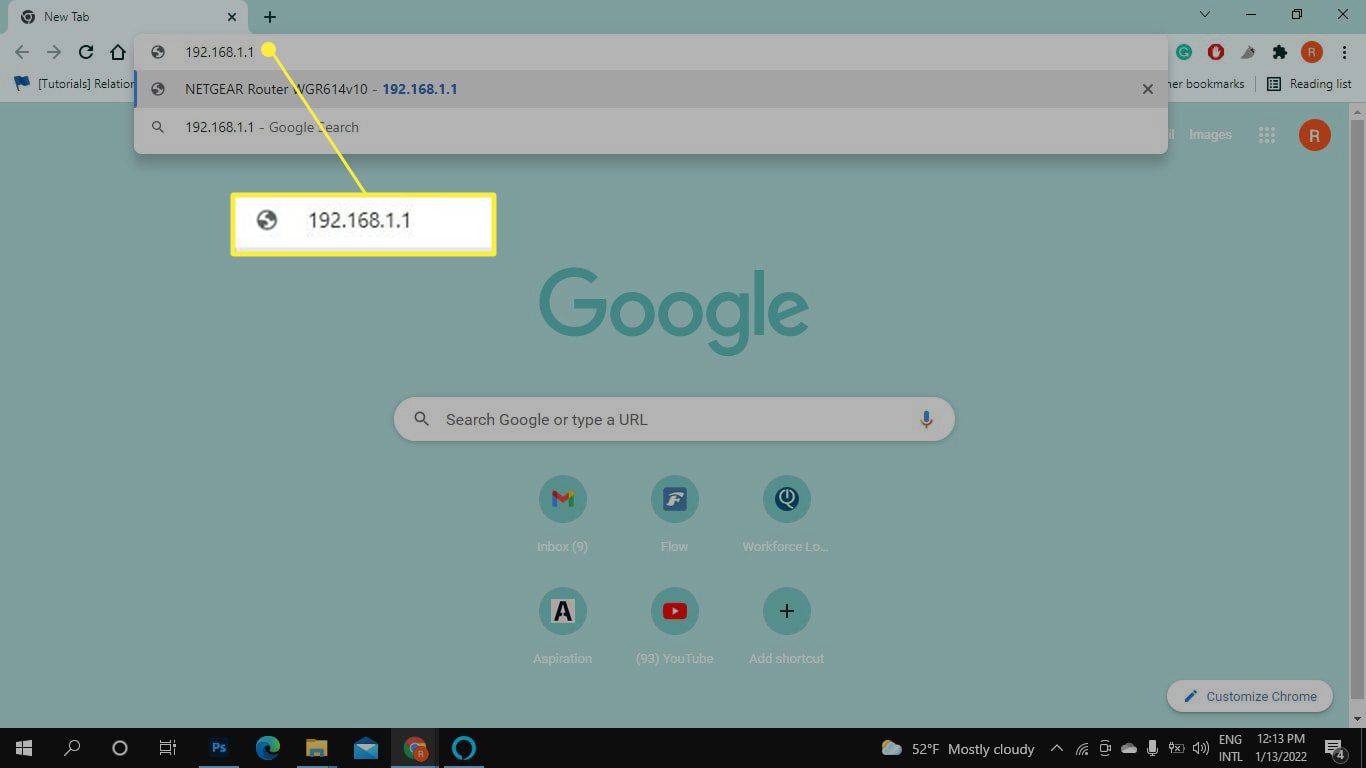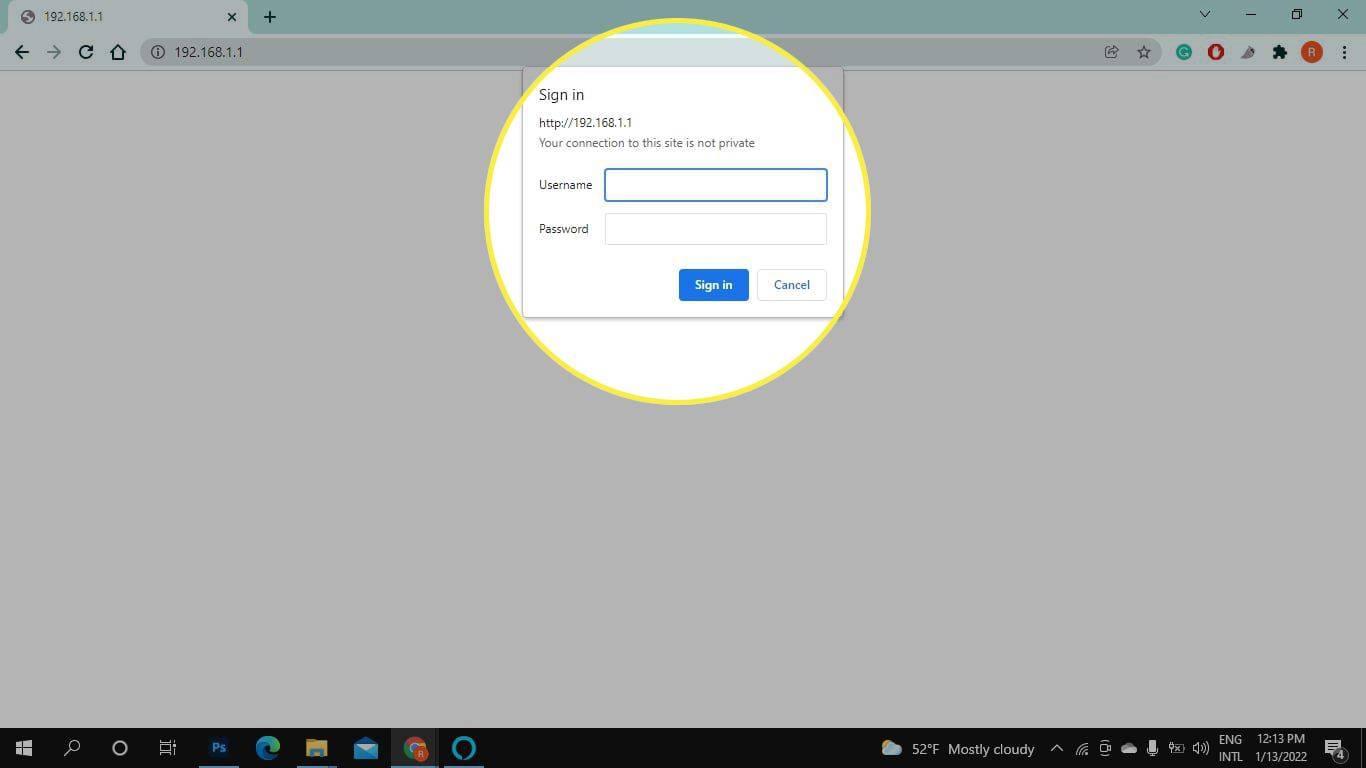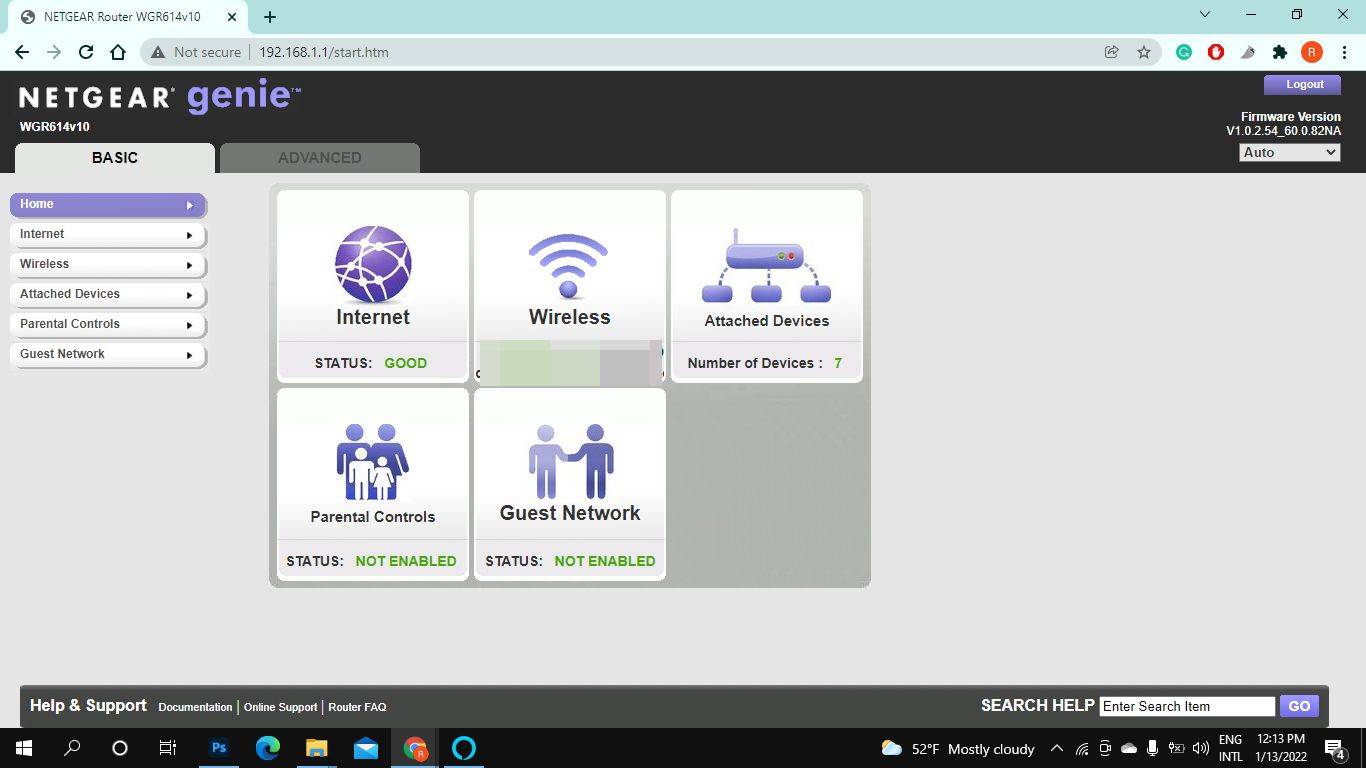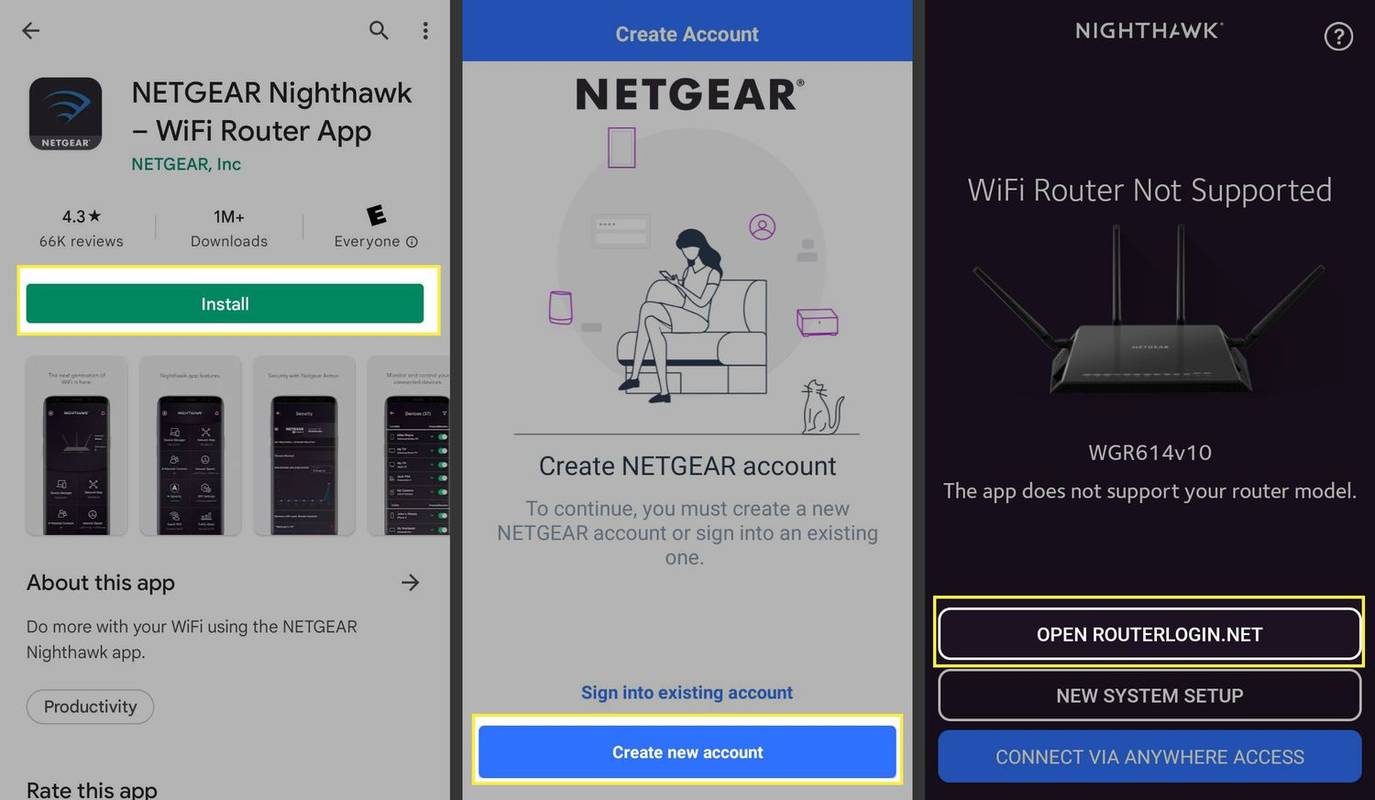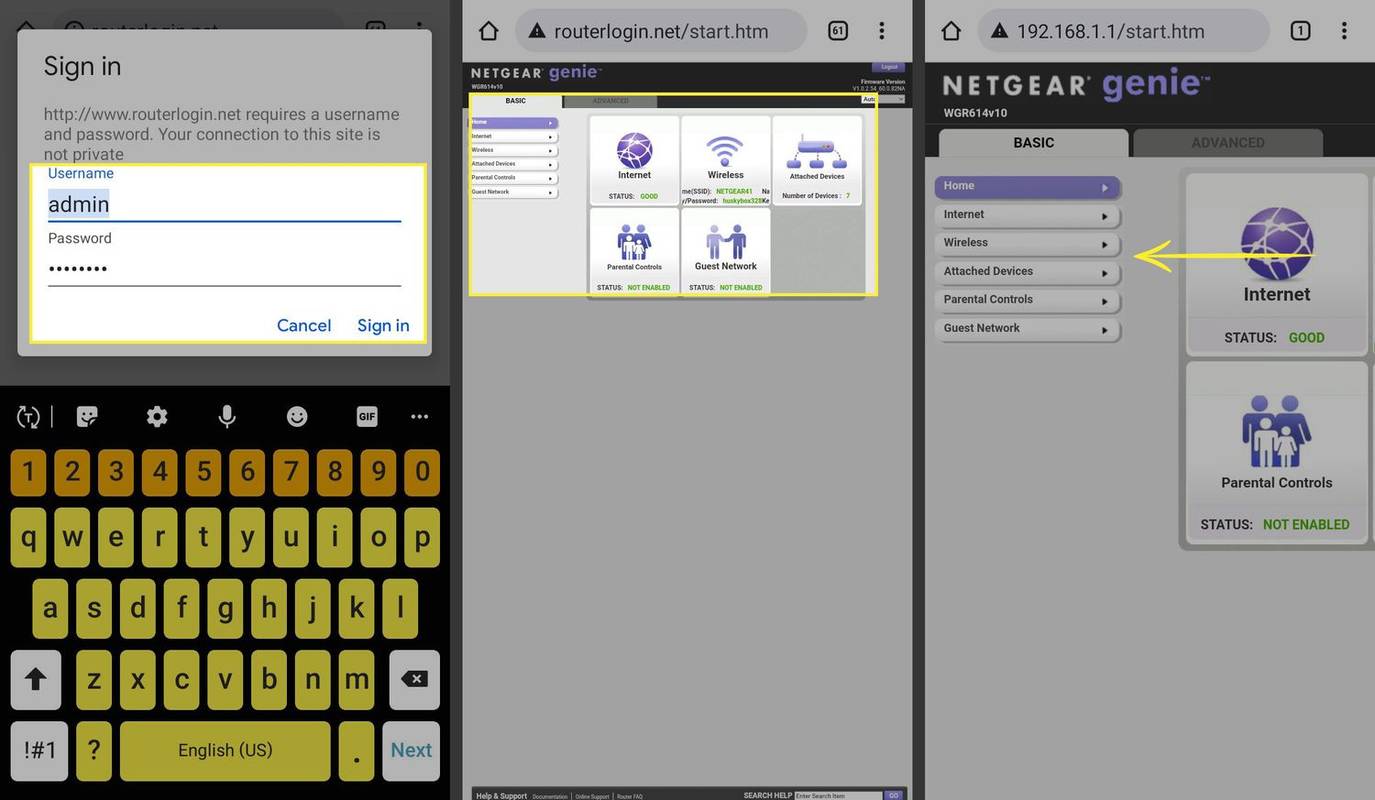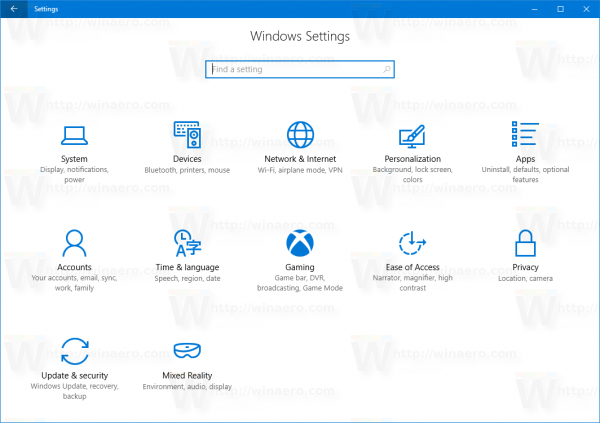Što treba znati
- Otvorite web-preglednik, unesite IP adresu svog usmjerivača u URL traku, zatim unesite korisničko ime i zaporku usmjerivača.
- Alternativno, povežite svoj mobilni uređaj s Wi-Fi mrežom i preuzmite mobilnu aplikaciju za svoj usmjerivač.
- Ako dobijete poruku o pogrešci, provjerite vezu, isključite vatrozid trećih strana, ponovno pokrenite usmjerivač i vratite ga na tvorničke postavke.
Ovaj članak objašnjava kako provjeriti postavke usmjerivača na računalu ili mobilnom uređaju. Upute se općenito primjenjuju na sve usmjerivače i modemske kombinacije usmjerivača.
Kako doći do administratorske stranice svog usmjerivača?
Za pristup postavkama vašeg usmjerivača, prijavite se na administratorsku konzolu vašeg usmjerivača iz web preglednika:
Nekim se usmjerivačima, poput Google Wifija, može upravljati samo putem mobilne aplikacije.
-
Pronađite zadanu IP adresu pristupnika vašeg usmjerivača . Na primjer, standardne IP adrese usmjerivača uključuju 192.168.1.1, 192.168.2.1 i 192.168.0.1.
-
Pronađite korisničko ime i lozinku vašeg usmjerivača. Pogledajte stražnju ili donju stranu rutera. Ako nije na uređaju, potražite svoj model na web stranici proizvođača.
Korisničko ime i lozinka vašeg usmjerivača nisu isti kao naziv mreže (SSID) i Wi-Fi ključ.
-
Otvorite web preglednik, u adresnu traku upišite IP adresu vašeg usmjerivača, zatim pritisnite Enter.
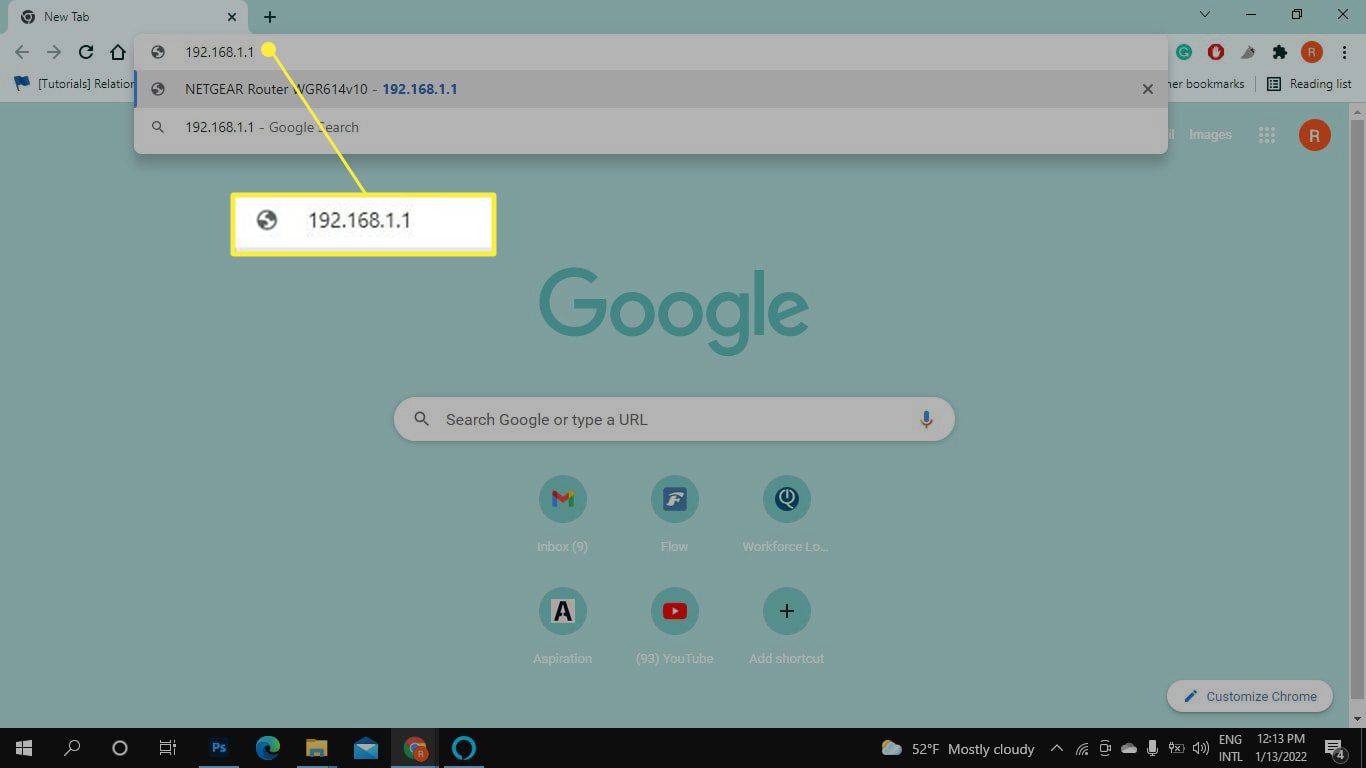
-
Unesite korisničko ime i lozinku vašeg usmjerivača.
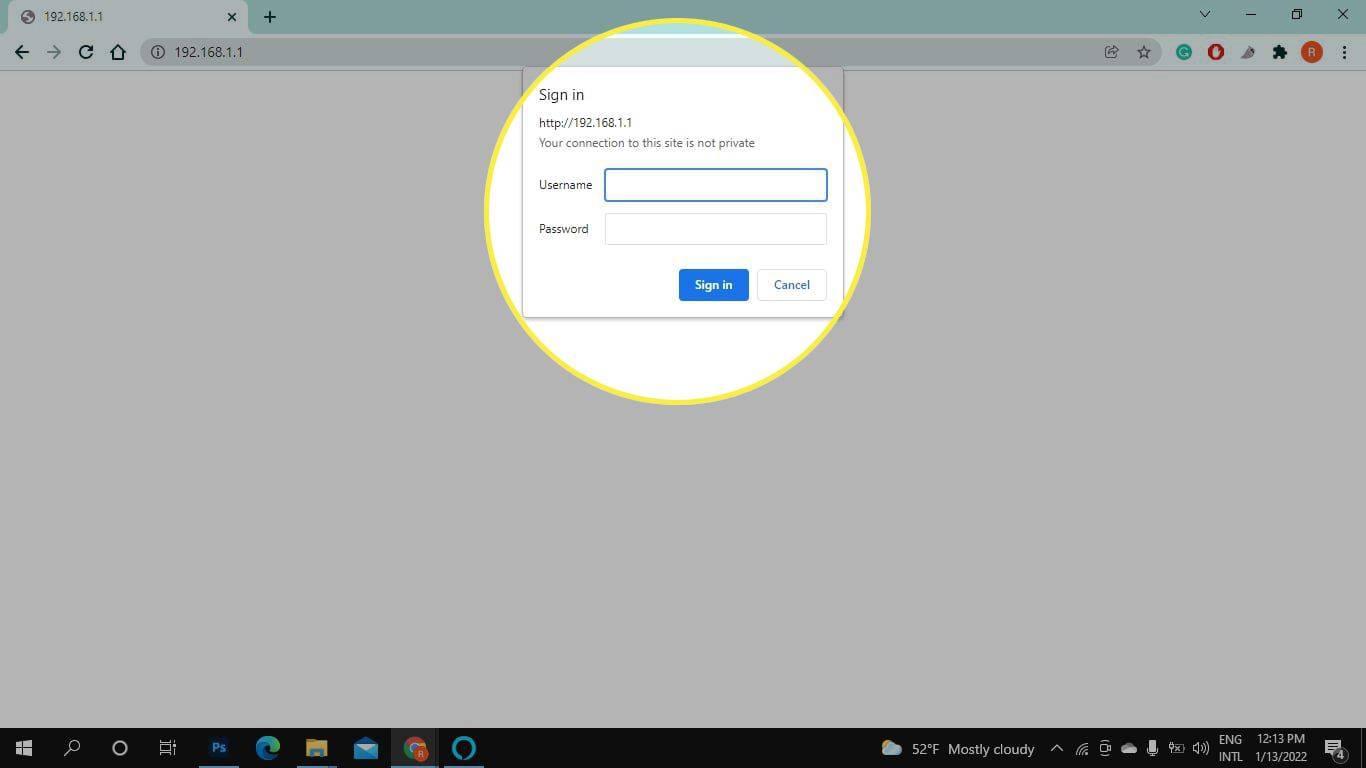
-
Tada ćete biti prijavljeni na administratorsku stranicu rutera. Odavde možete vidjeti i promijeniti svoje mrežne postavke.
kako gledati facebook profil kao netko drugi
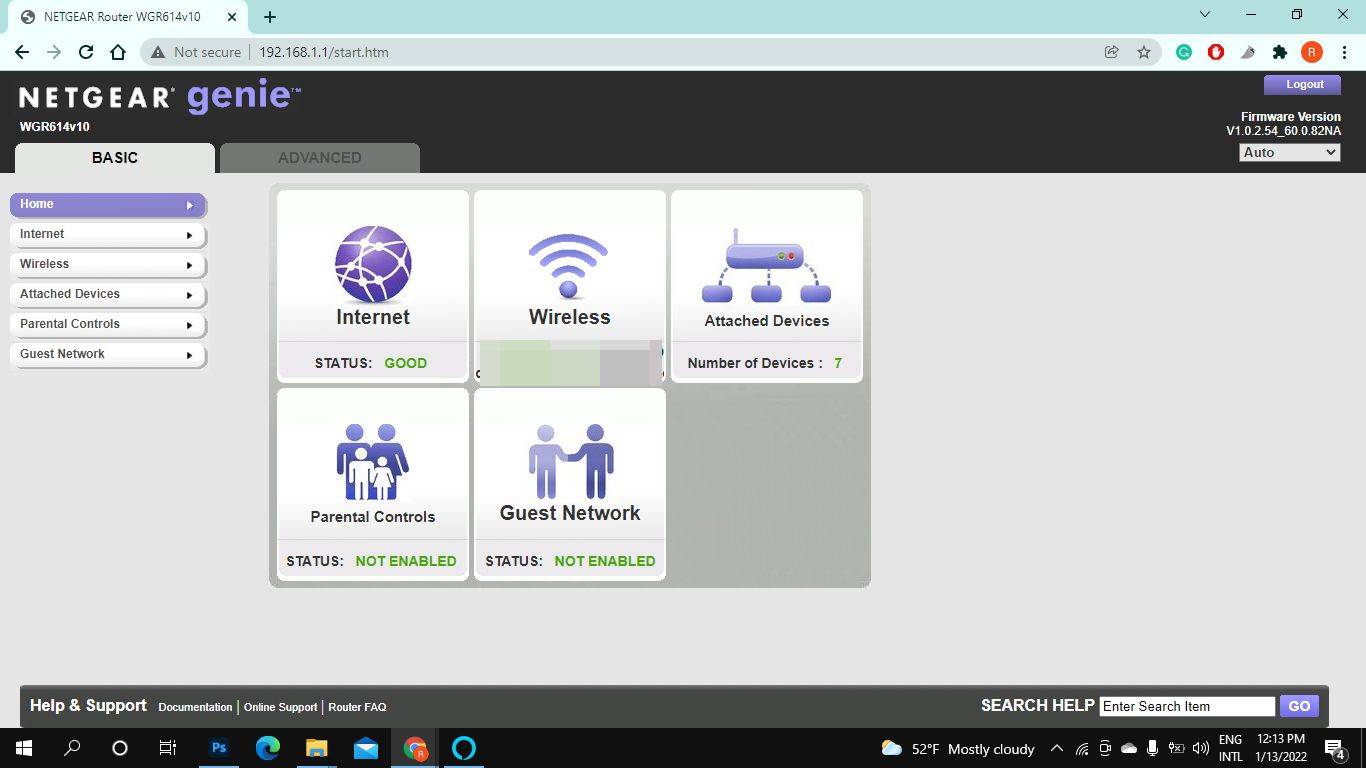
Kako se mogu prijaviti na svoju 192.168 1.1 IP adresu na svom telefonu?
Možete pristupiti postavkama svog usmjerivača na telefonu pomoću mobilnog web preglednika. Samo slijedite korake u prethodnom odjeljku.
Međutim, ako vaš usmjerivač ima mobilnu aplikaciju, možda postoji praktičniji način:
-
Povežite svoj mobilni uređaj s bežičnom mrežom . Da biste pristupili postavkama, morate povezati telefon s Wi-Fi mrežom rutera.
-
Preuzmite mobilnu aplikaciju za svoj ruter. Potražite robnu marku svog usmjerivača u Google Play trgovini ili Apple App Storeu. Na primjer, instalirajte aplikaciju usmjerivača Nighthawk ako imate usmjerivač Nighthawk.
-
Pokrenite aplikaciju i postavite račun ako se to od vas zatraži. Aplikacija također može od vas tražiti da unesete korisničko ime i zaporku vašeg usmjerivača. Ako ih ne vidite na ruteru, provjerite web mjesto proizvođača.
kako saviti tekst u google dokumentima -
-
Ako je vaš usmjerivač kompatibilan s aplikacijom, sada možete kontrolirati njezine postavke na svom mobilnom uređaju. U suprotnom bi vas mogao usmjeriti na web mjesto na kojem se možete prijaviti.
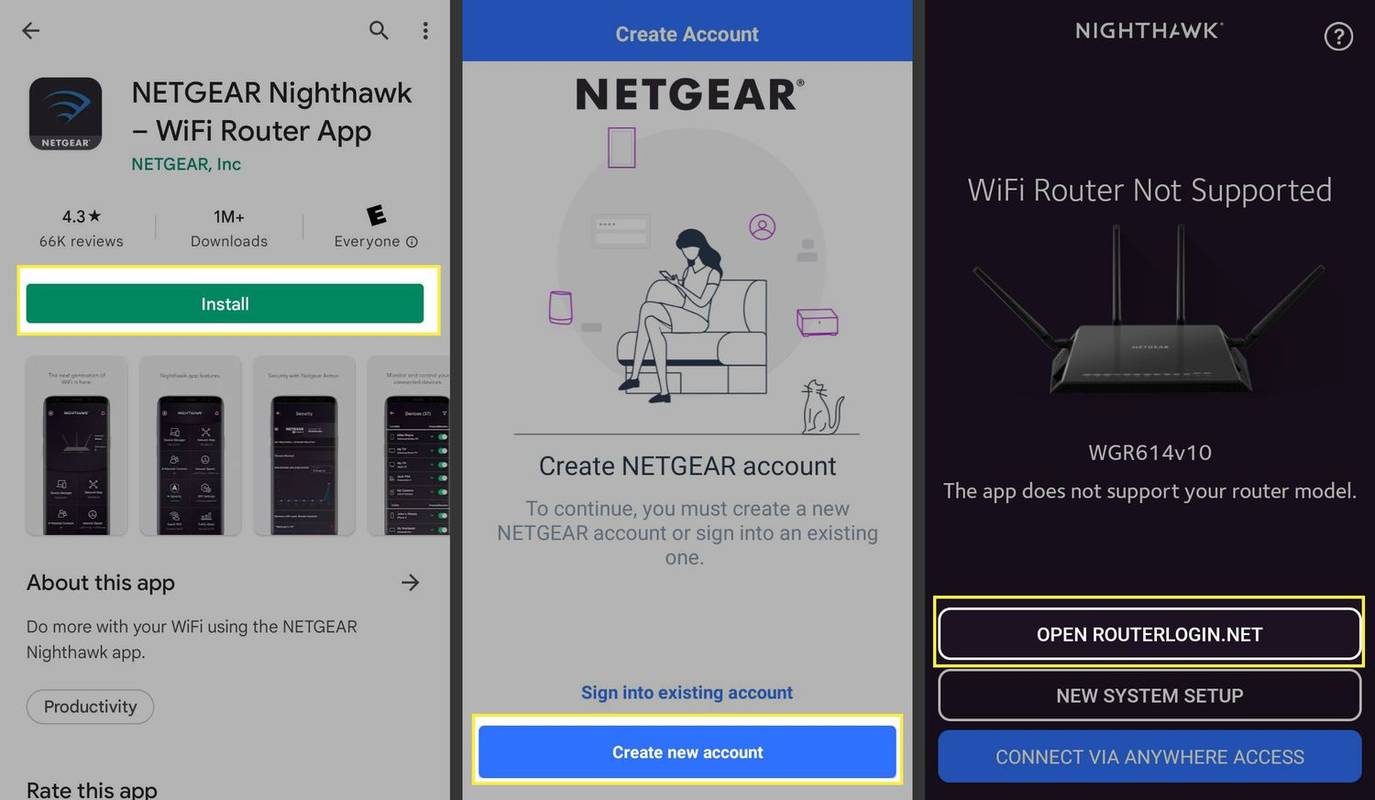
-
Unesite korisničko ime i lozinku usmjerivača ako se to od vas zatraži. Sada biste trebali imati pristup administratorskoj konzoli vašeg usmjerivača. Možda ćete morati povećati kako biste vidjeli različite opcije.
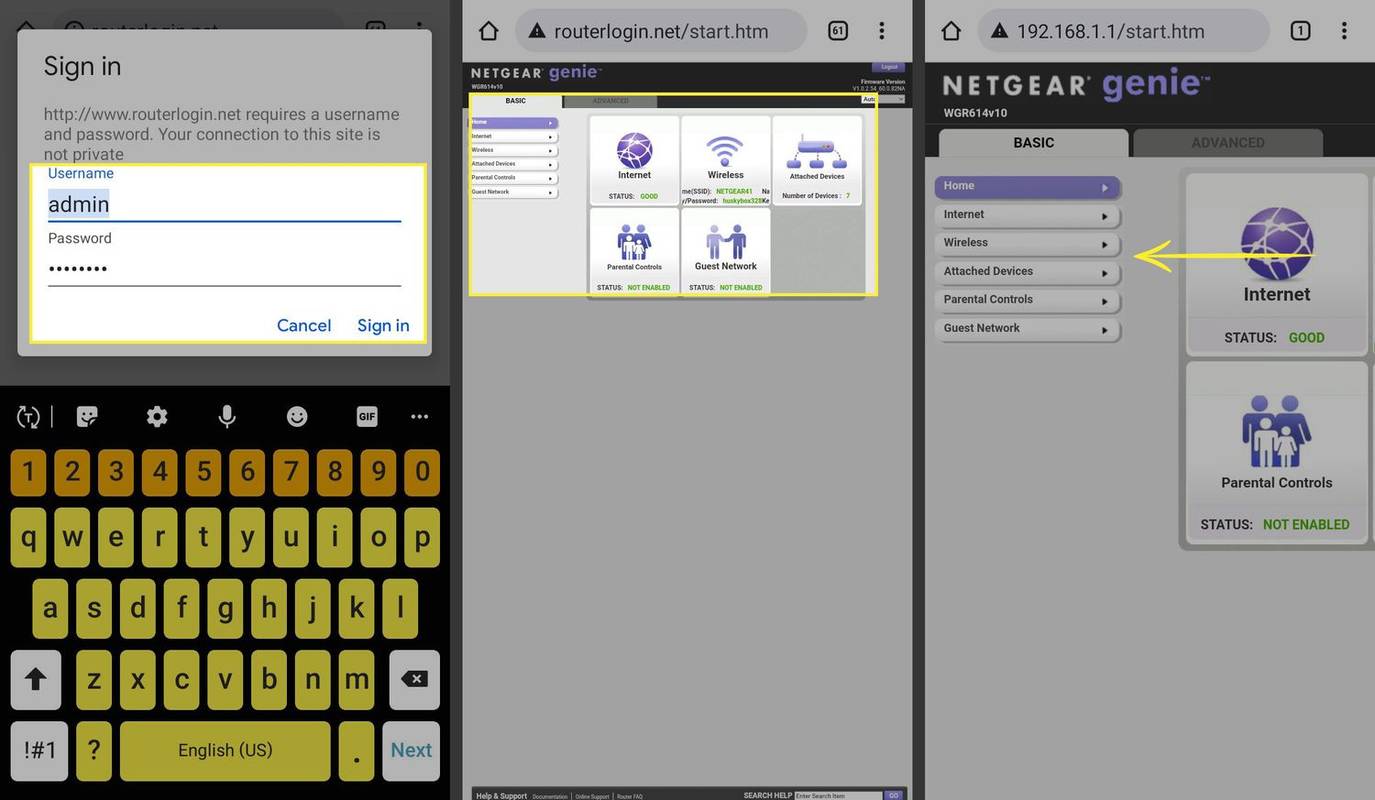
Što trebam provjeriti u postavkama usmjerivača?
Nakon što dobijete pristup administratorskoj stranici rutera, možete optimizirati svoju Wi-Fi mrežu. Na primjer, evo nekoliko koraka koje možete poduzeti kako biste poboljšali sigurnost i performanse svog usmjerivača:
- Preimenujte svoju mrežu u nešto što se lako pamti.
- Promijenite lozinku za Wi-Fi kako biste spriječili osobe izvana da koriste vaš Wi-Fi.
- Promijenite administratorsku lozinku usmjerivača kako biste zaštitili svoju mrežu od hakera.
- Postavite filtriranje MAC adrese za blokiranje pristupa nepoznatim uređajima vašoj mreži.
- Pogledajte sve uređaje povezane s vašom mrežom kako biste pratili neovlaštene aktivnosti.
- Nadogradite firmware svog usmjerivača kako biste osigurali najnovija sigurnosna ažuriranja.
- Promijenite Wi-Fi kanal kako biste smanjili smetnje signala.
- Promijenite DNS poslužitelj svog usmjerivača kako biste ubrzali vezu.
Neki vam usmjerivači daju mogućnost omogućavanja daljinske administracije, omogućujući vam da upravljate svojom Wi-Fi mrežom čak i kada niste povezani. Više informacija potražite u priručniku za uređaj ili na web-mjestu proizvođača.
Zašto ne mogu pristupiti postavkama svog rutera?
Kada se pokušate prijaviti na svoj ruter, dobivate li poruku o pogrešci? Najprije provjerite jeste li povezani na kućnu Wi-Fi mrežu. Ako imate problema s povezivanjem s mobilnom aplikacijom, pokušajte se prijaviti na svoju IP adresu u web pregledniku.
Ako zadana administratorska lozinka i korisničko ime ne rade, vratite usmjerivač na tvorničke postavke i pokušajte ponovno. Ako i dalje ne možete pristupiti postavkama usmjerivača, ponovno pokrenite usmjerivač i modem . Možda ćete morati isključiti sve vatrozide trećih strana koje ste instalirali na svom uređaju.
- Kako mogu vratiti ruter na tvorničke postavke?
Vraćanje usmjerivača na tvorničke postavke može se razlikovati ovisno o proizvođaču vašeg usmjerivača. Za većinu usmjerivača, uključite usmjerivač i pronađite njegov fizički gumb za resetiranje (obično na stražnjoj ili donjoj strani). Spajalicom (ili sličnim šiljastim predmetom) držite pritisnutim Resetiraj tipku 30 sekundi. (Možda ćete morati držati gumb za resetiranje pritisnutim do 90 sekundi na nekim usmjerivačima.) Usmjerivač će se resetirati i ponovno uključiti.
- Što se događa ako svoj Netgear usmjerivač vratim na tvorničke postavke?
Izvođenje tvrdog resetiranja vašeg Netgear usmjerivača trebalo bi biti učinjeno samo u krajnjem slučaju. Kada vratite Netgear usmjerivač na tvorničke postavke, uklonit ćete sve prethodno postavljene prilagodbe. Između ostalog, hard reset uklanja lozinke, korisnička imena, sigurnosne ključeve, sigurnosne postavke, SSID, postavke prosljeđivanja priključaka i prilagođene DNS poslužitelje.
- Koja je sigurnosna postavka najbolja za bežični usmjerivač?
Prilikom odabira sigurnosnih postavki usmjerivača, odlučite se za WPA2-PSK (AES). AES je kratica za Advanced Encryption Standard, a WPA2 (Wi-Fi Protected Access 2) je nadogradnja izvorne WPA tehnologije, koja je osmišljena kao zamjena za stariju i manje sigurnu WEP.