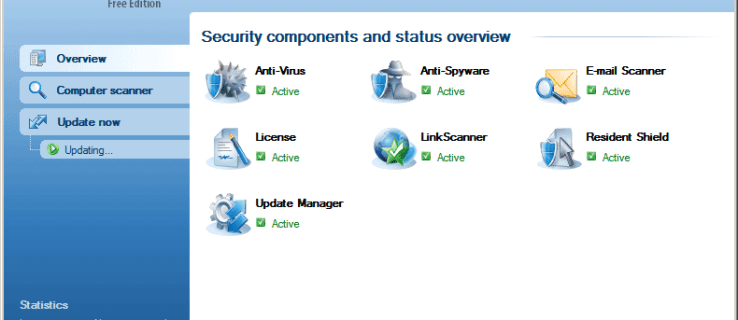Što treba znati
- Preko USB-a: Spojite USB-C priključnu stanicu ili čvorište i uključite svoj USB miš i tipkovnicu u nju.
- Bluetooth u načinu igre: Pritisnite Gumb za paru > postavke > Bluetooth . Stavite uređaj u način rada za uparivanje. Dodirnite tvoj uređaj i pritisnite A .
- Bluetooth u radnoj površini: Bluetooth ikona na programskoj traci > Dodajte novi uređaj . Stavite uređaj u način rada za uparivanje. Izaberi tvoj uređaj i dodirnite Sljedeći .
Ovaj članak objašnjava kako spojiti miša i tipkovnicu na Steam Deck.
Kako koristiti Steam Deck s mišem i tipkovnicom
Steam Deck podržava različite periferne uređaje preko kojih se možete spojiti USB ili Bluetooth. Budući da Steam Deck ima samo jednu USB-C priključak , povezivanje miša i tipkovnice zahtijeva USB-C priključnu stanicu ili čvorište. Bluetooth je ugrađen u sustav, tako da vam nije potreban dodatni hardver za povezivanje bežičnog miša i tipkovnice sve dok koriste Bluetooth, a ne vlasnički sustav od 2,4 GHz.
Postupak povezivanja miša i tipkovnice s vašim Steam Deckom putem Bluetootha također se razlikuje ovisno o tome povezujete li ih u modu igre ili modu radne površine. Radi isto kao povezivanje Bluetooth uređaja s bilo kojim Linux računalom ako to radite u desktop modu, ali proces se oslanja na izbornik postavki Steam Decka u modu igre.
Kako spojiti USB miša i tipkovnicu na Steam Deck
Možete spojiti USB miša i tipkovnicu na svoj Steam Deck ako imate USB-C čvorište ili priključnu stanicu. Hub ili dock mora imati dovoljno priključaka za smještaj miša i tipkovnice. Ako tipkovnicu i miš želite koristiti dulje vrijeme, tada će USB-C čvorište s napajanjem najbolje funkcionirati jer je USB-C priključak koji povezuje periferne uređaje poput miša i tipkovnice isti priključak koji se koristi za punjenje uređaja.
Evo kako spojiti USB miš i tipkovnicu na Steam Deck:
-
Spojite USB-C čvorište ili priključnu stanicu na svoj Steam Deck.

-
Uključite miš i tipkovnicu u čvorište ili priključnu stanicu.

-
Vaš Steam Deck će automatski prepoznati miša i tipkovnicu i možete ih odmah početi koristiti.
Kako spojiti Bluetooth miš i tipkovnicu u modu igre
Steam Deck također podržava bežično povezivanje miša i tipkovnice putem Bluetootha. Vezu možete uspostaviti u načinu igre ili u načinu rada za stolno računalo, a uređaji će ostati povezani kada se prebacujete s jednog načina na drugi.
Ovaj postupak radi samo za Bluetooth uređaje. Ako vaši uređaji koriste USB ključ za povezivanje, to može, ali i ne mora funkcionirati s vašim Steam Deckom. Ako je hardverski ključ kompatibilan s Linuxom (što je osnova Steam Deck-a), morat ćete se prebaciti na radnu površinu, uključiti hardverski ključ u USB-C čvorište i instalirati sav softver koji zahtijeva proizvođač vašeg uređaja.
kako vidjeti vrijeme igrano na ps4
Evo kako spojiti Bluetooth miša i tipkovnicu na Steam Deck u načinu igre:
-
Gurnite Gumb za paru .

-
Izaberi postavke .

-
Izaberi Bluetooth .

-
Provjeri Bluetooth prekidač kako biste bili sigurni da je uključen, i dodirnite ga ako nije, a zatim postavite miš u način uparivanja.

-
Odaberite miš s popisa dostupnih uređaja.

-
Postavite svoje tipkovnica u način uparivanja i odaberite ga kada se pojavi na popisu dostupnih uređaja.

Kako spojiti Bluetooth miš i tipkovnicu u načinu rada stolnog računala
Ako povežete miša i tipkovnicu u načinu igre, možete se prebaciti u način rada radne površine i oni će ostati upareni i nastaviti s radom. Također možete spojiti miš i tipkovnicu izravno iz načina rada radne površine ako želite, ali to je malo teže jer morate koristiti zaslon osjetljiv na dodir kako biste dodirnuli sićušnu Bluetooth ikonu na programskoj traci.
Evo kako spojiti Bluetooth miša i tipkovnicu na Steam Deck u načinu rada radne površine:
-
pritisni Gumb za paru i odaberite Vlast .

-
Izaberi Prebacite se na radnu površinu .

-
Na radnoj površini dodirnite Bluetooth ikona u donjem desnom dijelu programske trake.

-
Dodirnite Dodaj novi uređaj .

Ako ste već uparili Bluetooth uređaje i ne vidite ovu opciju, kliknite ili dodirnite + umjesto toga.
-
Stavite miša u način rada za uparivanje, zatim ga odaberite i dodirnite Sljedeći kada se pojavi na popisu.

-
Dodirnite ili kliknite + u Bluetooth izborniku.

-
Stavite tipkovnicu u način rada za uparivanje, zatim je odaberite i dodirnite ili kliknite Sljedeći kada se pojavi na popisu.

-
Ako se to od vas zatraži, upišite navedeni PIN pomoću tipkovnice, a zatim pritisnite Unesi .

Zašto spojiti miš i tipkovnicu na Steam Deck?
Iako Steam Deck uključuje skup ugrađenih kontrola koje dobro funkcioniraju za mnoge igre, one nisu savršene za sve igre. Steam Deck dopušta vam da prilagodite funkcionalnost analognih palica, gumba, okidača, lopatica i dodirnih podloga, ali neke igre zahtijevaju samo miša i tipkovnicu. Ako pokušavate igrati jednu od tih igara ili jednostavno više volite miš i tipkovnicu umjesto kontrolera, tada ćete htjeti povezati ove periferne uređaje sa svojim Steam Deckom.
Drugi razlog za spajanje miša i tipkovnice na Steam Deck je postavka koja se zove radna površina. Iako je moguće kretati se načinom radne površine pomoću zaslona osjetljivog na dodir umjesto miša i tipkati pomoću zaslonske tipkovnice, to nije baš učinkovito. Također može biti teško dodirnuti neke ikone pomoću zaslona osjetljivog na dodir, a razne druge funkcije su lakše s mišem i tipkovnicom. Dovraga, povlačenje i ispuštanje je problematično,
Ako želite povezati svoj Steam Deck s monitorom i koristiti ga za obradu teksta, surfanje webom ili čak igranje, tipkovnica i miš su neophodni. Iako je zaslonska tipkovnica dovoljno dobra za osnovne zadatke kao što je traženje datoteka, ne radi dobro za bilo što više od toga.
- Kako mogu prikazati tipkovnicu na svom Steam Decku?
pritisni Steam + X gumbi do otvorite zaslonsku tipkovnicu na Steam Decku . Koristite istu kombinaciju tipki za zatvaranje virtualne tipkovnice.
- Kako mogu spojiti svoj Steam Deck na TV?
Do spojite svoj Steam Deck na TV , potreban vam je HDMI na USB-C adapter. Uključite HDMI kabel u TV ili monitor, priključite adapter u USB-C priključak na Steam Decku, a zatim priključite HDMI kabel na HDMI kraj adaptera.
- Kako mogu spojiti Airpods na svoj Steam Deck?
Kako biste svoje Airpodove slušalice postavili u način rada za uparivanje, stavite svoje AirPodove u njihovu kutiju, otvorite poklopac i dodirnite gumb na kućištu dok lampica statusa ne počne treperiti. Zatim idite na Steam > postavke > Bluetooth i odaberite ih na popisu dostupnih uređaja.
kako očistiti nesklad u povijesti razgovora
- Kako spojiti Steam Deck na računalo?
Do spojite Steam Deck na svoje računalo , koristite aplikaciju Winpinator. Datoteke također možete prenijeti putem exFAT formatirane micro SD kartice ili USB sticka, mrežnog pogona ili Samba dijeljenja.