Što treba znati
- Winpinator na računalu: odaberite datoteke ili mape poslati i prihvatiti prijenos na svom Steam Decku.
- Datoteke također možete prenijeti putem exFAT formatirane micro SD kartice ili USB sticka, mrežnog pogona ili Samba dijeljenja.
- Bežični prijenos igara s računala: Otvorite igru na Steam Decku > strelica prema dolje gumbom za instaliranje > Vaše računalo > Stream .
Ovaj članak objašnjava kako spojiti Steam Deck na računalo.
Kako koristiti Steam Deck s računalom
Dva načina na koje možete koristiti Steam Deck s računalom su prijenos datoteka između njih ili korištenje Steam Decka za strujanje Steam igara instaliranih na računalu. Streaming igara je trivijalan proces koji samo zahtijeva da oba uređaja budu spojena na istu mrežu. Prijenos datoteka je, međutim, kompliciraniji.
Steam Deck je mobilni uređaj, ali ne možete ga jednostavno povezati s računalom putem USB-a kao što biste to učinili s telefonom ili tabletom. Steam Decks rade na Linuxu, tako da bi to bilo isto kao da pokušavate povezati Linux računalo s Windows računalom ili čak dva Windows računala zajedno USB kabelom, što jednostavno ne radi.
Ovo su najbolje opcije za prijenos datoteka između Steam Decka i računala:
-
Držite pritisnutu tipku za napajanje na svom Steam Decku i odaberite Prebacite se na radnu površinu .

-
Dodirnite ikonu Steam Deck u donjem desnom kutu i otvorite Otkriti .

-
Dodirnite traži i tip Warpinator.

-
Dodirnite Instalirati .

-
Dodirnite Instalirati .

-
Dodirnite Pokreni .

-
Prijeđite na svoje računalo i otvorite web-preglednik, a zatim idite na Winpinator stranica za preuzimanje , kliknite preuzimanje datoteka , i instalirajte aplikaciju.

Ako vaš web preglednik traži potvrdu prije preuzimanja, dopustite to. Windows također može zahtijevati potvrdu tijekom instalacije.
-
Na računalu odaberite svoj Steam Deck u Winpinatoru.

-
Klik Pošalji datoteke ili Pošalji mapu , i odaberite datoteku ili mapu koju želite premjestiti na svoj Steam Deck.

-
Kada vidiš Čeka se odobrenje korisnika Steam Decka , prebacite se na svoj Steam Deck.

-
Dodirnite korisničko ime vašeg računala u Warpinatoru.

Warpinator će na ovom zaslonu prikazati vaše Windows korisničko ime i ime računala.
zasto su kom bolji od maca
-
Dodirnite Kvačica .

-
Kada vidiš Završeno , datoteke su sada na vašem Steam Decku.

Dodirnite Pošalji datoteke u Warpinatoru kako biste preokrenuli ovaj proces i premjestili datoteke s vašeg Steam Decka na svoje računalo.
- Mogu li spojiti tipkovnicu na svoj Steam Deck?
Da. Možete priključiti USB tipkovnicu izravno u Steam Deck USB-C priključak ili možete povezati bežičnu tipkovnicu putem Bluetootha.
- Kako mogu spojiti svoj Steam Deck na TV ili monitor?
Potreban vam je HDMI na USB-C adapter. Uključite HDMI kabel u TV ili monitor, priključite adapter u USB-C priključak na Steam Decku, a zatim priključite HDMI kabel na HDMI kraj adaptera.
- Kako mogu spojiti Airpods na svoj Steam Deck?
Kako biste svoje Airpodove slušalice postavili u način rada za uparivanje, stavite svoje AirPodove u njihovu kutiju, otvorite poklopac i dodirnite gumb na kućištu dok lampica statusa ne počne treperiti. Zatim idite na Steam > postavke > Bluetooth i odaberite ih na popisu dostupnih uređaja.
Kako spojiti Steam Deck na PC pomoću Warpinatora
Warpinator je aplikacija dostupna na vašem Steam Decku putem predinstaliranog softverskog centra Discover. Ako instalirate Warpinator na svoj Steam Deck i Winpinator na svoje računalo, možete slati datoteke između njih. Steam Deck i računalo moraju biti povezani na istu mrežu, a brzine prijenosa ograničene su brzinom vašeg lokalnog Wi-Fija.
Evo kako spojiti Steam Deck na PC s Warpinatorom:
Možete li prelaziti između Steam Decka i PC-a sa SD karticama?
Možete prenositi datoteke između Steam Decka i računala pomoću SD kartice ili USB flash pogona, ali postoje neka ograničenja. Ako trenutačno koristite mikro SD karticu za proširenje pohrane svog Steam Decka, tu karticu ne možete koristiti za prijenos datoteka. Kako biste koristili SD karticu kao pohranu za svoje Steam igre, vaš Steam Deck formatira karticu u format koji vaše računalo ne može koristiti. To znači da vam je potrebna zasebna SD kartica ili USB stick ako želite prenositi datoteke ovom metodom.
Za prijenos datoteka između Steam Decka i PC kartice pomoću ove metode, prvo formatirajte svoju SD karticu ili USB karticu koristeći exFAT datotečni sustav. Ovo je datotečni sustav koji i Windows i Linux mogu čitati i pisati u njega, tako da ćete moći prenositi datoteke u oba smjera. Zatim možete staviti datoteke na SD karticu ili USB stick sa svog računala, premjestiti SD karticu ili USB karticu na Steam Deck i prenijeti datoteke.
Vaš Steam Deck mora biti u načinu rada za radnu površinu za prijenos datoteka putem mikro SD kartice ili USB memorije. Obavezno uklonite karticu kada završite. Ako ostavite SD karticu u svom Steam Decku kada se vratite u način rada za igre, on će htjeti formatirati karticu.
Možete li se prebacivati između Steam Decka i računala pomoću mrežnog pogona?
Ako imate uređaj za mrežnu pohranu (NAS), možete mu pristupiti sa svog Steam Decka u načinu rada radne površine. To znači da možete kopirati datoteke na mrežni pogon sa svog računala i zatim im pristupiti sa svog Steam Decka. Način na koji ovo funkcionira je da trebate ući u radnu površinu na vašem Steam Decku, otvoriti Dolphin file explorer, odabrati Mreža , a zatim odaberite mrežni pogon.
Ako imate Samba dijeljenja postavljena na računalu, možete im pristupiti na isti način. Otvorite Dolphin file explorer i pronaći ćete Samba dijeljenja Mreža > Dijeljene mape (SMB) .
Zašto spajati Steam Deck na računalo?
Primarni razlog povezivanja vašeg Steam Decka s računalom je prijenos datoteka. Možete prenijeti medijske datoteke, uključujući fotografije i filmove, a zatim im pristupiti putem načina rada radne površine. Također možete prenijeti modifikacije igara i druge stvari koje ne možete dobiti putem Steama.
Također možete povezati svoj Steam Deck sa svojim računalom putem Steama ako su oba na istoj mreži i vaše računalo ima Steam. To vam ne dopušta prijenos datoteka, ali vam dopušta strujanje igara na vaš Steam Deck koje su instalirane na vašem računalu. Ako imate snažno računalo za igranje i brzu kućnu mrežu, to vam omogućuje igranje igara bez instaliranja na vaš Steam Deck. Ovo je ujedno i najlakši način za igranje modificiranih igara na Steam Decku, jer možete samo modificirati igru na svom računalu i zatim je strujati.
Za prijenos igre s računala na Steam Deck, otvorite igru iz svoje biblioteke na Steam Decku, dodirnite strelicu prema dolje pored gumba za instaliranje i odaberite svoje računalo s popisa. Gumb za instaliranje promijenit će se u gumb za stream koji možete dodirnuti za početak reprodukcije.
Zanimljivi Članci
Izbor Urednika

CS50: Kako položiti tečaj kodiranja na Harvardu na mreži
CS50, pretplaćeni i utjecajni tečaj kodiranja na Harvardu za najelitnije svjetske umove je, iznenađujuće, nevjerojatno teško dobiti. Zbog toga vam Harvard daje besplatne CS50 resurse na mreži besplatno ili kao

Kako gledati Netflix na Google Home Hubu
Vjerojatno je točno reći da Google Home Hub nije zapalio svijet kad je objavljen. Kao i Amazon Echo Show, pomoćnika za dom zasnovan na ekranu naišao je na tiši pljesak nego

Kako popraviti računalo koje se uključuje, ali ne prikazuje ništa
Vaše računalo se uključuje, ali prikazuje samo crni ekran? Ako vam se čini da neke stvari rade ispravno, ali nema zaslona, pokušajte ovo.

Winamp Community Update Project (WACUP) objavio je preglednu verziju
Možda vam je poznat projekt Darren Owen (@The_DoctorO) Winamp Community Update Pack (WACUP). Projekt je objavio svoju prvu preglednu verziju aplikacije. To je klasični Winamp 5.666 na steroidima. Oglas Cilj projekta Winamp Community Update Pack je pružiti ispravke programskih pogrešaka, ažuriranja postojećih značajki i najvažnije nove značajke

Microsoft uklanja 'preuzimanja' s čišćenja diska
Kao što se možda sjećate, u sustavu Windows 10 verzije 1809 Microsoft je dodao mogućnost uklanjanja sadržaja mape Preuzimanja povezane s vašim korisničkim profilom. To bi se moglo učiniti i sa sustavom Storage Sense i s čišćenjem diska (cleanmgr.exe). Windows 10 build 19018 to mijenja. Advertisement Dok je službeni zapisnik promjena za Windows 10 izgrađen 19018
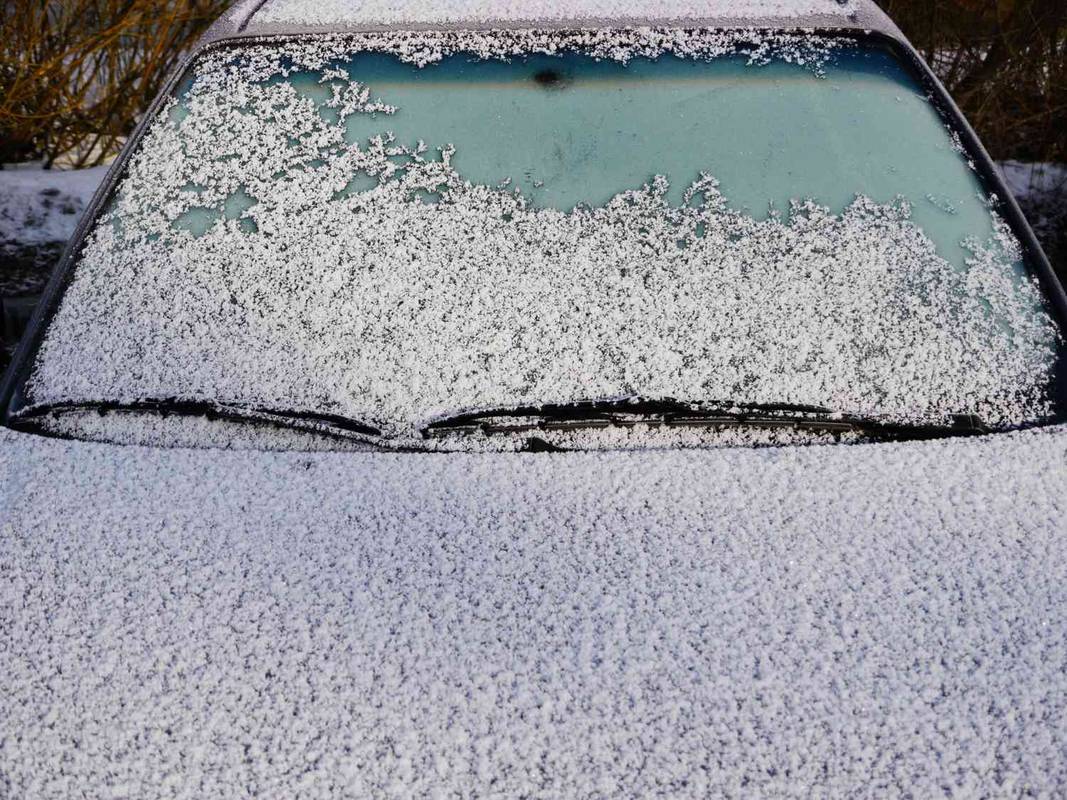
Pronalaženje jeftinog rješenja za pokvareni odmrzivač
Vožnja s pokvarenim odmrzivačem nije sigurna, ali možda ćete imati sreće s jeftinim popravkom. Ako vam odmrzivač ne radi, prvo pokušajte s ovim popravcima.
















